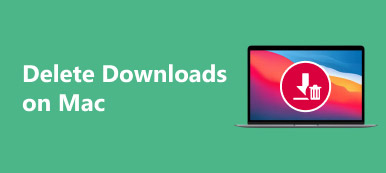Sooner or later, you will get a running slowly computer, whether for Windows PC or Mac. Generally, comparing with Windows computer, MacBook Pro/Air and iMac can offer you a better user experience. Mac operating system is quite stable and responsive. It is more reliable and less fuss. However, running slow issue will happen to every Mac.
A variety of reasons will lead to Mac running slow. Along with the daily usage of your MacBook Pro/Air or iMac, lots of applications and files are gathered on it. Every piece of app will taxes Mac system's resources. Then all of a sudden, you will find out that your Mac is running very slow.
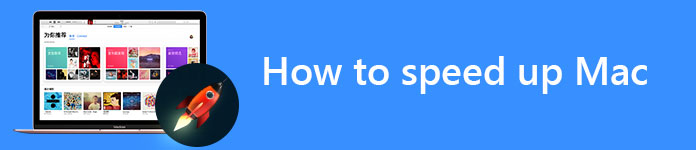
Why is my Mac running slow? How to speed up my Mac?
This post mainly talks about how to speed up Mac and improve its performance. We will guide you to figure out the reasons why your Mac is running slow. After that, you can get some effective tips and tools to speed up a slow old Mac.
Reboot Mac to speed up your MacBook Pro/Air
Normally, you don't shut down your Mac and then restart it. Instead, you may close the Apple computer lid and let it sleep.
In fact, restarting Mac is a good way to increase the speed of your Mac performance. The rebooting process will clear out cache on Mac, re-initializes hardware and speed up your Mac. When your Mac is running slow, you can take the following guide to make your MacBook run faster.
1. Press and hold Power button for 2 seconds to arise the shut down window.
2. Here are Restart, Sleep, Cancel or Shut Down options in the window. You can click on Shut Down to turn off your Mac.
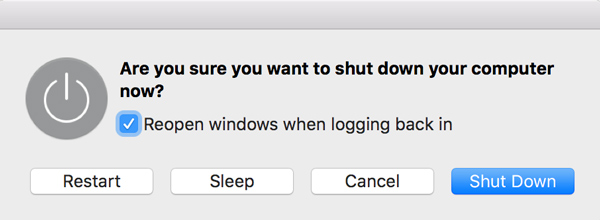
3. Press the Power to turn on your Mac and check if the Mac work faster.
To reboot Mac, you can also click the Apple menu and then choose Restart… from the drop-down list. Click Restart button to restart your Mac.

Close resource-hungry processes to speed up Mac
Many apps running background will eat up your Mac system resources. You can remove these software to speed up Mac computer. To find the resource-hungry process, you can rely on the Activity Monitor.
Find and open Activity Monitor from the Utilities folder of your Applications folder.
When you enter the main interface of the Activity Monitor, you can see five different resources: CPU, Memory, Energy, Disk, and Network usage. Here you can remove some unnecessary and resource-hungry process to make your Mac run faster.
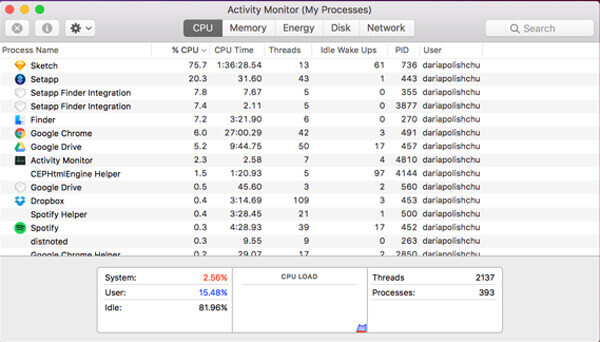
Reduce startup items to fix Mac running slow
Too many startup items will slow down your Mac. As you can see from above, if there are many apps running background from the very beginning, your Mac will become slower and slower while running other new software. So when you want to speed up Mac, you need to manage startup items on Mac.
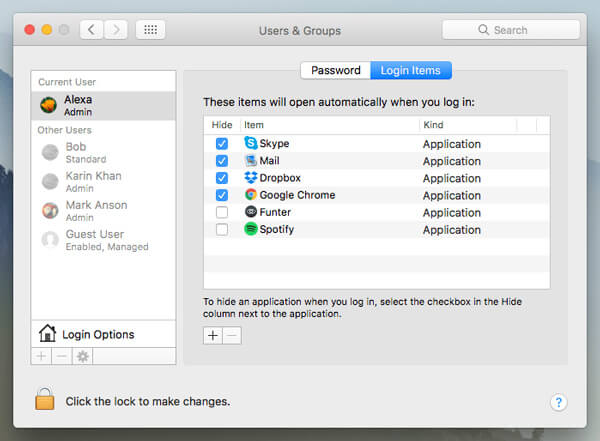
1. Click Apple icon on the menu bar and then select System Preferences option.
2. Click Users & Groups and then click on your username.
3. Click on Login Items to check what apps will run when Mac starts up. Select the programs you don't want and then click the "-" button below to remove the startup items.
Update macOS version and apps to make Mac run faster
New Mac OS update can fix bugs and glitches that slowing down Mac. Apple continuously releases updates to boost Mac performance and fix bugs which may slow down Mac.
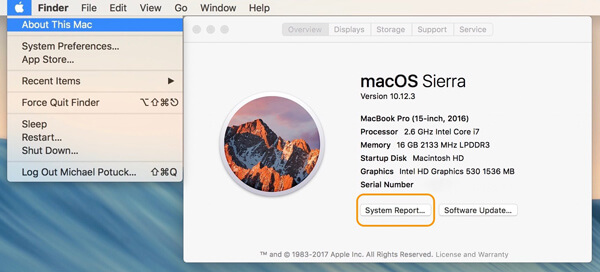
Click the Apple icon in the top-left menu bar and then select About This Mac from the drop-down list. Update your Mac to the latest OS if there is a new update available.
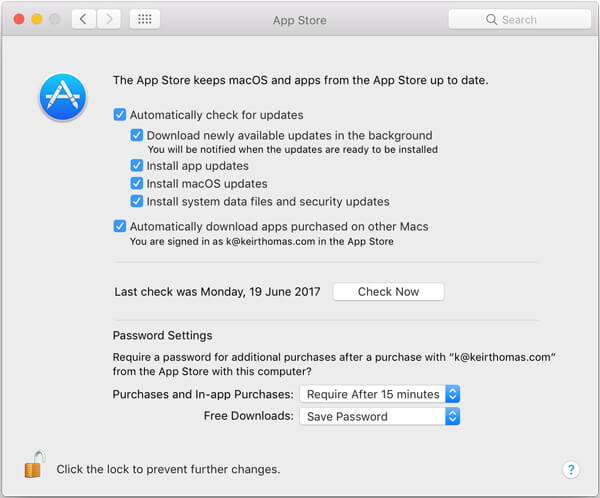
Some old-version apps will also make your Mac run slowly. So apart from updating Mac OS, you should update all apps on Mac. You are allowed to update apps in App Store with ease. For some useless apps, you can directly uninstall them from your Mac.
Disable some cool visual effects to speed up MacBook
When your Mac is running slowly, you can turn down or off some of cool visual effects on Mac computer. Now you can take the following guide to manage various visual effects and make Mac run faster.
1. Click Apple on menu bar and the choose System Preferences.
2. Click Dock to check which visual effects are turned on. Some effects may affect Mac's performance if you are using an old MacBook computer. Here you are suggested to uncheck Animate opening applications, Automatically hide and show the Dock.
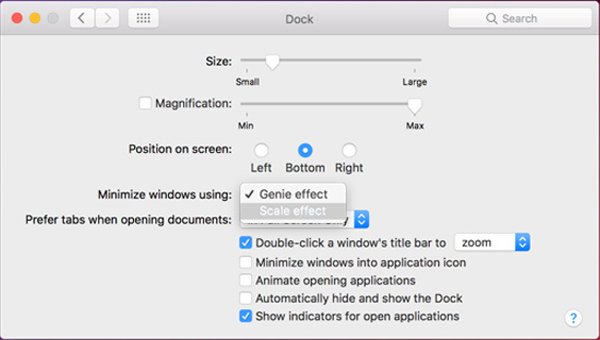
3. Click Settings > Accessibility > Display to turn off some other unnecessary effects to speed up Mac.
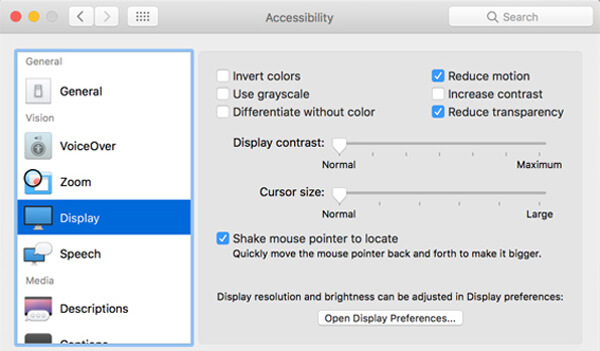
Clean up Mac and erase all junk files to speed up Mac
Inevitably, more and more junk, large, old files will gather on your Mac computer after long-time usage of your Mac. Actually, these useless data will slow down your Mac. So if are facing the situation that your Mac is running slowly, you can try cleaning up Mac to improve its performance.
To speed up your Mac, here we sincerely recommend a professional Mac Cleaner to help you quickly get the job done. It has the capability to remove junk files, monitor hardware health, speeds up Mac system and more. Just free download it and improve speed of your Mac.
Step 1: Double-click on the download button above to install this powerful Mac cleaning software on your Mac. It will automatically detect the system status of your Mac and show various detailed information after launching.

Step 2: Click the Scan button to scan all types of files on Mac.

Step 3: After scanning, you can see large, old, junk files from the scan results. Different files are classified into categories on the left control. Select items you want to delete and then click on Clean button to remove the selected data from Mac.

Optimize storage to speed up Mac
Similar to cleaning up Mac to make it work faster, you can also optimize Mac storage and free up space to get the same goal. You can follow the next steps to deal with your Mac running slow problem.
1. Click Apple > About This Mac > Storage > Manage to enter the Mac storage managing window.
2. Click Optimize button to free up your Mac space and speed up your Mac.
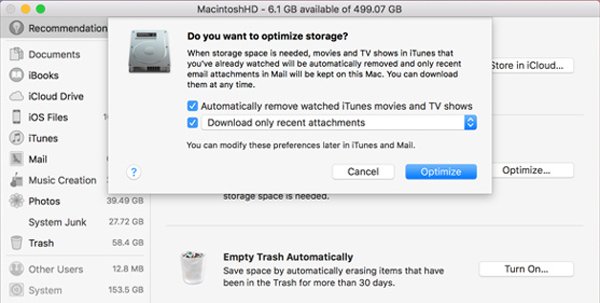
Replace old Mac hard drive with SSD to improve Mac performance
Solid-state drive (SSD) provides an effective way to improve the performance of an old Apple computer. So if you want to speed up your old MacBook, you can replace its hard drive with SSD.

Add more memory (RAM) to make MacBook run faster
Like replacing Mac hard drive with SSD, you can also insert more RAM to speed up your Mac. But one thing you should know first, you'd better ask for help from professional ones when add memory or change hard drive.

Make sure you buy the right type of memory for your Mac. If you have doubts which memory you should buy, you can look the support page from Apple official site.
9 effective ways are listed in this post to help you speed up your Mac. Hope you can handily make your Mac run faster. From our perspective, you can utilize the Mac cleaner to fix your running-slow Mac in one click.