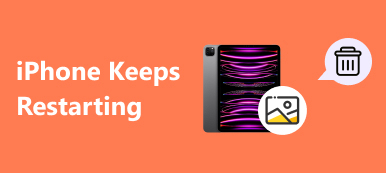As people who are using the Apple devices all know, Safari is a web browser developed by Apple based on the WebKit engine. It works as a default browser on Apple devices.
As one of the best web browsers available on Mac or other iOS devices, Safari is simple, fast, and functional.
However, our Safari seems to get slower and slower day after day. This makes us realize that Safari can also be getting tired like people do, we should learn how to take care of it regularly.
Why is our Safari getting slower and slower? And how can we speed it up?
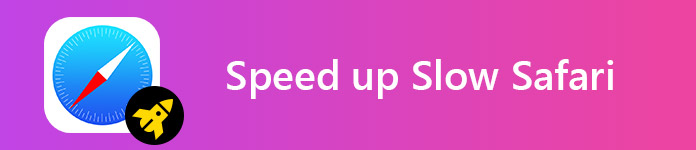
These two problems are the topic of our today's article.
We today in our article are not only showing you why Safari became slower, but also how to speed it up. All you need to do is continue reading.
Now let's start with "why is Safari getting slow".
- Part 1: Reasons why Safari getting slower and slower
- Part 2: How to speed up Safari on Mac
- Part 3: How to speed up Safari on iPhone/iPad
Part 1: Reasons why Safari getting slower and slower
1. Too much history data and cache.
While we are visiting website, Safari will store the information of every website. Besides, browsers always has a working mode that they will save elements like images and HTML files to cache so that the users can load these pages faster next time. This will increase the burden on the browser.
2. Numerous extensions.
A good extension can make your work efficiently. No matter password storage or word translation, even a shortcut of application, you can do it by one click.
The more extensions you add to Safari, the slower it will be. It will increase the burden of Safari, with the result that Safari getting slow.
3. Auto-fill data.
You must have encountered this situation: after filling the boxes in a log on window with your password and user name and clicking a button to confirm, there will be a pop-up window ask you whether you want to save your password and user name or not.
Some people would like to choose "YES" in order to log on in a more convenient way next time. But Safari will be burdened by the increasing number of auto-fill data, and become slower and slower.
4. Multiple plug-ins.
Plug-ins adds utility to Safari like extensions does. With plug-ins, you can visit some website in one click, some plug-ins can also increase your productivity.
But so many plug-ins can be a problem because it will slow down your Safari. Once you get into this situation, and you want to get rid of it, it is time for you to reduce the number of active plug-ins.
Part 2: How to speed up Safari on Mac
1. Clear history data and cache
• Clear history
Step 1: Launch Safari on your Mac.
Step 2: Click History in the menu bar.
Step 3: Select Clear History.
Step 4: Select the time period and click OK.
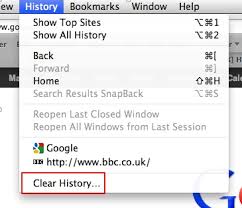
• Empty cache
Step 1: Launch Safari on your Mac.
Step 2: Click Safari > Preferences… in the menu bar.
Step 3: Click the Advanced tab.
Step 4: Select the checkbox of Show Develop menu in menu bar.
Step 5: Click Develop in the menu bar.
Step 6: Select Empty Caches in the drop-down menu.
After all operations are done, reboot Safari and see if it meets your need.
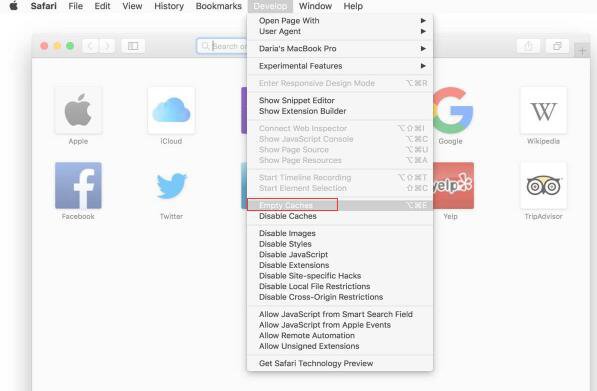
2. Remove unnecessary extensions
Step 1: Launch Safari on your Mac.
Step 2: Click Safari > Preferences… in the menu bar.
Step 3: Click the Extensions tab.
Step 4: Select the extension you want to remove, and click the Uninstall button in the right panel of the window.
After removing the extensions, just reboot your Safari to see how it is going.
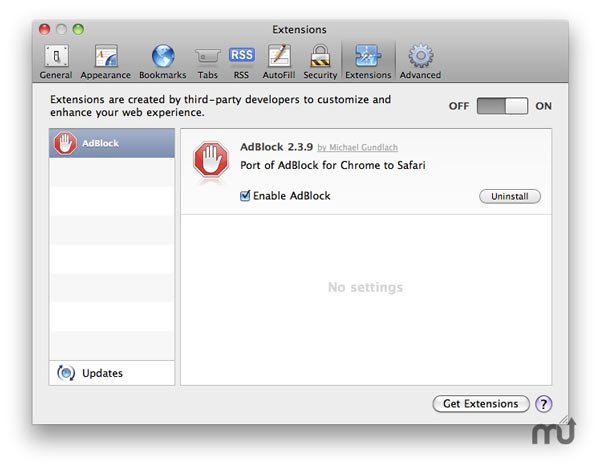
3. Simplify auto-fill data
Step 1: Launch Safari on your Mac.
Step 2: Click Safari > Preferences… in the menu bar.
Step 3: Click the AutoFill tab.
Step 4: Select the auto-fill data you want to delete, and disable it.
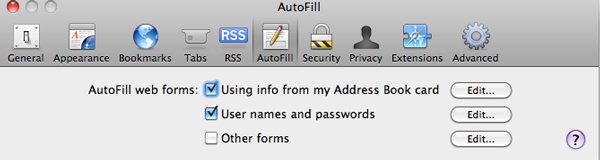
4. Disable your plug-ins
Step 1: Launch Safari on your Mac.
Step 2: Click Help in the menu bar.
Step 3: Select Installed Plug-ins in the drop-down menu.
Step 4: Select the plug-ins you want to delete.
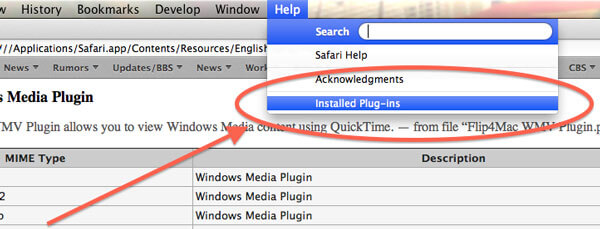
For the available plug-ins, you can do as below.
Step 1: Click Safari > Preferences… in the menu bar.
Step 2: Click Security tab and select Plug-in settings.
Step 3: In this window, you can turn your plug-ins off for specific websites, and set them to ask for your permission before being available.
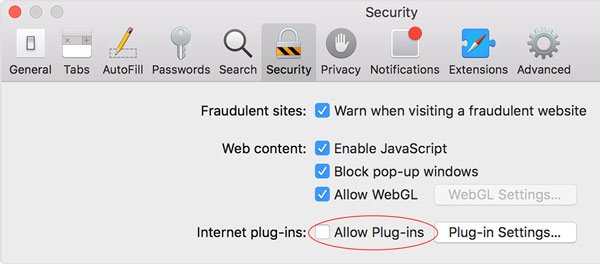
Part 3: How to speed up Safari on iPhone/iPad
1. Speed up Safari on iPhone/iPad in common ways
Since the operation process of the settings is similar between iPhone and iPad, here in this part we will take iPhone for instance.
Method 1. Clear the history data
Step 1: Open Settings app.
Step 2: Scroll down to find out Safari, tap on it.
Step 3: Scroll down until you see Clear History and Website Data, tap on it.
Step 4: There will be a popup, just tap on Clear History and Data written in red.
Step 5: Launch your Safari again to see if it speeds up a little.
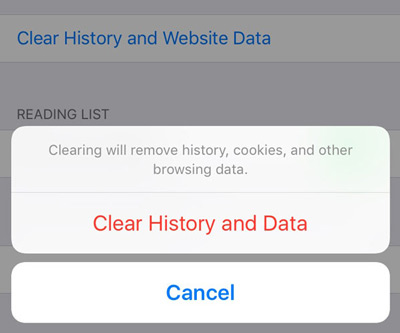
Method 2. Close all the open tabs
Generally speaking, open so many tabs while using Safari might slow down it as well. So follow the steps below to close all tabs, including the old ones.
Step 1: Open Safari on your iPhone/iPad.
Step 2: Long press the two squares in the right bottom corner of Safari.
Step 3: A popup will appear, you can tap Close All Tabs to close them. We select "Close 9 Tabs" here.
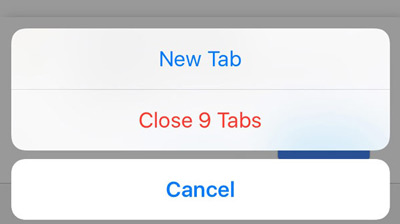
Sometimes we want to clear the history data of Safari in one click, I mean, in an easier way. Here comes the solution below for those people.
2. Speed up Safari on iPhone/iPad via Apeaksoft iPhone Eraser
Apeaksoft iPhone Eraser is powerful software which allows you to erase all contents and settings on iPhone/iPad, including contacts, messages, Safari cache and history data, etc. With this software, you can erase the history data of Safari to speed up it in one click.
Now we will show you how to do that, and note that we are taking iPad for instance.
Step 1: Launch Apeaksoft iPhone Eraser on your computer, and connect your iPhone/iPad to computer. Then it will detect your device automatically.
Step 2: There are three erasing levels for you.
Low level: Erase data with overwriting one time, this is the fastest way to erase data.
Medium level: Erase data with overwriting twice, which can erase your data in a further way.
High level: Erase data with overwriting three times, which is the safest and most radical way to erase your data.
Here we recommend you select the Low level.

Step 3: Click the OK button, then click the Start button to start erasing your Safari's data.
Within seconds, the history data of your Safari will be erased permanently and completely.

We recommend you to perform those operations above weekly or monthly, so that Safari can work smoothly all the time.
So… Have you tried? Which method has the desired effect? Or you have another great idea about how to speed up Safari? Just leave your comments with us.