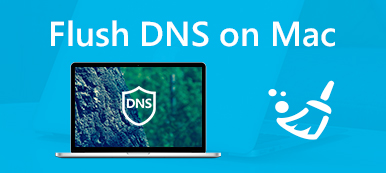What should you do if the Avast anti-virus app on Mac becomes a pain? Since Avast is a vulnerable anti-virus program on Mac, which integrates and leaves some residues behind, it is not easy to complete uninstall Avast on Mac. If you simply hold the Avast icon within Launchpad, you might not able to uninstall the program.
How to uninstall Avast on Mac completely? Avast is not a simple anti-virus app, which offers Avast Passwords, Avast Cleanup, Avast VPN and other utilities, the professional Avast Mac uninstaller should be the first choice. Of course, you can also learn more about 3 other methods to remove the anti-virus program on your Mac from the article.

- Part 1: How to Completely Uninstall Avast and Related Files
- Part 2: How to Uninstall Avast on Mac with the Menu Bar
- Part 3: How to Uninstall Avast on Mac via Official Avast Uninstaller
- Part 4: How to Uninstall Avast on MacBook Pro Manually
Part 1: How to Completely Uninstall Avast and Related Files
Apeaksoft Mac Cleaner is the professional Avast Mac uninstaller, which scan and detect Avast together with the related files. You just need to select all the files to clean up the Avast app from your Mac within clicks. Moreover, it also enables you to remove more other files, including the virus (e.g. Safe Finder), and optimize the macOS with ease.
- Uninstall all Avast utilities as well as the Mac application in one click.
- Remove any junk, old and large file, email, clutter, shred files and more.
- Preview scanned Avast files to select the ones you want to remove.
- Monitor the system performance and keep your Mac in good status.
How to Uninstall Avast Utilities from Mac Completely
Step 1Install the best Mac manager
Once you have installed Apeaksoft Mac Cleaner, launch the program from the Applications folder. Go to the “Toolkit” tab from the left side and choose the “Uninstall” option on the right side.

Step 2Scan and preview the Avast files
The Mac cleaner is able to scan and detect all apps on your Mac. Scroll down to locate the Avast app. Click the “Avast” to preview the app, utilities and even cache files available on your Mac.

Step 3Uninstall Avast utilities on Mac completely
Check the Avast app and related files. Click on the “Clean” button at the bottom to uninstall Avast from Mac completely. Of course, you can monitor the process with the display on screen.

Part 2: How to Uninstall Avast on Mac with the Menu Bar
The uninstall option from the menu bar of Avast is the easiest method to uninstall Avast Security on Mac. However, the Avast related files might still be available on your hard drive even though you cannot find the Avast app in the Applications folder.
Step 1Launch the Avast Antivirus app and click the Avast menu at the upper left corner of the window. Choose “Open Avast” from the drop-down list, and then click the “Avast Security” option.
Step 2Select the “Uninstall Avast” option from the drop-down list. When prompted, click the “Uninstall” option to uninstall Avast application from your Mac.
Step 3After that, you can select other products of Avast to uninstall and click the “Continue” option.
Note: If it asks for the administrator permission, you need to enter your Touch ID or Administrator password. A few minutes later when the Avast uninstallation process finishes, click the “Quit” button to quit the uninstaller pop-up.
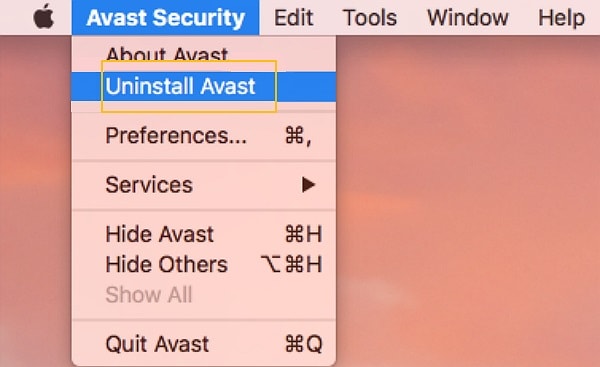
Part 3: How to Uninstall Avast on Mac via Official Avast Uninstaller
Avast Security is an official uninstaller utility to uninstall Avast from Mac, called. You can download the Avast uninstaller for Mac from its official website for free. It enables you to remove Avast components at one time, but might leave some related files on your Mac.
Step 1Go to the official website of Avast. Search and download Avast Security for Mac to your MacBook for free.
Step 2Launch the files, you can find two options, “Avast Mac Security” and “Uninstall Avast”. Choose the “Uninstall Avast” option and click the “Uninstall” button to move on.
Step 3Select the unwanted Avast products and click the “Continue” option.
Step 4Enter the password associated with your administrator account and click the “OK” button to confirm Avast uninstallation on your Mac. After uninstalling, quit the uninstaller simply.
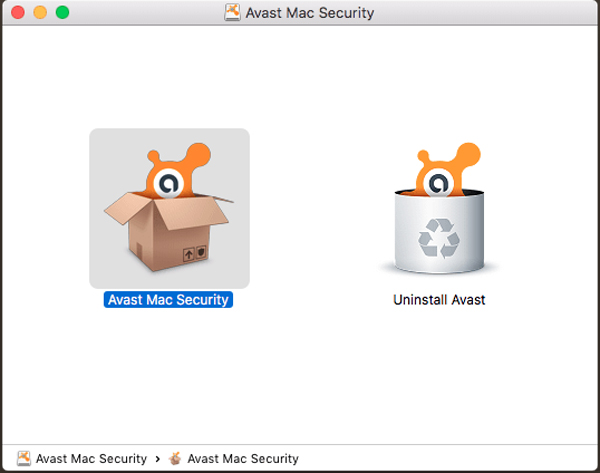
Part 4: How to Uninstall Avast on MacBook Pro Manually
How to clean up the remains on your Mac? When you need to uninstall Avast on MacBook completely, you can locate the redundant files of Avast from related files and folders. Just remove these files to trash and clean up the Avast app permanently.
Step 1Just quit the Avast that you want to uninstall. Open the Utility on your Mac and double-click “Activity Monitor”. Find and select the process of Avast running in the background and click the “Quit” button.
Step 2Go to your Applications folder, drag-and-drop the Avast icon into the Trash folder on the dock. Next, head to the library folder in Finder and delete all related files and folders.
Avast file in Application Support folder.
com.avast.AAFM in the Cache folder.
com.avast.home.userpront.plist in the LaunchAgents folder.
Step 3Once you have uninstalled the Avast app on Mac. Restart your Mac to find whether you have removed all the related files.
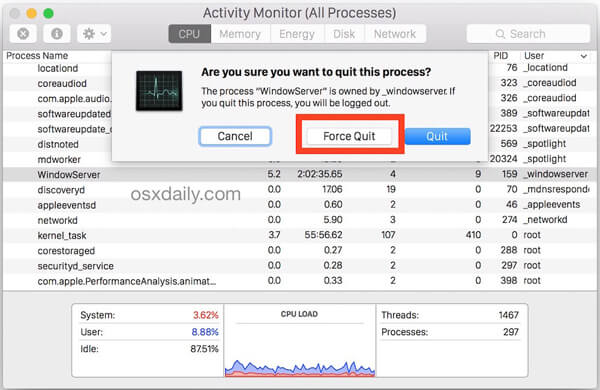
It is a method to uninstall Avast antivirus app from Mac only. If you also have Avast Passwords, Avast Cleanup or Avast Security, you have to manually remove them as well. Moreover, if there is any process or app associated with Avast is still running, you cannot remove the program.
Conclusion
Here are 4 methods to uninstall Avast antivirus software from your Mac with ease. It is easy to install an app on your Mac, but the story is completely different when it comes to uninstall it. Avast, for example, offers the official tools to help you uninstall it. However, you may find some related files are still on your hard drive, even though you have uninstalled it. Apeaksoft Mac Cleaner is the recommended Avast Mac uninstaller, which has the capacity to efficiently uninstall Avast apps and associated files completely.