2 Proven Ways to Uninstall Adobe Creative Cloud on Mac
"Creative Cloud is slowing my computer down a lot. Does anyone know how to delete Adobe Creative Cloud?"
Have you tried many times removing Adobe Creative Cloud but found it is still in use? This post will help you uninstall Adobe Creative Cloud step by step!
PAGE CONTENT:
Part 1: Why Uninstall Creative Cloud on Mac
• The Adobe Creative Cloud app and its related apps, like Photoshop、Premiere Pro, etc., occupy a large space.
• Creative Cloud's running in the background affects disk reading and writing, thereby affecting the smoothness of the computer.
• It often forces updates, starts automatically upon startup, and even frequently pushes some marketing content.
• Its subscription fee is very high for non-professionals.
Part 2: How to Uninstall Adobe Creative Cloud in One Click
If you have tried to uninstall Adobe Creative Cloud before but still found CC-related leftovers on your Mac, you may need a third-party Adobe Creative Cloud uninstaller to help you. Apeaksoft Mac Cleaner can be your ideal choice.
Uninstall Adobe Creative Cloud Easily
- Uninstall Adobe Creative completely.
- One click to get all Creative Cloud files deleted.
- Beginner-friendly steps and intuitive interface.
- Monitor your system performance and remove junk files.
Secure Download

Follow the below steps to get Adobe Creative Cloud uninstalled:
Step 1. Press the above button to download this dedicated Mac cleaner.
Step 2. Click the Toolkit button on the main interface.
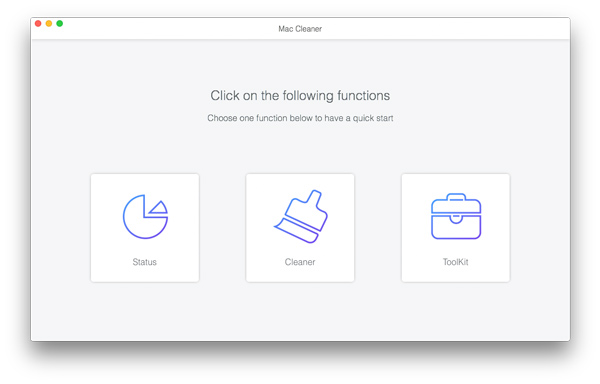
Step 3. Choose the Uninstall option on the following page, and then press the Scan button.
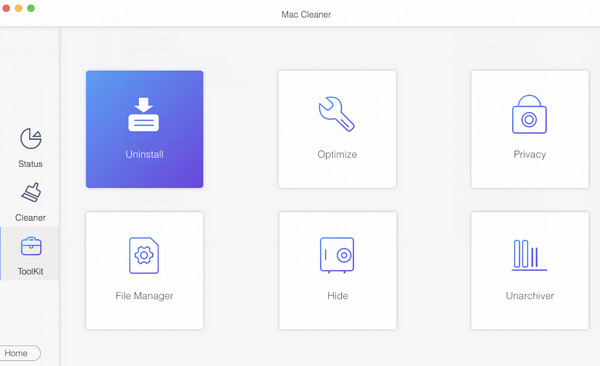
Step 4. After a successful scan, you will see all your apps on your Mac here. Scroll up and down to find Adobe CC-related apps. Check them all and then click the Clean button in the bottom-right corner. Then, Creative Cloud will be deleted thoroughly on your Mac.
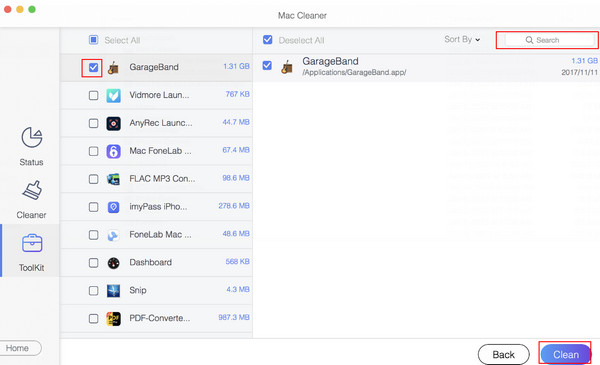
Tips: If you want to monitor the system performance of your Mac, this software can also help you check storage on Mac.
Part 3: How to Uninstall Adobe Creative Cloud Manually
This section will show you how to delete Adobe Creative Cloud manually to avoid massive leftovers step by step. However, this method is relatively complicated and time-consuming.
Follow the steps below to learn how to remove Adobe Creative Cloud from Mac manually:
Step 1. Uninstall all Adobe Apps
Before uninstalling Adobe Creative Cloud, you should delete Adobe apps first, or you will see the warning below:
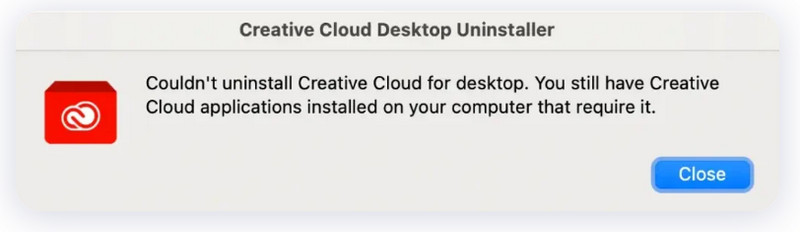
To delete Adobe apps, you can:
1.Launch the Adobe Creative Cloud app. Then, click the All Apps tab in the top-left corner.
2.Click the ellipsis button under the app's name and hit Uninstall. Follow the on-screen instructions to continue.
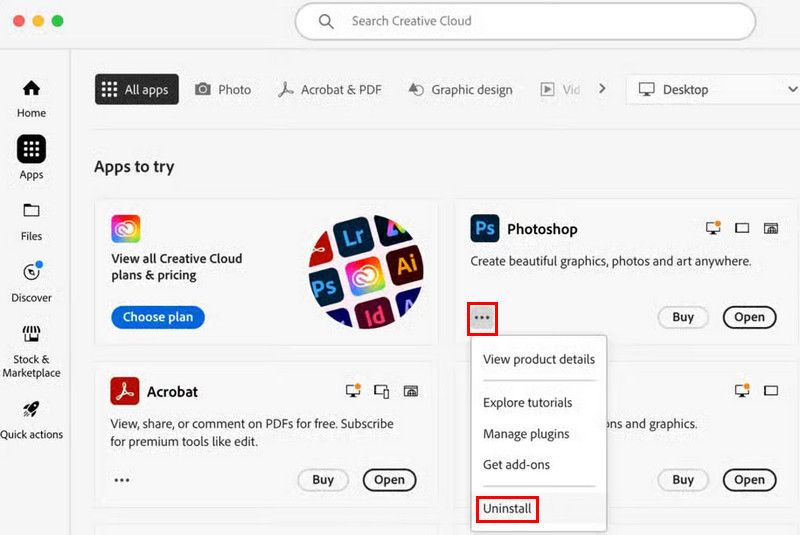
Step 2. Quit and Stop Adobe Creative Cloud from running in the background
After deleting Adobe-related apps, you should quit Adobe Creative Cloud and stop it from running in the background.
You can quit it in 3 ways:
1. From the Menu Bar
Click the Creative Cloud button in the top-left corner of your screen and choose Quit Creative Cloud from the drop-down list.
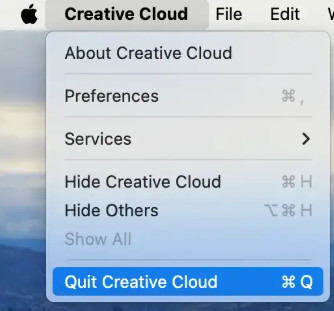
2. From the Dock
You can also right-click the app in the dock and press the Quit tab.
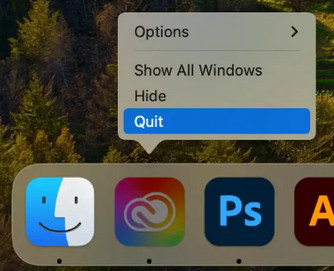
3. From the Activity Monitor
Another way to force quit Creative Cloud is by using the Activity Monitor. Just go to Applications folder > Utilities > Activity Monitor to launch this feature, and then search for processes associated with the Creative Cloud.
Click them and press the Force Quit button.
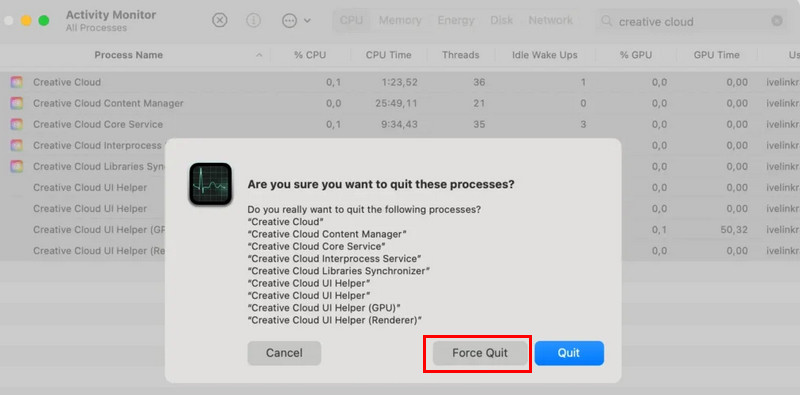
Step 3. Uninstall Adobe Creative Cloud
Then, you need to use the dedicated Adobe Creative Cloud uninstaller to remove the app. To make it, you should:
1.Go to Applications > Adobe Creative Cloud to find the Creative Cloud Uninstaller and open it.
2.Enter your admin password and press OK.
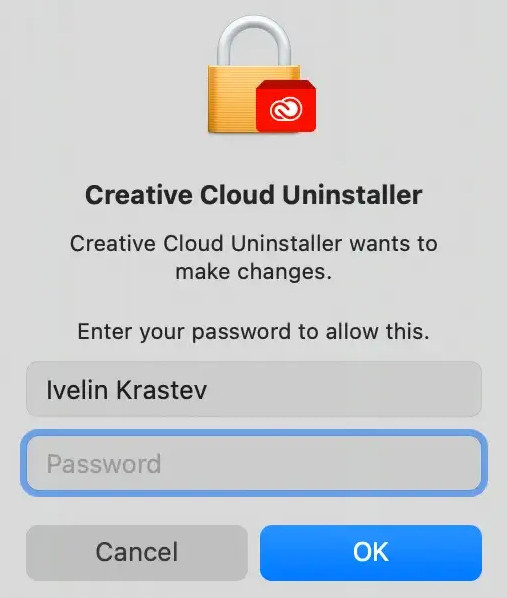
3.Click Uninstall and follow the instructions on-screen to continue.
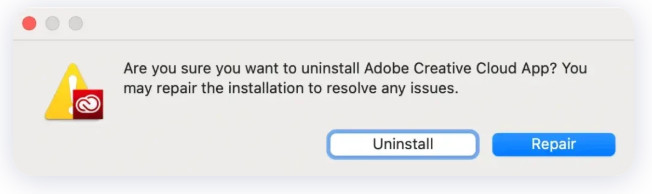
Step 4. Remove Adobe CC-related files and folders
After uninstalling the Adobe Creative Cloud, you also need to clear its leftovers on your system. To do this, you can:
1.Launch Finder and click Go - Go to Folder… to open the search box.
2.Check the following path to find related files and move them to Trash.
~/Library/Application Support/
~/Library/Preferences/
~/Library/Caches/
~/Library/Logs/
/Library/Application Support/
Then, empty the Trash to permanently delete them. So far, you've deleted Adobe Creative Cloud completely.
Tips: Before deleting Creative Cloud, please make sure you've backed up Mac in case you lose important data.
Part 4: Why Couldn't Uninstall Creative Cloud for Desktop
1.You haven't deleted all Adobe Creative Cloud-related apps like Photoshop, Lightroom, InDesign, Illustrator, etc. on your Mac.
2.The Creative Cloud app is still running in the background/You haven't quit the app completely.
3.You've entered the wrong credentials when you want to uninstall the Creative Cloud in the Adobe Creative Cloud uninstaller.
Conclusion
This tutorial has shown how to uninstall Adobe Creative Cloud? in detail. We highly recommend Apeaksoft Mac Cleaner since it can remove Creative Cloud easily, quickly, and completely!
Related Articles
This article answers how to delete downloads on the Mac to free up more storage space, including deleting downloaded files and apps and clearing the Trash Bin.
To delete bookmarks on macOS from Safari, Google Chrome, Firefox, or Edge, you will find the workflows from this single article.
If you want to wipe a MacBook, Mac mini, iMac, and more, you are lucky since this article shows you a comprehensive guide.
A macOS computer is difficult to clean unnecessary files, but you can consider CleanMyMac as your solution to delete unwanted files or apps quickly.

