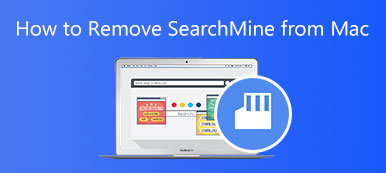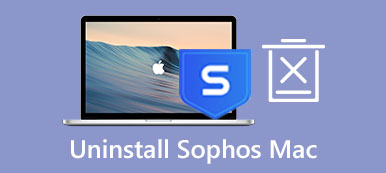Microsoft Outlook is a personal information manager (mainly as an email client) used to connect, organize, and get things done with email. More than just an email application, Outlook also includes a calendar, contact manager, task manager, note taking, journal, and web browsing. Its service works well with Gmail, Microsoft 365, Microsoft Exchange, Yahoo Mail, and more. Are you searching for a way to uninstall Outlook for Mac completely?
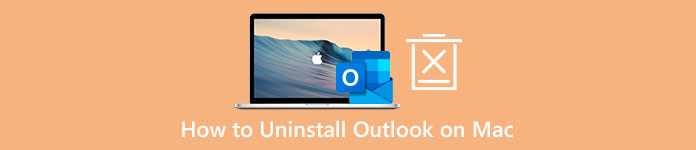
When you try removing Outlook from a Mac, you may notice that there is no specific software there for you to uninstall it directly. You need to uninstall Outlook in Microsoft Office or directly remove the whole Office suite. This post teaches you how to permanently remove Microsoft Outlook and all its components from your Mac.
- Part 1. Best Way to Uninstall Outlook on Mac
- Part 2. Common Way to Remove Outlook from Mac
- Part 3. FAQs of How to Uninstall Outlook on Mac
Part 1. Easy Way to Completely Uninstall Microsoft Outlook on Mac
If you don’t want to manually uninstall Outlook for Mac and then delete all remaining files, you can rely on the professional Mac Cleaner to completely remove Microsoft Outlook. It is designed with an uninstaller to uninstall all sorts of applications on your Mac quickly.

4,000,000+ Downloads
Remove Microsoft Outlook from Mac and delete all its remaining files.
Delete app leftovers, junk files, caches, logs, duplicates, and other useless data.
Offer uninstaller, file manager, optimizer, unarchiver, and other management tools.
Fix various macOS issues, and protect Mac from viruses, adware, malware, and more.
Step 1 Double-click the download button above and follow the instructions to install and launch this Mac Cleaner. When you enter it, you can first click Status to view the current status of your Mac. You can check related information about CPU, Memory, and Disk.

Step 2 To completely remove Outlook for Mac, you should go to its ToolKit and choose the Uninstall tool. You can click the Scan button to scan all applications installed on your Mac. After scanning, click the View button to list them.

Step 3 Scroll down to find Outlook from the left app list. You can see all its related files on the right. Select all Microsoft Outlook associated data and click the Clean button to remove Outlook from this Mac.

Part 2. How to Manually Uninstall Outlook for Mac and Delete Its Leftovers
To uninstall Microsoft Outlook on your Mac, you should quit and close all its related programs running in the background. You can open Activity Monitor to end processes related to Microsoft Outlook.
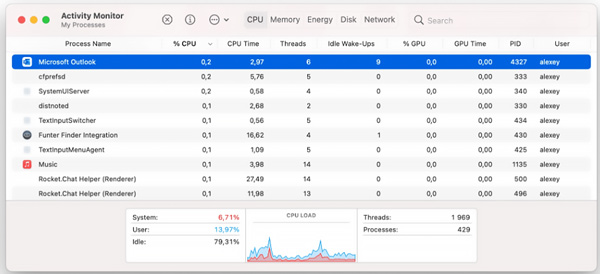
Step 1 Open the Finder window, click on the Go menu at the top, and select the Application option from its drop-down list. After you get to the Application folder, you can scroll down to locate Microsoft Outlook. You can right-click on it and then use the Move to Trash feature to uninstall it. You must enter your password to confirm the Outlook uninstallation during this step.
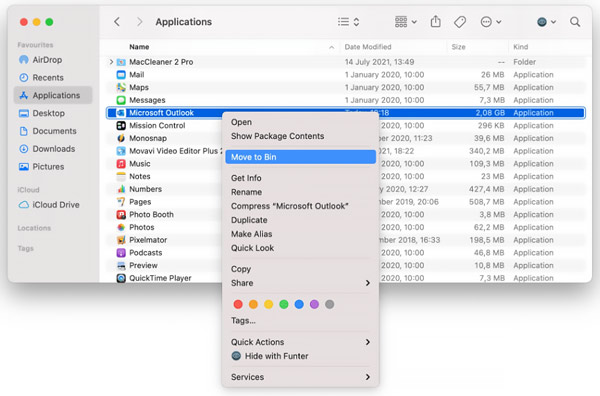
Note that, If you don’t see Outlook in the Application folder, you can try searching for Microsoft Office.
Step 2 Now you need to delete all Outlook remaining files manually. You can open the Go to Folder, enter ~/Library/, and then click the Go button to enter the Library folder. You can locate the Outlook service files in the directories below:
~/Library/Application Support/com.microsoft.Outlook
~/Library/Containers/com.microsoft.Outlook
~/Library/Application Scripts/com.microsoft.Outlook
~/Library/Caches/com.microsoft.Outlook
~/Library/Preferences/com.microsoft.Outlook
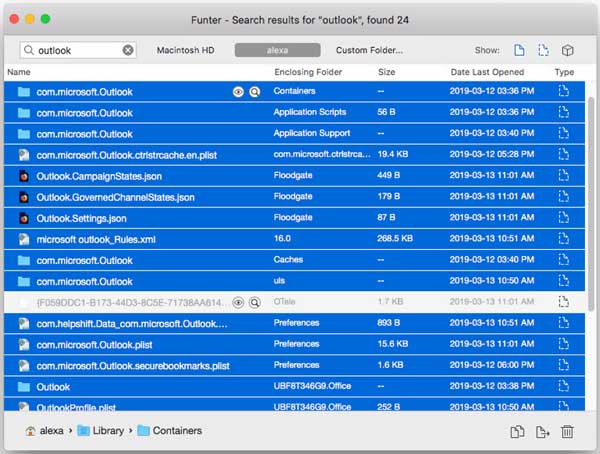
Step 3 You need to move all these related data to Trash. After that, remember to empty Trash to uninstall Outlook on your Mac completely. Click here to learn how to remove BitDefender from Mac.
Part 3. FAQs of How to Uninstall Outlook on Mac
Question 1. Will uninstalling Outlook delete all emails?
No. After uninstalling Outlook from your Mac, all emails, contacts, and calendar items won’t be removed permanently. Outlook stores these data on a hard drive for you to restore.
Question 2. How to reset Microsoft Outlook on a Mac?
To reset Outlook on your Mac, you can turn to the App Cleaner & Uninstaller app. After launching App Cleaner & Uninstaller, locate Microsoft Outlook in the list of applications on the left. You can right-click on it and then choose the Reset Application option from its dropdown.
Question 3. How can I sign out of an email account in Outlook for Mac?
Open Outlook on your Mac, click on the top Tools menu and then choose Accounts from its dropdown. Select the account you want to sign out of on the left sidebar. Click on the Delete button to sign out of your account in Outlook for Mac. Click here to learn how to recover deleted Outlook folder.
Conclusion
This article tells two methods on how to remove Microsoft Outlook from Mac. The manual way to uninstall Outlook usually requires a lot of time, and it can’t guarantee that you have deleted all the service files. So you can try using the recommended Mac Cleaner to uninstall Outlook on a Mac easily.