How to Remove Steam from My Mac (Manually & Automatically)
Nowadays, many people enjoy playing games on Steam. However, some people may find that they don't have time to play or they are not interested in these games anymore. They want to delete it, yet they wonder how to uninstall Steam. This article provides two easy solutions.
PAGE CONTENT:
Part 1. What is Steam
Developed by Valve Corporation, Steam is a digital platform for purchasing and playing video games. It offers thousands of video games, from indie titles to major releases. You can purchase, download, and play games from your Steam account.
Part 2. How to Uninstall Steam on Mac Automatically
Apeaksoft Mac Cleaner can help you uninstall Steam on Mac with a few clicks. You will be presented with all the apps installed on your Mac, and you can choose Steam or other apps. This software helps you achieve an automatic cleanup for all the unnecessary data and speed up your Mac as a new one.
Step 1. Download and install the software. Launch it.
Secure Download
Step 2. In the main interface, you can see there are 3 features: Status, Cleaner, and ToolKit. Before you uninstall Steam on your Mac, you can click on Status to check your current Mac status.
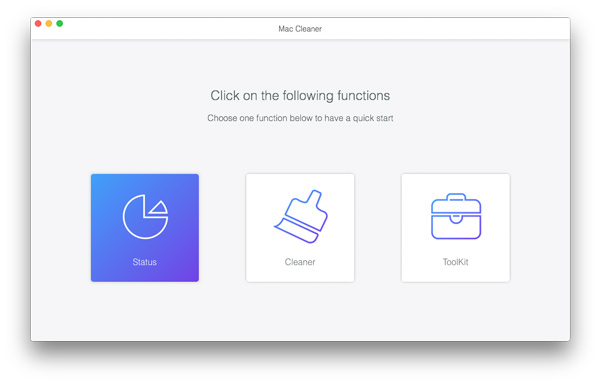
Step 3. To uninstall Steam on your Mac, go to ToolKit > Uninstall.

Step 4. Click on Scan to scan all the apps installed on your Mac.
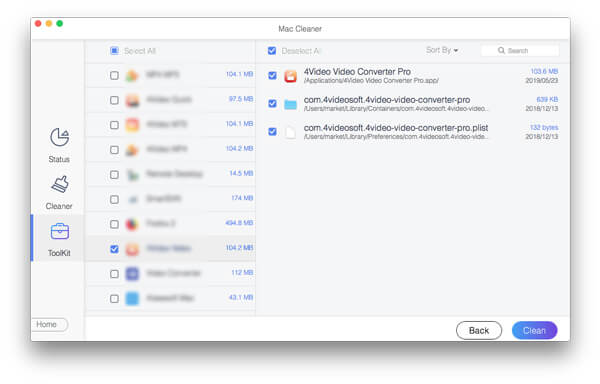
Step 5. After this process is finished, you can select Steam. Then, click on Clean to uninstall it.
After Apeaksoft Mac Cleaner has removed Steam from Mac, you can still use its Cleaner feature to delete Steam's leftovers, duplicates, junk files, and others.
Part 3. How to Uninstall Steam on Mac Manually
You can also choose to uninstall Steam on Mac manually. The procedures for uninstalling Steam are almost the same as all the other apps on your Mac. However, the manual uninstallation is much more complex than the automatic deletion.
Step 1. On your Mac screen's top menu bar, click on Steam. Then, select Quit Steam from the dropdown menu to make sure that Steam is not running on your Mac before uninstallation.
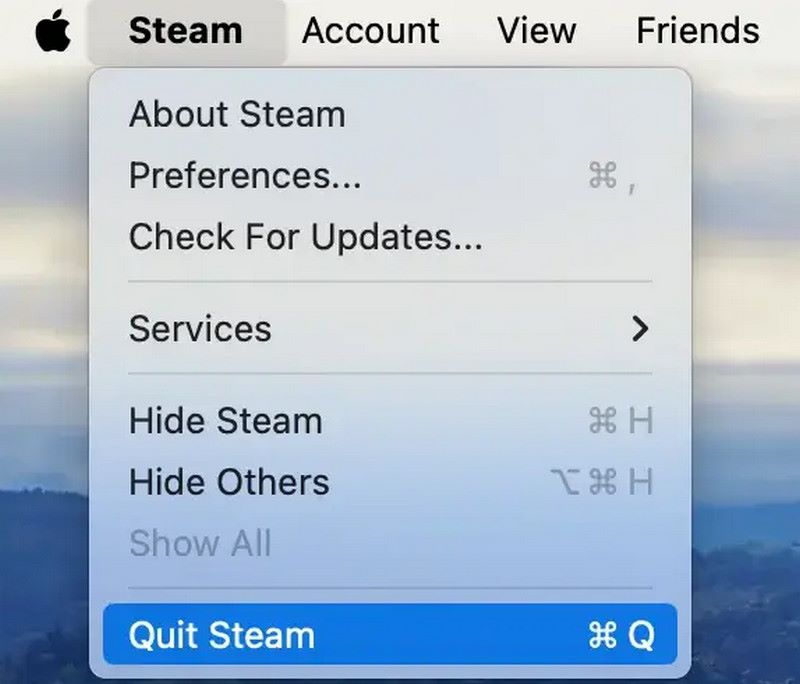
Step 2. Open Finder. Select the Applications folder. Find and choose the Steam app.
Step 3. Right-click on Steam. Choose Move to Trash in the dropdown list.
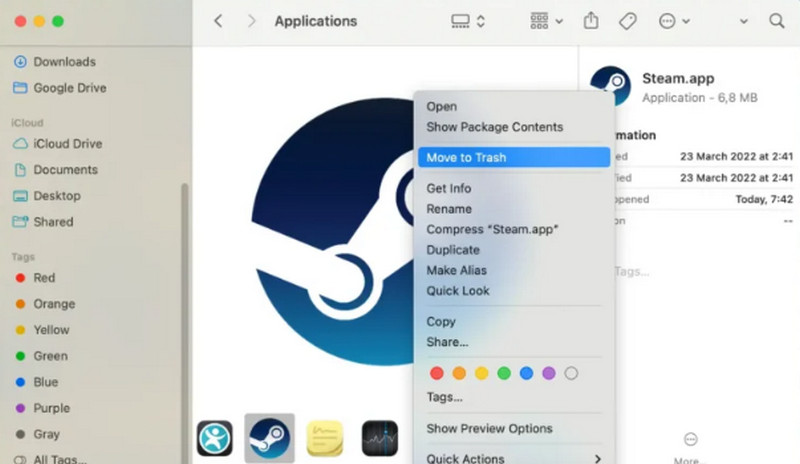
Step 4. Go to Trash. Choose Empty Trash to make sure that Steam is completely removed from your Mac.
Uninstalling Steam is not enough for a complete cleanup. After all these procedures, you still need to delete all the remaining files and leftovers of Steam. Follow these steps:
Step 1. Open Finder. At the top of your screen, in the Finder menu, select Go Menu > Go to Folder.
Step 2. In the Go to Folder search box, enter the following paths:
~/Library/Application Support/Steam
~/Library/Preferences/com.valvesoftware.steam/plist
~/Library/Caches/com.valvesoftware.steam
For each path, find if there are any Steam folders or anything related to it. Move all these things to Trash.
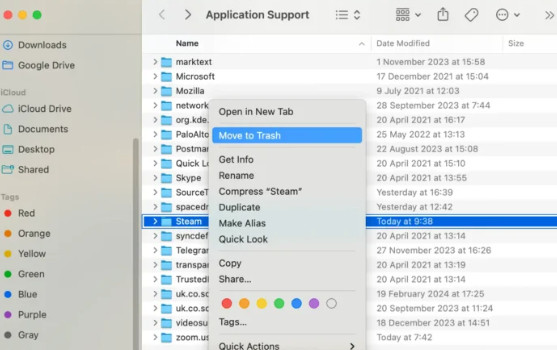
Step 3. Go to Trash. Select Empty Trash to permanently delete all these related files and folders.
Part 4. How Do You Uninstall Games from Steam
You may find that although you have completely uninstalled Steam on your Mac, you can still find the downloaded games from Steam on the computer. If you don't need these games anymore, the following steps will teach you how to uninstall games from Steam with or without the Steam app.
How to Uninstall Games from Steam via the Steam app
You can try this method before you uninstall Steam on the Mac. Steam can help you uninstall games automatically. Also, you can still see these deleted games in your library and recover Steam games files if you want to play them in the future.
Step 1. Go to Steam. Log in with your account. Click on Library at the top of the interface.
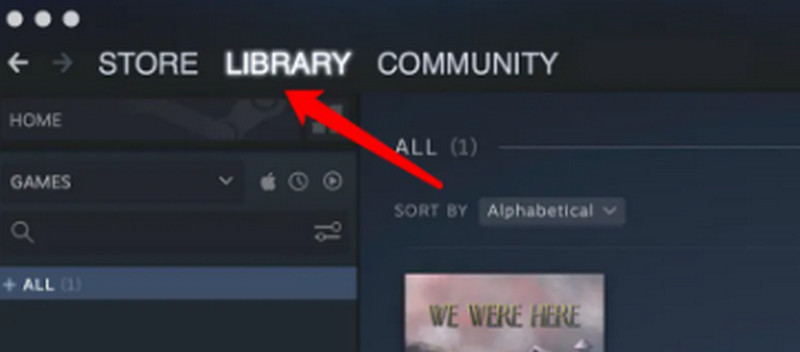
Step 2. On the left sidebar, click on All. Choose the game you want to remove from your Mac.
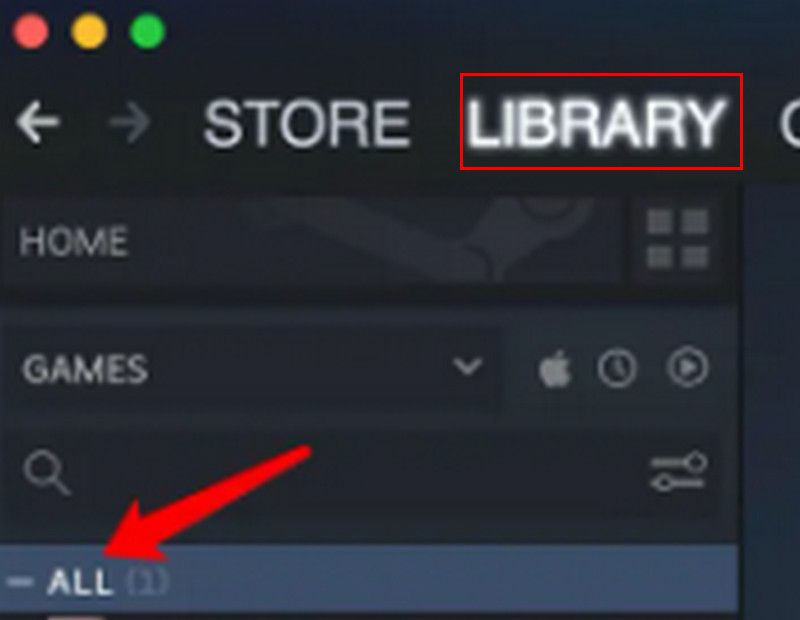
Step 3. Select the Settings image on the game screen. Then, click on Manage > Uninstall.
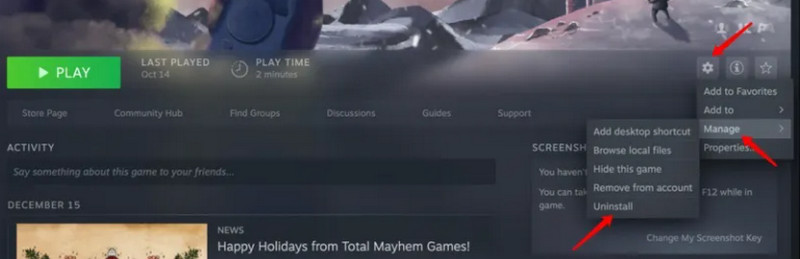
Step 4. In the pop-up window, choose Uninstall to confirm.
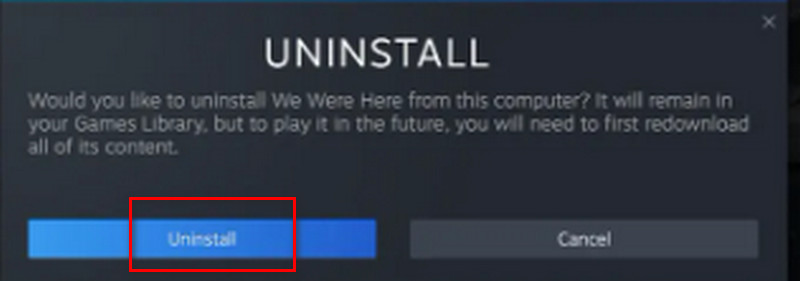
How to Uninstall Games from Steam Without Steam
After uninstalling Steam on your Mac, you can no longer use Steam to uninstall games unless you reinstall it. Luckily, there's still an easy way to uninstall games from Steam without this app. You can use Finder to help you.
Step 1. Go to Finder. Hold down the Option key, and click on Go > Library.
Step 2. Open the Application Support. Find and select Steam > Steamapps.
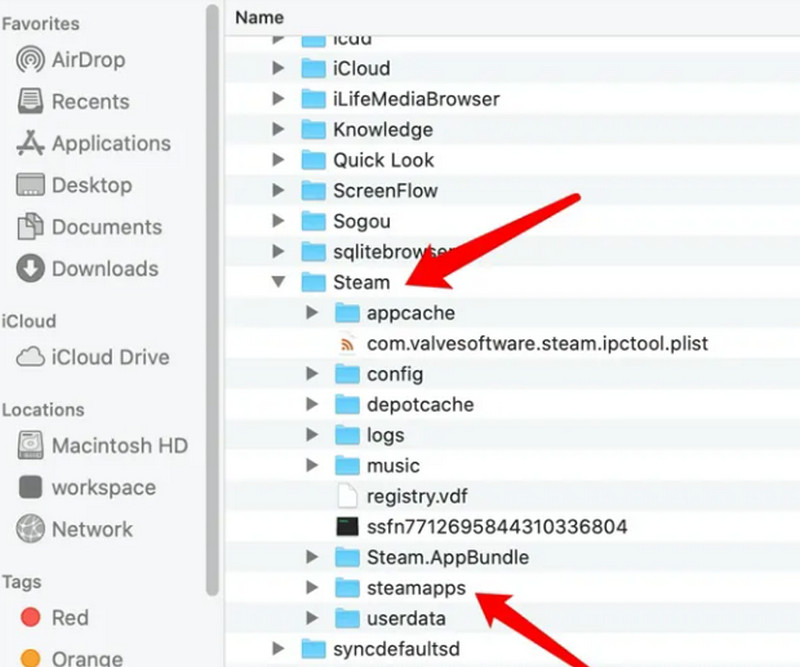
Step 3. Access the steamapps folder. Select common.
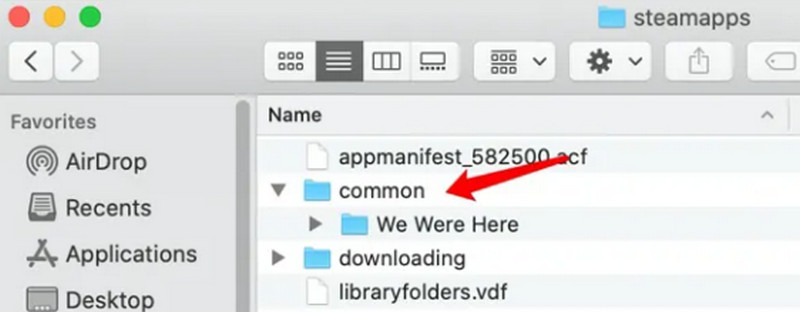
Step 4. Choose the game you want to delete and move it to Trash.
After these procedures, you can empty the Trash on Mac to completely delete these games.
Conclusion
Uninstalling Steam on the Mac can free up lots of storage space. Although you can manually delete Steam, we recommend you use the best Mac cleaner - Apeaksoft Mac Cleaner, which can help you achieve a fast and complete uninstallation.
Related Articles
Can you play Steam games on your phone and mirror to your PC? Discover how to make it happen in this comprehensive guide. Dive into this article to learn more.
Here're 2 ways to record gameplay on Steam. You can record game video on Steam with internal/external audio. Moreover, you can share Steam game videos online.
Here is a step-by-step tutorial about how to free up disk space on MacBook, iMac, Mac mini, and more to improve performance.
When using a Mac, erasing history can help protect privacy and prevent information leaks. Here's a detailed guide on effectively erasing history on your Mac.

