Wat is iCloud-back-up en hoe beheert u iCloud-back-up als professional?
iCloud is een essentiële Apple-service voor elke Apple-gebruiker. Mensen kunnen iCloud gebruiken als extra opslagruimte om iOS-gegevens zonder gedoe op te slaan. Met behulp van iCloud back-upkunt u eenvoudig de instellingen van uw apparaat, belangrijke app-gegevens, foto's (als u iCloud-foto's niet activeert), enz. herstellen. Als u grondige kennis wilt hebben van wat er naar iCloud wordt geback-upt en andere aspecten van iCloud-back-up, mag u de encyclopedie over iCloud-back-up niet missen.
PAGINA-INHOUD:
Deel 1. Alles over iCloud-back-up
Wat wordt er geback-upt naar iCloud
Maakt iCloud een back-up van alles? Het antwoord is negatief. Hieronder kunt u alle content bekijken die u in uw iCloud-back-up kunt opnemen.
• iOS-instellingen, startschermconfiguratie en app-organisatie
iCloud Backup bevat al uw apparaatinstellingen, lay-outs en app-organisatie. Wanneer u iCloud Backup herstelt, hoeft u zich dus geen zorgen te maken over het opnieuw indelen en downloaden van de app.
• iMessage-, SMS- en MMS-berichten
Als u Berichten in iCloud niet hebt ingeschakeld, worden al uw iOS-berichten opgeslagen in iCloud-back-up. Als u Berichten in iCloud echter hebt ingeschakeld, worden al uw berichten gesynchroniseerd met iCloud in plaats van iCloud-back-up.
• Foto's en video's
Als u iCloud Photos niet op Apple-apparaten gebruikt, kunt u foto's en video's back-uppen met iCloud Backup. Als u iCloud Photos hebt ingeschakeld, worden alle foto's en video's in uw Photos-app gesynchroniseerd met iCloud, zodat u ze niet kunt vinden in uw dagelijkse iCloud Backup.
• App Date
Wanneer u apps van derden downloadt op uw Apple-apparaten, kunt u iCloud-reservekopie gebruiken om gegevens voor die apps op te slaan, waaronder games, apps voor sociale media, enzovoort.
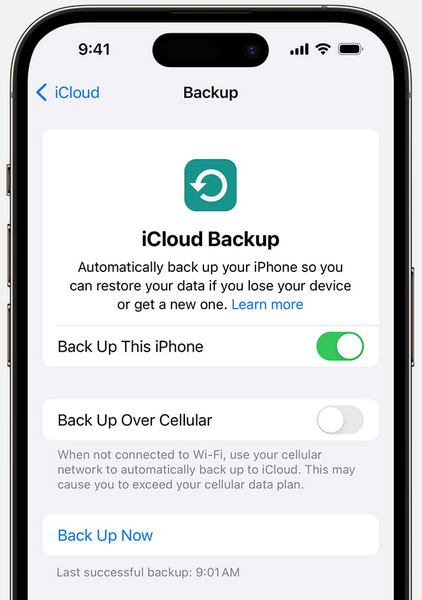
Hoe lang duurt een back-up op iCloud?
Een back-up op iCloud kan enkele minuten tot meerdere uren of zelfs dagen duren. De tijd die iCloud Backup nodig heeft, hangt af van twee hoofdfactoren: de grootte van uw back-up en de snelheid van het Wi-Fi-netwerk. Dus als de grootte groot is en de netwerkverbinding slecht, kan uw iCloud Backup lang duren om te voltooien.
Dus hoe versnel je iCloud-back-up als de iCloud-back-uptijd steeds langer wordt, of iCloud-back-up kon niet worden voltooid? U kunt proberen uw Apple-apparaat verbonden te houden met een stabiel wifi-netwerk en het apparaat 24 uur lang op het lichtnet aan te sluiten.
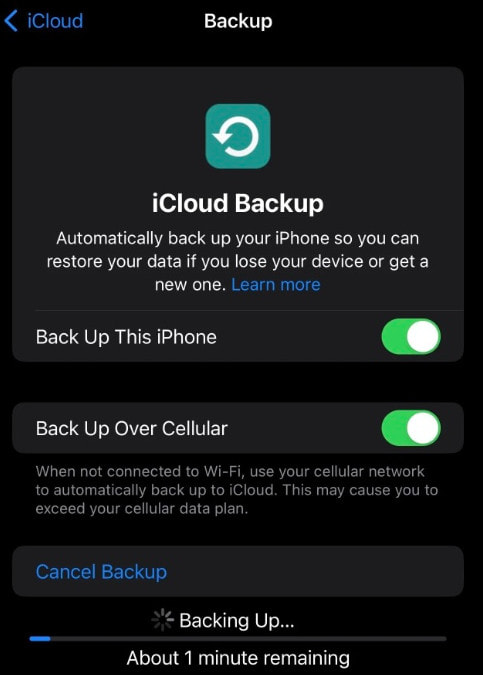
Hoeveel iCloud-opslag is nodig voor een back-up?
Hoewel iCloud 5 GB gratis opslagruimte biedt, is deze opslagruimte niet genoeg voor back-ups. Om essentiële gegevens op uw iCloud te back-uppen, moet u upgraden naar iCloud+ om de opslagruimte uit te breiden. Hier zijn de stappen om dit op uw iPhone te doen.
Stap 1. Open de app Instellingen. Tik bovenaan op je Apple ID-profiel.
Stap 2. kies iCloud. Tik vervolgens op de Beheer Opslag or Accountopslag beheren op basis van uw iOS-versie.
Stap 3. Tik vervolgens op Upgrade om door te gaan. Vervolgens kunt u een geschikt opslagplan aanvinken en op tikken Abonneren op iCloud+.
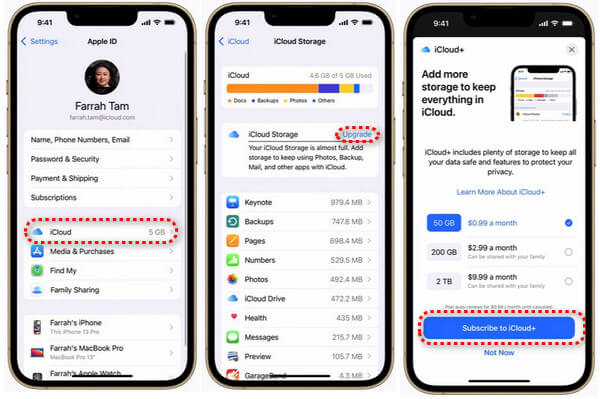
U kunt uw iCloud-opslagabonnement ook eenvoudig wijzigen via Instellingen wanneer u geen iCloud-opslagruimte meer heeft.
Deel 2. Hoe krijg je toegang tot iCloud-back-up
Hoe iCloud-back-ups te bekijken
Als u wilt bekijken wat uw iCloud-reservekopie bevat, kunt u twee methoden gebruiken om: Bekijk uw iCloud-back-up met details.
Methode 1: iCloud-back-up bekijken op iPhone of iPad
Stap 1. Ga naar Instellingen > Apple ID-profiel > iCloud.
Stap 2. Tik iCloud back-up onder de BACK-UPS VAN APPARATEN sectie. Hier moet u naar beneden scrollen naar de naam van uw iOS-apparaat onderaan. Tik erop om de details van uw iCloud-back-up te vinden.
Stap 3. Je kunt tikken Toon alle apps om uw iCloud-back-up te controleren. Als u een aantal apps wilt toevoegen, kunt u ze allemaal aanvinken om een back-up te maken. Als u uw iCloud-back-up wilt verwijderen, tikt u op de rode Verwijderen en back-up uitschakelen optie.
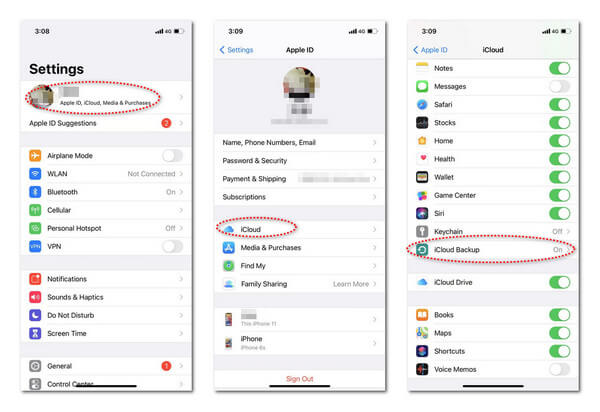
Methode 2: Bekijk iCloud-back-up op iCloud.com
Stap 1. Open een webbrowser op uw apparaat. U kunt Safari, Google Chrome, Mozilla Firefox gebruiken om iCloud.com.
Stap 2. Klik op de Inloggen knop en meld u aan met het juiste Apple ID-account. Als u verschillende Apple ID's hebt, meldt u zich dan aan met degene die is gekoppeld aan de iCloud-back-up die u wilt controleren. Als u ingeschakelde twee-factor-authenticatie, kunt u de 6-cijferige toegangscode invoeren om uw account te verifiëren.
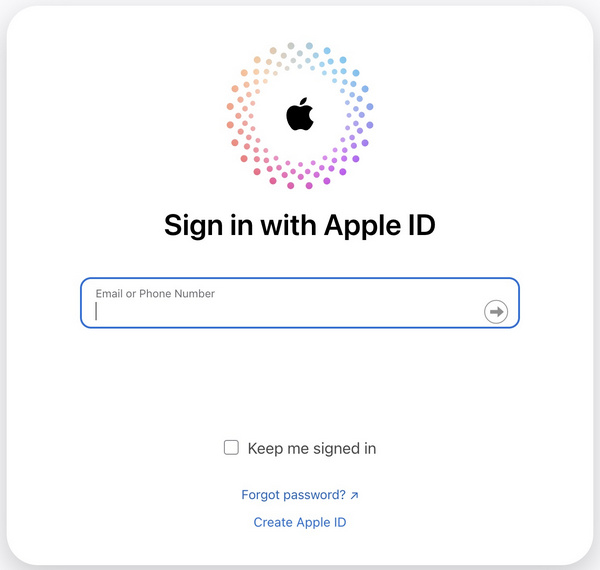
Stap 3. Hier kunt u uw Apple-account op de browser vinden. Navigeer naar Uw opslag onderaan. Klik erop en selecteer Uw iCloud-opslag om uw iCloud-back-up te controleren.
Hoe iCloud-back-up te herstellen
Als u wilt herstel contacten van iCloud, kunt u uw iPhone herstellen via een iCloud-back-up. Bovendien, als u de gegevens van uw oude apparaat wilt synchroniseren met een nieuwe iPhone, kunt u dit ook instellen door een iCloud-back-up te herstellen.
Zo herstelt u een iCloud-back-up:
Stap 1. Als u iCloud-reservekopie op een nieuwe iPhone wilt herstellen, kunt u deze stap overslaan en naar de volgende gaan. Als u echter uw iPhone wilt resetten om storingen te verhelpen, ga dan naar Instellingen > Snel naar > iPhone overzetten of resetten aan de onderkant. Kraan Wis alle inhoud en instellingen > DoorgaanVoer uw 6-cijferige schermcode in en volg de instructies op het scherm om uw iPhone opnieuw in te stellen.
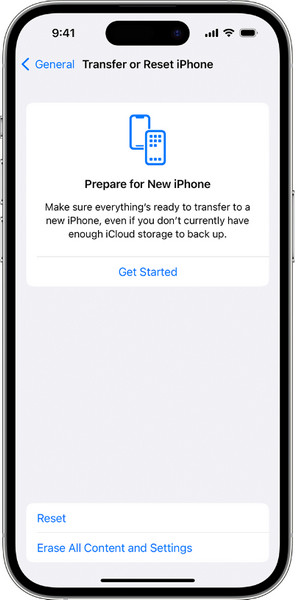
Stap 2. Stel uw iPhone in vanaf een Hallo-scherm. Volg de installatie-instructies op het scherm totdat u het Breng uw apps en gegevens over scherm. Tik hier op Van iCloud-back-up.
Stap 3. Meld u vervolgens aan bij uw iCloud-account met uw Apple ID. Controleer de grootte en datum van elke back-up en selecteer de meest relevante. Blijf verbonden met wifi en volg de instructies op het scherm om iCloud-back-up te herstellen.
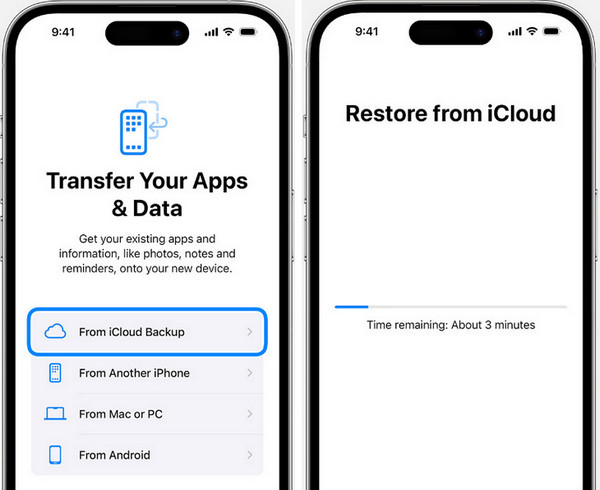
Deel 3. Beste alternatief voor iCloud-back-up
Als uw iCloud-reservekopie niet werkt, kunt u andere oplossingen gebruiken om probleemloos een reservekopie te maken van uw iOS-gegevens. Apeaksoft iOS-gegevensback-up en -herstel kan het beste alternatief zijn voor iCloud Backup. Met dit effectieve iCloud Backup alternatief kunt u gratis een back-up maken van verschillende iOS-gegevens, waaronder contacten, berichten, foto's, video's, app-gegevens, etc.
Beste iCloud-alternatief voor iOS-gegevensback-up en -herstel
- Maak veilig en snel een back-up van verschillende iOS-gegevenstypen met één klik.
- Hiermee kunt u iOS-back-upbestanden selectief herstellen zonder ze te overschrijven.
- U kunt uw iOS-back-ups versleutelen met wachtwoorden.
- Het ondersteunt alle iOS-apparaten, inclusief de nieuwste series.
Veilige download
Veilige download

Stap 1. Download en installeer iOS Backup & Restore op uw Mac of Windows-pc. Start het en selecteer iOS-gegevensback-up en -herstel.

Stap 2. Klik in de volgende vensters op de iOS-gegevensback-up. Verbind vervolgens uw iPhone met uw computer. U kunt kiezen uit Standaard back-up en Gecodeerde back-up.
Stap 3. In het back-upvenster moet u de gegevenstypen aanvinken die u wilt back-uppen en op de knop klikken. Volgende knop.

Stap 4. Dan moet u wachten tot het hele back-upproces is voltooid. Als u meer wilt back-uppen, kunt u op de knop klikken Back-up Meer knop.

Conclusie
Met dit bericht kunt u een uitgebreid begrip van iCloud-back-up krijgen. U kunt leren wat iCloud-back-up is, hoe iCloud-back-up te bekijken en openen stap voor stap. Als u iCloud Backup niet wilt gebruiken, kunt u het beste alternatief gebruiken - Apeaksoft iOS-gegevensback-up en -herstel.
Gerelateerde artikelen
iCloud-contacten kunnen om verschillende redenen stoppen met synchroniseren. Bekijk de vier manieren waarop andere gebruikers in dit artikel nuttig zijn gebleken en kijk of ze geldig zijn.
iCloud herstellen? Hier zijn 4 manieren om iCloud-info te herstellen die permanent is verwijderd. Er worden ook tips gegeven om vergeten iCloud-wachtwoorden en -accounts te herstellen.
We sturen jaarlijks grote hoeveelheden berichten; sommige zijn belangrijk en je wilt ze niet kwijtraken. Dan vraag je je misschien af: maakt iCloud een back-up van berichten?
Als u op zoek bent naar een iCloud-ontgrendelingsservice, heeft u geluk, aangezien dit artikel de top 6 services en software identificeert en beoordeelt.

