Zoals u weet dat iTunes en iCloud een back-up kunnen maken van uw iPhone-gegevens, waar worden de back-upbestanden dan opgeslagen? Hoe toegang te krijgen tot iPhone-back-up op de computer?
Dat is het punt vandaag.
Dit bericht verzamelt 2 eenvoudige manieren om u te helpen en te bekijken toegang tot iPhone-back-up op Windows 10 / 8 / 7 en Mac, efficiënt vanaf iTunes en iCloud back-up.
Wat u moet doen, is de volgende stap-voor-stap handleiding.
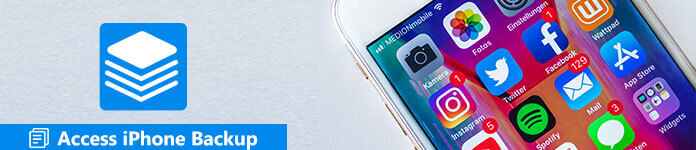
- Deel 1. Hoe toegang te krijgen iPhone back-up van iTunes op de computer
- Deel 2. Hoe u iPhone-back-upbestanden kunt bekijken en openen vanuit iTunes / iCloud
- Deel 3. Beste alternatief voor iTunes / iCloud-back-up
Deel 1. Hoe toegang te krijgen iPhone back-up van iTunes op de computer
iTunes kan eenvoudig een back-up van je iPhonea-gegevens maken op de computer. Het back-upbestand wordt opgeslagen in het bibliotheekbestand. Voor toegang tot de iPhone-back-up op de computer vanuit iTunes, hoeft u alleen maar naar de locatie van de iPhone-back-up te gaan en gegevens uit een back-upbestand te extraheren.
Vind de locatie van de iPhone-back-up op de computer
Vind de locatie van de iPhone-back-up op Mac
Stap 1. Klik op de knop Zoeken in de menubalk.
Stap 2. En voer vervolgens het pad voor iPhone-back-up in:
Bibliotheek / Application-ondersteuning / MobileSync / Backup /
Stap 3. Druk op Return voor toegang tot iPhone-back-up op Mac.
Zoek de locatie van de iPhone-back-up op Windoows 10 / 8 / 7
Windows 7 en Windows VistaC: \ Uesrs \ YOURUSERNAME \ AppData \ Roaming \ Apple Computer \ MobileSync \ Backup \
Windows 8 en Windows 10C: \ Users \ YOURUSERNAME \ AppData \ Roaming \ Apple Computer \ MobileSync \ Backup \
Windows XPC: \ Document en instellingen \ Gebruiker \ Toepassingsgegevens \ Apple Computer \ MobileSync \ Back-up \
Bekijk de details hier voor vind locatie van de iPhone-back-up als u ooit de iPhone-back-up hebt gewijzigd of verwijderd.
Krijg toegang tot iPhone-back-up vanuit iTunes met iBackupBot
Uit de bovenstaande stappen, merk je dat de iPhone-back-up wordt bewaard als het bibliotheekbestand en je kunt ze niet rechtstreeks openen. Wat u nodig hebt, is de tool van derden om gegevens uit het back-upbestand te lezen en er bestanden uit te extraheren.
iBackupBot is de tool die u kunt gebruiken om gegevens van de iPhone-back-up te extraheren. Meer informatie hier.
Voel je een beetje gecompliceerd in methode één? Ga gewoon door met de volgende methode om direct toegang te krijgen tot de iPhone-back-up.
Deel 2. Hoe u iPhone-back-upbestanden kunt bekijken en openen vanuit iTunes / iCloud
Voel je een beetje gecompliceerd in methode één? Ga gewoon door met de volgende methode om direct toegang te krijgen tot de iPhone-back-up.

4,000,000 + downloads
Toegang tot foto's, contacten, berichten, oproeplogboeken, enz. Vanuit de iCloud-back-up.
Toegang tot app-gegevens, Safari-geschiedenis / bladwijzer, notities, agenda's, enz. Van iTunes.
Bekijk en herstel gegevens van back-up selectief naar de computer.
Ondersteuning van back-upformulier iPhone XS / XR / X / 8 / 7 / 6 / 5 / 4, etc.
Toegang krijgen tot iPhone Backup vanuit iTunes
Stap 1. Download en installeer het programma
Eerst moet je iPhone Data Recovery op je computer downloaden en installeren. Nadat u de iPhone op uw computer hebt aangesloten, kunt u het programma starten om de iPhone overeenkomstig te detecteren.
Stap 2. Toegang tot iPhone-back-upbestanden op iTunes
Kies de optie "Herstellen van iTunes-back-upbestand", waarmee u toegang krijgt tot het iPhone-back-upbestand. Kies de iTunes-back-up en klik vervolgens op de knop "Scan starten" om alle iPhone-back-upbestanden op iTunes te controleren. '
Als uw iTunes-back-up vergrendeld is met vergrendelafbeelding, betekent dit dat de back-up van uw iPhone is gecodeerd en dat u deze moet invoeren iTunes back-upwachtwoord om het te ontgrendelen voor scannen en toegang.

Stap 3. Gegevens ophalen van de iPhone-back-up
Na het scannen worden de back-upbestanden in categorieën weergegeven, zoals "Bericht", "Muziek", "Contact", enz. Nu kunt u op de optie "Herstellen" klikken om de back-upbestanden van iTunes op de computer op te slaan.

Toegang krijgen tot iPhone-back-up via iCloud
Stap 1. Toegang tot iPhone-back-upbestanden op iCloud
Verbind de iPhone met de computer met de USB-kabel en kies vervolgens de optie "Herstellen van iCloud-back-upbestand", voer de Apple ID en het wachtwoord in om toegang te krijgen tot de iPhone-back-up.

Stap 2. Haal iPhone-back-up op van iCloud
Controleer alle iCloud-back-ups in verschillende categorieën en klik vervolgens op de knop "Herstellen" om de bestanden selectief naar uw computer te downloaden. Natuurlijk kunt u de bestanden ook vanaf de computer naar de iPhone synchroniseren.

Deel 3. Beste alternatief voor iTunes / iCloud-back-up
iTunes of iCloud is de gratis tool om een back-up te maken van gegevens op de iPhone. Voor toegang tot iPhone-back-up hebt u echter een professionele tool nodig om bestanden uit te pakken.
Wil je de lastige stappen niet? Koop gewoon een alternatief voor iPhone-back-up, iOS-gegevensback-up en -herstel.
Maak een back-up van iPhone-contacten, berichten, notities, oproepgeschiedenis, agenda's, herinneringen, voicemails, WhatsApp, app-gegevens, enz. Naar de computer met codering en open direct de iPhone-back-up met deze software zonder begeleidende tool.
Krijg de gedetailleerde stappen om een back-up van de iPhone naar de computer en toegang iPhone-back-up eenvoudig hier.
Conclusie
Dit bericht is bedoeld om u te laten zien hoe u toegang tot de iPhone-back-up (iTunes- en iCloud-back-up) op de computer kunt krijgen. Gezien het ongemak van iTunes- of iCloud-back-up, hebt u de tool van derden nodig om speciaal toegang te krijgen tot de iPhone-back-up. Je kunt toch een alternatief vinden voor iTunes / iCloud om een back-up te maken van iPhone naar computer en direct toegang te krijgen tot je back-up zonder extra hulpmiddelen.





