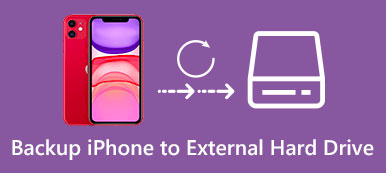Is er een goede manier om onbedoeld gegevensverlies te voorkomen? Aangezien mobiele telefoons een steeds belangrijkere rol spelen in het dagelijks leven van mensen, zou het een ramp zijn als je belangrijke iOS-gegevens kwijtraakt.
U kunt echter iPhone-bestanden kwijtraken vanwege verschillende oorzaken, zoals mislukte iOS 26-update, jailbreak, systeemfouten, app-crashes en fysieke schade.
U kunt van tevoren een back-up maken van de iPhone naar iTunes. In dat geval, zelfs als uw iPhone kapot of gestolen is, krijgt u nog steeds de kans om iPhone-gegevens veilig en snel te herstellen vanuit iTunes-back-up. Dit artikel is bedoeld om het je te laten zien hoe een iPhone te back-uppen naar iTunes.
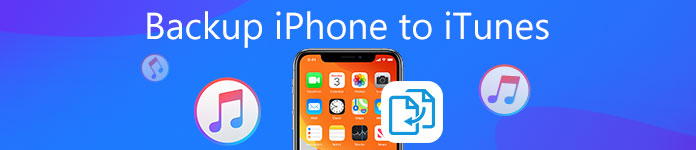
- Deel 1: Hoe een iPhone / iPad te back-uppen naar iTunes
- Deel 2: Hoe een iPhone / iPad te back-uppen zonder iTunes
- Bonustips: een iPhone back-uppen en herstellen met iOS-gegevensback-up en -herstel
Deel 1. Hoe een iPhone / iPad te back-uppen naar iTunes
Het eerste dat u moet doen voordat u een back-up van de iPhone naar iTunes maakt, is door de nieuwste iTunes-versie te installeren. Anders slaag je er niet in om een kopie van je iPhone en iPad te maken. Ondanks het gebruikelijke back-upproces van iPhone-gegevens, kunt u iTunes gebruiken om een gecodeerd back-upbestand te maken om zo nodig privégegevens te beschermen. Je kunt beter de wachtwoord voor iTunes-back-up. Als u het gecodeerde wachtwoord bent vergeten, hebt u geen toegang tot iPhone-coderingen, tenzij u het juiste vergeten iPhone-wachtwoord invoert.
Hoe maak je een back-up van iPhone naar pc / Mac met iTunes
Stap 1. Start iTunes met een vertrouwde computer
Gebruik een bliksemsnelle USB-kabel om de iPhone op uw computer aan te sluiten. Start iTunes en wacht tot iTunes uw iPhone volledig detecteert. Als dit de eerste keer is dat je een iPhone reserveert met iTunes, moet je je iPhone ontgrendelen en deze computer vertrouwen met de instructies op het scherm.
Dan zal iTunes je iPhone detecteren. iPhone kan geen verbinding maken met iTunes?

Stap 2. Stel iPhone in op de back-upinstellingen van iTunes
Kies uw iPhone-apparaat en vervolgens kunt u de basisinformatie van uw iOS-apparaat bekijken. Het gedeelte Back-ups op de pagina Samenvatting. Vink de knop Deze computer aan onder de lijst Automatisch een back-up maken. De verdere iTunes-back-upbestanden worden dus automatisch in de aangewezen map opgeslagen. Klik op iPhone-back-up coderen om een iTunes back-upwachtwoord als je iets privé wilt opslaan.

Stap 3. Maak een back-up van de iPhone naar Mac of Windows met iTunes
Ga naar het gedeelte "Handmatig een back-up maken en herstellen" en klik op de knop "Nu een back-up maken" hieronder. Wacht tot iTunes met succes een back-up van uw iPhone-inhoud heeft gemaakt. Klik op "Gereed" in de rechter benedenhoek als u klaar bent. Later kunt u de juiste datum en tijd zien onder "Laatste back-ups".
Daarna kunt u direct op "Back-up herstellen" klikken om de back-up die u zojuist hebt gemaakt op uw iPhone te herstellen. Voor hen iTunes-aankoopherstel, je moet inloggen op je iTunes-account.

Notes:
1. Als u naar beneden scrolt in het overzichtsmenu van iTunes, kunt u veel iTunes-back-upinstellingen zien. Vink de optie "Automatisch synchroniseren wanneer de iPhone is aangesloten" aan of uit, afhankelijk van uw behoeften. Er is ook een andere optie die u kunt kiezen genaamd "Synchroniseren wanneer deze iPhone via Wi-Fi" is. Tik gewoon op "Terugzetten" of "Toepassen" om uw wijziging opnieuw in te stellen of op te slaan.
2. iTunes maakt een back-up van de volledige gegevens op uw iPhone naar deze computer. Als u een back-up wilt maken van geselecteerde gegevens, bijvoorbeeld foto's, is het beter een back-up van de iPhone zonder iTunes.

Beste manier om een iPhone te back-uppen naar iTunes
Als u snel verschillende iPhone- of iPad-gegevens naar iTunes wilt back-uppen, kunt u ook vertrouwen op de professionele overdracht van iOS-gegevens, iPhone Transfer. Het ondersteunt in hoge mate elk populair gegevenstype zoals contact, muziek, foto, video, belgeschiedenis en meer. U hebt de mogelijkheid om gedetailleerde informatie over elke gegevens te bekijken en vervolgens een back-up te maken van een aantal naar uw iTunes of computer.

4,000,000 + downloads
Breng verschillende iOS-gegevens over van de iPhone naar de computer.
Ondersteun contacten, berichten, video's, muziek, foto's, oproeplogs, etc.
Exporteer iPhone-bestanden naar een andere iPhone.
Compatibel met iPhone 17/16/15/14/13/12/11, etc.
Stap voor 1. Start iPhone Transfer
Download, installeer en start deze iPhone-gegevensoverdrachtsoftware gratis op uw computer. Sluit uw iPhone hierop aan met behulp van een USB-kabel. Het detecteert automatisch je iOS-apparaat.

Stap voor 2. Bekijk iPhone-gegevens
Aan de linkerkant kunt u zien dat veel veelgebruikte iOS-bestanden daar in categorieën worden vermeld. Klik op specifiek gegevenstype op basis van uw behoefte. Vervolgens kunt u een voorbeeld van de gedetailleerde informatie van elke gegevens in het rechtervenster bekijken.

Stap voor 3. Back-up van de iPhone naar iTunes
Vink het selectievakje aan voor elke gegevens waarvan u een back-up wilt maken in iTunes vanaf de iPhone. Klik op het menu "Exporteren naar" en kies "Exporteren naar iTunes-bibliotheek". Daarna worden alle geselecteerde iPhone-bestanden naar iTunes gekopieerd.

Deel 2. Hoe een iPhone / iPad te back-uppen zonder iTunes
Als uw iPhone niet door de computer kan worden herkend of als er onvoldoende opslagruimte op de harde schijf is, kunt u een back-up maken van iPhone en iPad met iCloud. U kunt 5 GB gratis opslagruimte krijgen om iPhone-inhoud te beheren. Met Apple iCloud kunnen gebruikers back-up iPhone draadloos. U hoeft de iPhone dus niet op een computer aan te sluiten. Dientengevolge, maakt de voorwaarde van het draadloze netwerk werkelijk van belang. Deze iPhone-naar-iCloud-back-up kost veel tijd als je wifi-verbinding slecht is.
Hoe maak ik een back-up van de iPhone naar de computer met iCloud
Stap 1. Start iCloud-instellingen
Verbind uw iPhone met een Wi-Fi-netwerk. Open de app "Instellingen" op uw iPhone.
iOS 10.2 en eerder: klik op de optie "iCloud" en kies vervolgens "Back-up".
iOS 10.2 en hoger: druk op uw naam, tik op "iCloud" en selecteer vervolgens "Back-up".
Stap 2. Maak een back-up van de iPhone naar iCloud zonder een computer
Schakel de knop "iCloud Backup" in om deze naar de groene staat te schuiven. Kies voor iOS 10.2 of eerder "Back-up". Klik hieronder op de knop "Nu een back-up maken" om een back-up van de iPhone te maken zonder iTunes. Wanneer het proces is beëindigd, gaat u terug naar de optie "Nu een back-up maken" om uw laatste iCloud-back-up met de juiste datum en tijd te controleren.
Dan moet je gewoon geduldig wachten om een back-up van de iPhone naar iCloud te maken. Voor gegevensback-up kunt u dit doen toegang tot de iPhone-back-up in de gedetailleerde handleidingen hier.
Opmerking: iCloud kan automatisch een back-up maken van je iPhone en iPad wanneer deze iPhone is aangesloten op een voedingsbron, vergrendeld en verbonden met wifi.
Ondersteunde datatypes om een back-up te maken van de iPhone naar een computer met behulp van iCloud
- Aankoopgeschiedenis van muziek, films, apps en boeken
- Foto's en video's
- iPhone-instellingen
- Beginscherm lay-out en mappen
- Applicatiegegevens
- Ringtones
Bonustips: Hoe een iPhone te back-uppen en te herstellen met iOS-gegevensback-up en -herstel
Apeaksoft iOS-gegevensback-up en -herstel is uw veelzijdige alternatieve iTunes-programma dat een back-up en herstel van de iPhone naar Windows PC en Mac in een klik kan maken. Je bent in staat om alle iTunes-functies te krijgen zonder de bijwerkingen. Met andere woorden, u kunt een gecodeerde back-up maken en een back-up maken van alle iPhone-gegevens zonder de oude te overschrijven. Daarom is het uw betere keuze om een back-up te maken van de iPhone zonder iTunes of iCloud.
Bovendien kunt u met iOS Data Backup & Restore moeiteloos een voorbeeld bekijken na de back-up en vóór het herstellen van gegevens. Net als iTunes en iCloud Apple-apps is iOS Data Backup & Restore zeer compatibel met alle nieuwste iOS-apparaten, zoals de iPhone 17/16/15/14/13/12/11, enz., en met de iPad- en iPod-generaties. De ondersteunde bestanden voor het back-uppen van iPhone/iPad/iPod zijn contacten, berichten, belgeschiedenis, notities, foto's, agenda, herinneringen, voicemail, WhatsApp en bijlagen, spraakmemo's, Safari-bladwijzers/geschiedenis en foto's/audio/video/documenten in apps.
Al met al kunt u iOS-gegevensback-up en -herstel gebruiken maak een back-up van iPhone naar laptop en herstel het voor het geval er waardevolle iOS-gegevens verloren gaan. Als u alleen een iPhone wilt back-uppen naar iTunes, kunt u ook een stapsgewijze handleiding van de bovenstaande paragrafen krijgen. Neem contact met ons op als u nog steeds verward bent over het back-upproces van de iPhone naar iTunes. Laat het ons weten als er een betere keuze is om een back-up te maken van een iPhone naar iTunes.