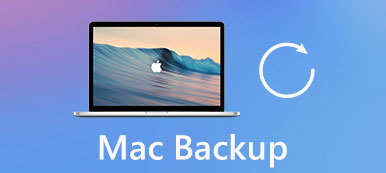Als u geen back-up maakt van gegevens van belangrijke bestanden, verliest u ze allemaal als gevolg van verkeerde verwijderingen, systeemfouten of kapotte apparaten. Met andere woorden, een gegevensback-up maken is een handige manier om verwijderde of verloren gegevens te herstellen. Via dit artikel kunt u 5 verschillende back-upsoftware voor gegevens krijgen om kopieën te maken van belangrijke documenten, video's en alles wat u maar wilt.

- Deel 1: Waarom u een back-up van uw bestanden zou moeten maken
- Deel 2: op welke gegevens moet een back-up worden gemaakt
- Deel 3: gegevens back-uppen
Deel 1: Waarom zou u een back-up van uw bestanden moeten maken?
Sommige mensen zijn van mening dat het maken van back-ups van gegevens een soort tijdverspillende taak is. Er zijn veel betrouwbare tools voor het herstellen van gegevens die verwijderde of verloren bestanden terug kunnen krijgen. Het is waar dat gegevensback-upbestanden in de meeste gevallen nutteloos zijn. Maar wat als uw smartphone of computer verloren raakt of wordt gestolen? Om bedrijfsgegevens en schatherinneringen veilig te houden, kunt u beter regelmatig een back-up van uw bestanden maken. De volgende zijn populaire back-upservices voor gegevens, waarmee u een back-up kunt maken en gegevens kunt herstellen zonder gegevensverlies.
Deel 2: Van welke gegevens moet een back-up worden gemaakt
Dus welke soorten bestanden moeten worden geback-upt, of welke gegevens worden ondersteund om te worden geback-upt naar cloudopslag of externe schijven? Welnu, de definitie van gegevensback-up is het kopiëren of archiveren van bestanden en mappen in geval van verder verlies van gegevens. Het maken van back-upbestanden voor gegevens kan de schade van hardwarestoringen en computervirussen verminderen, vooral voor bedrijfsgegevens en financiële gegevens. Om preciezer te zijn: uw back-upplan kan de meeste bestandstypen omvatten, inclusief tekstverwerkingsdocumenten, spreadsheets, databases, klantgegevens en persoonlijke bestanden (muziek, video's, contacten, e-mails, enz.). Maak geen reservekopieën van programma's of systeemmappen die op verschillende plaatsen worden bewaard. Kort gezegd: u kunt een back-up maken van veelvoorkomende bestanden en mappen, maar niet van uw volledige systeem.
Deel 3: Back-up van gegevens maken
Dus hoe een back-up maken van gegevens op verschillende digitale platforms? U kunt het betreffende onderdeel vinden en een stapsgewijze handleiding krijgen om snel een back-up van gegevens te maken.
Windows: Gebruik EaseUS Todo Backup Home om gegevens te back-uppen
Stap 1. Start gegevensback-up Windows-software
Download en installeer het EaseUS Todo Backup Home-programma op uw Windows-pc. Start het en selecteer een methode voor gegevensback-up. U kunt kiezen uit "Schijf- / partitieback-up", "Bestandsback-up", "Systeemback-up", "Slimme back-up" en "E-mailback-up".
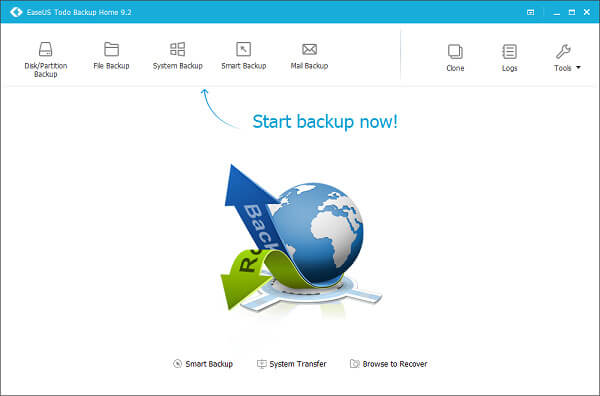
Stap 2. Ga verder met back-upgegevens van Windows
Selecteer de schijf of partitie waarvan u een back-up wilt maken. U kunt ook back-upopties beheren, zoals het instellen van een coderingswachtwoord, het toevoegen van beschrijvingen en meer. Klik op "Verwerken" om een back-up te maken van gegevens uit Windows. Bovendien kunt u de aan / uit-optie "Schema" activeren om ook een schema voor gegevensback-ups in te stellen.
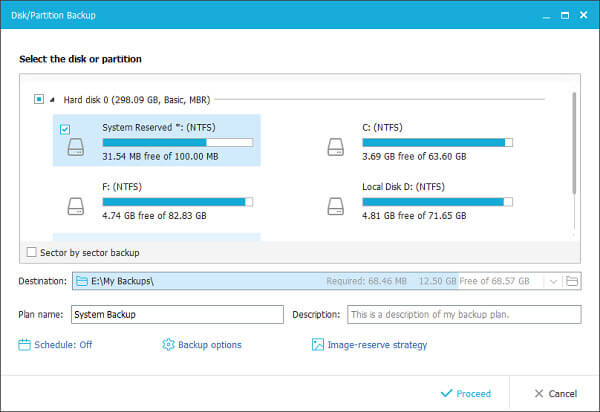
Mac: voer Data Backup Mac uit om een opstartbare kloon te maken
Stap 1. Maak een nieuwe kloon-backup
Open Prosofteng Data Backup op uw Mac-computer. Druk op de knop "Toevoegen" linksonder om een nieuwe gegevensback-upset te maken.
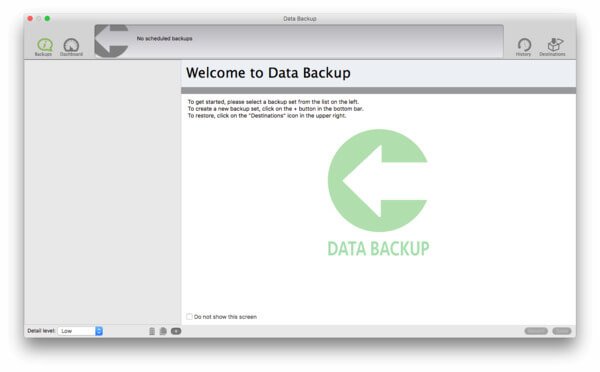
Stap 2. Bewaar gegevensback-upbestanden op Mac
Selecteer het back-uptype en van welke bestanden u een back-up wilt maken. Tik op "Openen" en stel een doelstation in. Druk op "Opslaan" om een gegevensback-up te maken met het hulpprogramma Prosofteng Data Backup Mac.
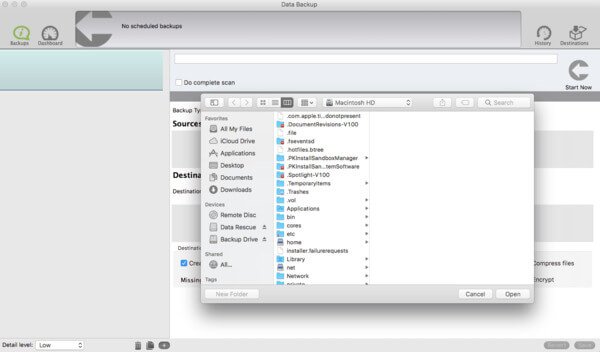
iPhone: Apeaksoft toepassen iOS-gegevensback-up en -herstel om iOS-gegevens met één klik te back-uppen
Stap 1. Verbind iPhone met iOS-gegevensback-up
Download en installeer de iPhone-app voor gegevensback-up. Kies de modus "iOS-gegevensback-up" en gebruik vervolgens een USB-kabel om de iPhone op de computer aan te sluiten.

Stap 2. Selecteer bestandstypen als back-up
U ziet een volledig venster met alle beschikbare bestandstypen waarvan u een back-up kunt maken. Er zijn foto's, app-foto's / video's / audio / document, kalenders en meer. Kies bestandstypen en klik op de knop "Volgende". Daarna zal iOS Data Backup & Restore uw iPhone grondig detecteren.

Stap 3. Krijg gegevensback-up van iPhone naar computer
Bevestig het back-uppad in het pop-upvenster. Kies de knop "Back-up" om automatisch een back-up te maken van gegevens van de iPhone naar uw computer.

Stap 4. Bekijk en beheer de gegevensback-up van de iPhone
Later kunt u direct een voorbeeld van die gegevensback-upbestanden bekijken. En als u verloren iPhone-gegevens van eerdere gegevensback-upbestanden wilt herstellen, kunt u een ander gedeelte van dit programma openen met de naam "iOS-gegevensherstel".

Android: verkrijg Apeaksoft Back-up en herstel van Android-gegevens om een back-up te maken van Android-gegevens voor altijd behoud
Stap 1. Installeer Android Data Backup & Restore
Gratis download Android-gegevensback-up en -herstel. Start het programma om selectief of met één klik back-upgegevens van een Android-apparaat te maken. Verbind daarna de Android-telefoon met uw computer.

Stap 2. Back-up van Android-gegevens naar de computer
Kies het gegevenstype voor back-up, u kunt contacten, berichten, foto's, video's, audiobestanden, documenten en meer op uw computer kiezen. U kunt eenvoudig "Alles selecteren" kiezen om een back-up van alle bestanden te maken. Als u geen back-upbestanden wilt versleutelen, drukt u gewoon op de knop "Start".

Stap 3. Android-back-upbestanden versleutelen
Als u een wachtwoord moet instellen voor Android-back-upbestanden, moet u het vakje "Versleutelde back-up" aanvinken. Stel daarna een wachtwoord in voor de Android-back-upbestanden. In dat geval hebben anderen geen toegang tot de back-upbestanden zonder het wachtwoord.
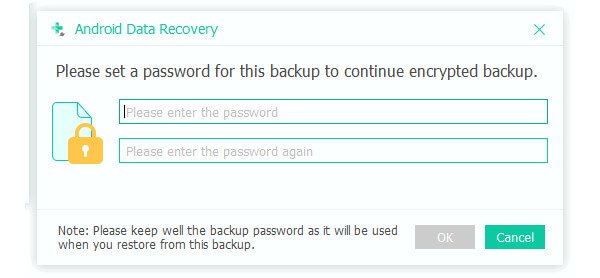
Stap 4. Android-gegevensback-up naar computer
Het duurt een paar minuten om een back-up van bestanden van Android naar uw computer te maken. Wanneer het hele proces is voltooid, kunt u de bestanden in de back-upmap controleren.

Online: gebruik Backblaze om online gegevens te back-uppen met 10 GB gratis opslag
Stap 1. Bereid u voor om online gegevens te back-uppen
Registreer en log in met uw online tool voor gegevensback-up. Stel een schema voor gegevensback-ups in en pas de instellingen aan.
Stap 2. Back-up van gegevens naar cloudopslag
Tik op "Back-up" en begin met het maken van een back-up van gegevens met een onbeperkte bestandsgrootte en snelheid. Bovendien kunt u, net als iCloud, tot 30 dagen aan meerdere versies herstellen. En u kunt zelfs het BackBlaze-programma voor online gegevensback-up gebruiken om een zoekgeraakte of gestolen computer te lokaliseren.
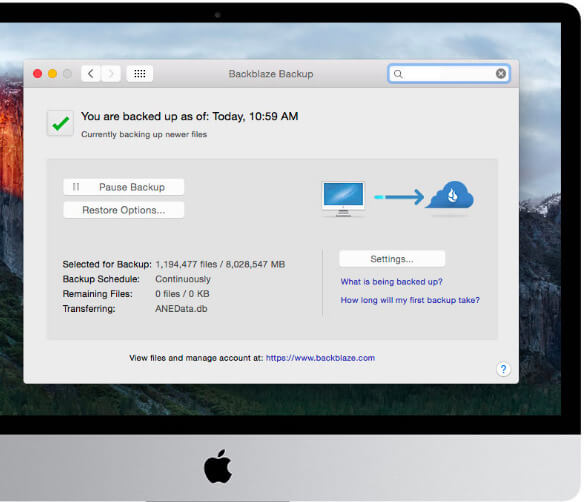
Conclusie
Als gevolg hiervan kunt u een back-up maken van iPhone- of Android-gegevens naar een Windows- of Mac-computer om belangrijke documenten en bedrijfsbestanden te beheren of te back-uppen van computer- naar cloudopslag. Het is belangrijk om een goed back-upschema voor gegevens in te stellen. En als u geen tijd hebt om bestanden handmatig te back-uppen, maakt u gewoon een back-upschema met de bovenstaande gegevensback-upsoftware om automatisch en regelmatig een back-up van alle gegevens te maken.