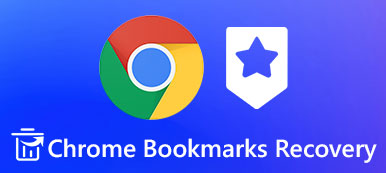Safari is een ingebouwde webbrowser in uw iOS-apparaat, waarmee u gemakkelijk naar de websites kunt navigeren die u vaak bezoekt en bladwijzers kunt toevoegen aan de bepaalde pagina's om ze de volgende keer snel te bezoeken. Min of meer zult u uw Safari-bladwijzers op uw pc of Mac of een andere webbrowser zoals Google Chrome of Firefox moeten bezoeken. Daarom is het noodzakelijk om de Safari-bladwijzers van uw iPhone te exporteren.

- Deel 1. Safari-bladwijzers exporteren van iPhone naar pc / Mac / Chrome met iCloud
- Deel 2. Safari-bladwijzers exporteren van iPhone naar computer met iTunes
- Deel 3. Safari-bladwijzers exporteren van iPhone / iPad zonder iCloud
Deel 1. Safari-bladwijzers exporteren van iPhone naar pc / Mac / Chrome met iCloud
Het is gemakkelijk om uw Safari-bladwijzers te exporteren van iPhone naar pc of Mac met iCloud. Bekijk de gedetailleerde gids hieronder.
Ga eerst op uw iPhone / iPad / iPod touch naar Instellingen> iCloud en schakel de Safari-optie in, waarna de bladwijzers van Safari op uw iOS-apparaat automatisch met iCloud worden gesynchroniseerd.

Nu kunt u beginnen met het exporteren van de Safari-bladwijzers naar uw computer. De stappen zullen verschillen voor Windows- en Mac-gebruikers.


- Voor Mac
- Ga naar Systeemvoorkeuren> iCloud en zorg ervoor dat je Safari hebt aangevinkt in het selectievakje.
- Start Safari op uw Mac en open Bestand> Bladwijzers exporteren ... vanuit de Menubalk.
- Kies een plaats om de geëxporteerde Safari-bladwijzers op te slaan vanaf uw iPhone en klik op de knop Opslaan.
- Nu worden al uw Safari-bladwijzers op de iPhone met het HTML-formaat naar uw Mac geëxporteerd.

- Voor ramen
- Download iCloud voor Windows op uw computer, start en meld u aan bij uw iCloud-account.
- Plaats een vinkje in het selectievakje Bladwijzers.
- iCloud synchroniseert uw bladwijzers van het iOS-apparaat naar de standaard Internet Explorer van Windows, maar u kunt dit wijzigen in Chrome of Firefox door op de knop Opties… te klikken.
- Zodra u de browser hebt gekozen waarnaar u Safari-bladwijzers wilt exporteren, klikt u op de knop Toepassen op het hoofdscherm van iCloud en worden dezelfde bladwijzers die u op uw iOS-apparaat hebt gesynchroniseerd met de webbrowser die u op uw Windows-pc hebt gekozen.
Deel 2. Safari-bladwijzers exporteren van iPhone naar computer met iTunes
Als alternatief kunt u Safari-bladwijzers van de iPhone naar de computer exporteren met iTunes. Deze methode is ook eenvoudig te bedienen.
Stap 1 Verbind je iPhone met een computer via een USB-kabel.Stap 2 Start iTunes op uw computer.Stap 3 Tik op het iPhone-pictogram naast de naam van je apparaat in de linkerbovenhoek van het hoofdscherm. Blader vervolgens naar beneden naar de Info-optie. Stap 4 Klik op Info en blader om het andere gedeelte te zoeken. Stap 5 Als u de regel Bladwijzers in het gedeelte Overig ziet met het volgende: Uw bladwijzers worden via iCloud met uw iPhone gesynchroniseerd. Schakel vervolgens de Safari-synchronisatie van iCloud uit op uw iPhone.Stap 6 Ga verder met Synchroniseren van Bladwijzers met en kies Internet Explorer. Stap 7 Laat het bladwijzervakje uitgeschakeld.Stap 8 Klik op Toepassen en wacht tot de Safari-bladwijzers op uw iPhone worden gesynchroniseerd met uw Internet Explorer.
Stap 7 Laat het bladwijzervakje uitgeschakeld.Stap 8 Klik op Toepassen en wacht tot de Safari-bladwijzers op uw iPhone worden gesynchroniseerd met uw Internet Explorer.Deel 3. Safari-bladwijzers exporteren van iPhone / iPad zonder iCloud
Een andere goede methode om Safari-bladwijzers van een iPhone of andere iOS-apparaten naar uw computer te exporteren zonder dat iCloud wordt gebruikt Apeaksoft iOS-gegevensback-up en -herstel, wat je kan helpen een back-up maken van iPhone-bestanden zonder iTunes of iCloud in iOS-apparaat en exporteer ze naar uw pc of Mac.
- Maak een veilige back-up van alle veelgebruikte iOS-gegevens, inclusief berichten, contacten, foto's, notities, oproeplogboeken, Safari-bladwijzers, video's, audio, herinneringen en allerlei soorten documenten zonder originele gegevens op iOS-apparaten te overschrijven.
- U kunt selectief een back-up maken van de gegevens op basis van uw behoefte.
- Er zijn twee back-upopties beschikbaar: "Standaardback-up" en "Gecodeerde back-up". Met de modus "Gecodeerde back-up" kunt u een wachtwoord instellen voor uw back-upbestanden om uw privacy beter te beschermen.
- Herstel eenvoudig iOS-gegevens van uw back-upbestanden. U kunt kiezen om te herstellen naar pc of herstellen naar apparaat voor verschillende behoeften.
- Ondersteuning van de nieuwste iOS-apparaten.
Hoe Safari-bladwijzers van iOS naar computer te exporteren met iOS Data Backup & Restore
Stap 1 Download en installeer iOS-gegevensback-up en -herstel op uw computer.Stap 2 Start deze applicatie en verbind uw iPhone of iPad met een computer via een USB-kabel.Stap 3 Kies "iOS-gegevensback-up en -herstel" om de hoofdinterface te openen. Stap 4 Selecteer de optie "iOS-gegevensback-up", waarna de software u twee back-upmodi geeft, "Standaardback-up" en "Gecodeerde back-up". U kunt naar eigen inzicht een keuze maken. Hier nemen we bijvoorbeeld "Standard Backup".
Stap 4 Selecteer de optie "iOS-gegevensback-up", waarna de software u twee back-upmodi geeft, "Standaardback-up" en "Gecodeerde back-up". U kunt naar eigen inzicht een keuze maken. Hier nemen we bijvoorbeeld "Standard Backup". Stap 5 Nadat u “Standaardback-up” heeft geselecteerd, klikt u op de Start-knop, waarna u het type gegevens kunt selecteren waarvan u een back-up wilt maken en naar de computer wilt exporteren. U kunt alleen Safari-bladwijzers selecteren of meerdere gegevenstypen selecteren op basis van uw behoeften.
Stap 5 Nadat u “Standaardback-up” heeft geselecteerd, klikt u op de Start-knop, waarna u het type gegevens kunt selecteren waarvan u een back-up wilt maken en naar de computer wilt exporteren. U kunt alleen Safari-bladwijzers selecteren of meerdere gegevenstypen selecteren op basis van uw behoeften. Stap 6 Wanneer u klaar bent met het selecteren van de bestandstypen, klikt u op Volgende om de bestandsmap te kiezen om de geëxporteerde iPhone / iPad Safari-bladwijzers op te slaan. Vervolgens maakt deze back-up van de back-up van de iPhone een back-up van de gegevens die u selecteert en exporteert deze onmiddellijk naar uw computer. Met dit programma kun je gemakkelijk Safari-bladwijzers van al je iOS-apparaten naar Mac of Mac in enkele klikken snel en veilig exporteren.
Stap 6 Wanneer u klaar bent met het selecteren van de bestandstypen, klikt u op Volgende om de bestandsmap te kiezen om de geëxporteerde iPhone / iPad Safari-bladwijzers op te slaan. Vervolgens maakt deze back-up van de back-up van de iPhone een back-up van de gegevens die u selecteert en exporteert deze onmiddellijk naar uw computer. Met dit programma kun je gemakkelijk Safari-bladwijzers van al je iOS-apparaten naar Mac of Mac in enkele klikken snel en veilig exporteren. 
Conclusie
Nu heb je drie methoden geleerd om Safari-bladwijzers van iPhone, iPad of iPod touch naar je computer of andere browsers te exporteren. U kunt ze vergelijken en een geschikte methode kiezen op basis van uw vraag. Houd er rekening mee dat u met iOS-gegevensback-up en -herstel eenvoudig Safari-bladwijzers kunt exporteren van iOS-apparaat naar pc, Mac en ze met slechts enkele klikken naar uw andere webbrowsers kunt importeren.