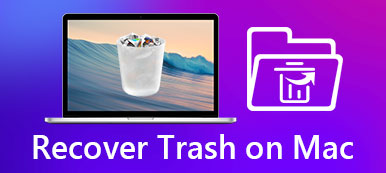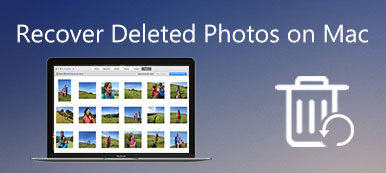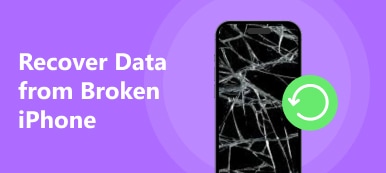Tegenwoordig kiezen veel mensen ervoor een back-up te maken van iPhone-inhoud om hun eigen persoonlijke gegevens te beschermen. Maar soms weet u niet waar u deze bestanden kunt vinden. Als je al een back-up hebt gemaakt van bestanden op Mac, kun je de iPhone-back-up op Mac eenvoudig vinden met de aanbevolen methoden in het artikel. Controleer de 3-oplossingen voor u om toegang te krijgen tot de iPhone-back-upbestanden op Mac. Let op de volgende adviezen.

- Deel 1: waar iPhone-back-up op Mac te vinden is
- Deel 2: Hoe iPhone-back-upbestanden op Mac worden geopend
- Deel 3: beste manier om iPhone-back-up op Mac te vinden en te bekijken
Deel 1: Waar iPhone-back-up op Mac te vinden is
Eigenlijk bewaart Mac de iPhone-back-up op iTunes in het standaardpad. U kunt de iPhone-back-up op Mac vinden op de volgende locatie. Hier zijn de twee methoden om iPhone-back-upbestanden op Mac te vinden.
Zoek een lijst met iPhone-back-ups op Mac
Stap 1. Klik op de knop Zoeken in de menubalk.
Stap 2. Voer de volgende inhoud in: ~ / Bibliotheek / Application support / MobileSync / Backup /.
Stap 3. Druk op Return en je kunt iPhone-back-upbestanden op Mac in de map vinden.
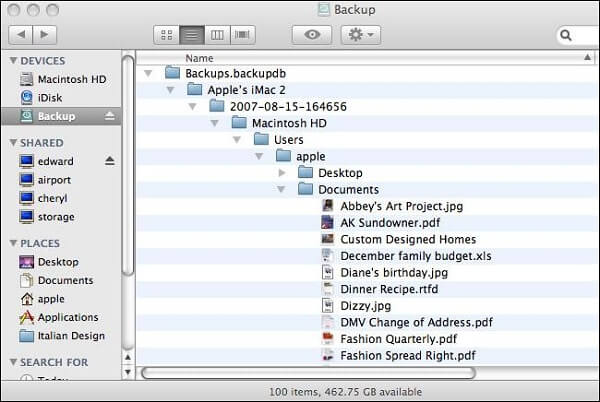
Zoek een specifieke iPhone-back-up op Mac
Stap 1. Open iTunes op de computer en klik vervolgens op de menubalk.
Stap 2. Kies "Voorkeuren" om toegang te krijgen tot "Apparaten".
Stap 3. Klik daarna met de Control-toets op de iPhone-back-up op de Mac en kies "Toon in Finder". En nu kunt u de locatie van een specifieke iPhone-back-up op Mac krijgen.
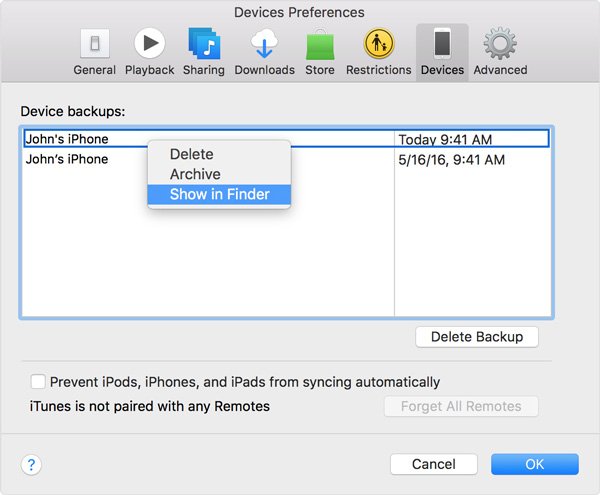
Zoek een specifieke iPhone-back-up op Windows
Als u een back-up van uw bestanden op de Windows-computer hebt gemaakt, kunt u de iPhone-back-up op Windows als het volgende pad vinden.
Windows 8 / 10:
C: \ Users \ YOURUSERNAME \ AppData \ Roaming \ Apple Computer \ MobileSync \ Backup \
Windows 7 / Vista:
C:\Gebruikers\\AppData\Roaming\Apple Computer\MobileSync\Backup\
Windows XP
C: \ Document en instellingen \ Gebruiker \ Toepassingsgegevens \ Apple Computer \ MobileSync \ Back-up \
Deel 2: Hoe iPhone Backup-bestanden openen op Mac
Als je al een back-up hebt gemaakt van bestanden op Mac, zou je de methode moeten kennen om iPhone-back-upbestanden op Mac te openen. Wat dat betreft, hoef je alleen maar de iPhone op Mac aan te sluiten zonder een iPhone-back-up op Mac te vinden en vervolgens de iTunes-back-up naar de iPhone te extraheren. Lees meer details over de oplossing, zoals hieronder.
Stap 1. Verbind iPhone met Mac
Open eerst iTunes op uw Mac waarvan u een back-up had gemaakt. En verbind vervolgens de iPhone met Mac via een USB-kabel. Let nu alstublieft op de interface. Als u een bericht ziet waarin u wordt gevraagd om een iPhone-wachtwoord of "Trust This Computer", volgt u de stappen op het scherm. Als u uw wachtwoord bent vergeten, klikt u natuurlijk op "Hulp krijgen".
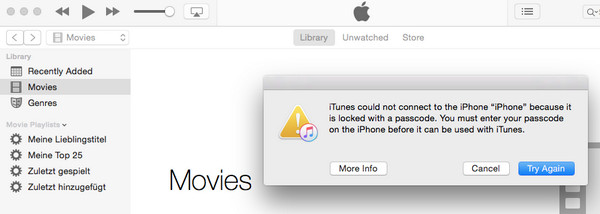
Stap 2. Selecteer de iPhone op iTunes
Wanneer "iPhone" (de naam van uw apparaat) op het scherm verschijnt, klikt u erop om het te openen. Als de "iPhone" niet in iTunes wordt weergegeven, klikt u op "Leren wat u moet doen".
Stap 3. Herstel de bestanden
Nu kunt u alle back-ups op de interface zien, selecteer een iPhone-back-upbestand om te herstellen. Als er een bericht is dat uw iOS-apparaat te oud is, klikt u op "Leren wat u moet doen". Kies de gegevens die u wilt herstellen en klik vervolgens op de optie "iPhone herstellen". Als iTunes u om een wachtwoord vraagt, voert u het wachtwoord voor uw gecodeerde back-up in.
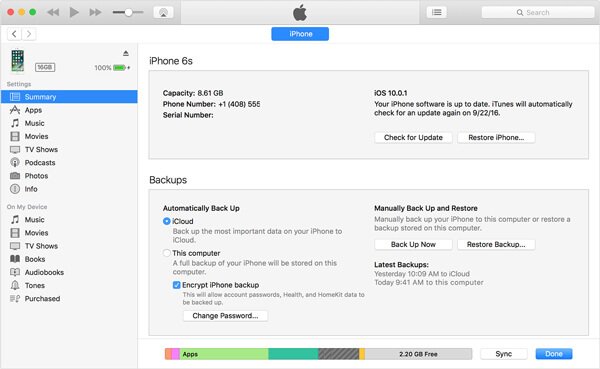
Stap 4. Zoek iPhone-back-up op Mac
Wanneer de iPhone opnieuw is opgestart en met uw Mac is gesynchroniseerd, kunt u iPhone en Mac nu meteen loskoppelen en vervolgens een iPhone-back-up op Mac vinden. In dat geval wordt de huidige iPhone-inhoud overschreven.
Opmerking: iTunes kan u helpen om eenvoudig een iPhone-back-up op Mac te vinden. Maar u kunt geen back-upbestanden rechtstreeks op iTunes openen en u moet eerst alle back-upbestanden herstellen, wat betekent dat u het gewenste bestand niet kunt identificeren. Om de zaken nog erger te maken, moet u eerst de iPhone-inhoud wissen en overschrijven. Dus als u een enkel bestand op de iPhone wilt vinden en herstellen, kunt u beter andere apps gebruiken.
Misschien wil je ook weten: hoe backup van MacBook Pro / Air naar iCloud
Deel 3: De beste manier om iPhone-back-up op Mac te vinden en te bekijken
iTunes is een geweldige applicatie om iPhone-back-up op Mac te vinden en te herstellen. Maar aangezien er veel beperkingen zijn aan iTunes, raden we u aan om in plaats daarvan de hulp van een ander programma in te schakelen. Als u de iPhone-back-up snel wilt herstellen en niet alle back-upbestanden hoeft te herstellen, kunt u iOS-gegevensback-up en -herstel.
Anders dan iTunes, kunt u met iOS Data Backup & Restore bestanden bekijken voordat u ze herstelt, zodat u alle back-upbestanden kunt identificeren. Wanneer u iPhone-back-up vindt op iOS Data Backup & Restore, kunt u back-upbestanden selecteren om te herstellen. Het kan u veel tijd besparen. Behalve het vinden van iPhone-back-upbestanden op Mac, kan iOS Data Backup & Restore u op verschillende gebieden helpen.
Functies van iOS-gegevensback-up en -herstel
• Gemakkelijk te gebruiken, met slechts één klik kunt u snel en veilig een back-up maken van alle iPhone- of iPad-gegevens op de computer.
• Bekijk en selecteer gegevens uit de back-up, en herstel vervolgens gegevens op uw apparaat.
• Herstel geselecteerde gegevens vanaf een back-up, bewaar meerdere back-ups op de computer.
• Ondersteunt iPhone X / 8/8 Plus en andere soorten iDevices.
• Extract contacten, berichten, belgeschiedenis, notities, foto's en meer andere bestandsformaten.
Hoe iPhone-back-up te vinden met iOS-gegevensback-up en -herstel
Stap 1. Download en installeer
Download en installeer iOS Data Backup & Restore op uw computer, u kunt het downloaden op de website. Start daarna het programma op uw computer.
Download gratis Download gratisStap 2. Verbind je iPhone en computer
Verbind nu uw iPhone en computer, iOS Data Backup & Restore scant uw iPhone, als het klaar is, kunt u de iPhone-back-up op Mac bekijken.
Stap 3. Selecteer Bestanden om te herstellen
Selecteer nu back-upbestanden op de interface en selecteer vervolgens de bestanden die u wilt herstellen en markeer ze allemaal. Klik op de optie "Herstellen" om al deze bestanden op uw computer te herstellen. U kunt natuurlijk de locatie voor herstelde bestanden kiezen.
Klik hier voor meer informatie een back-up van de iPhone naar Mac in een klik.
Conclusie
Het vinden van een iPhone-back-up op Mac is helemaal geen moeilijke taak als u een aantal professionele methoden gebruikt. Eigenlijk kunt u alleen Mac of andere applicaties gebruiken, zoals iTunes en iOS Data Backup & Restore. Natuurlijk is het ook belangrijk een goede gewoonte op te zetten voor het maken van een back-up, een goede gewoonte kan ervoor zorgen dat uw gegevens niet verloren gaan bij sommige ongelukken, zoals het kapot gaan van een apparaat of het vastlopen van een computer. Als je een andere vraag hebt over het vinden van iPhone-back-up op Mac, kun je me meer informatie geven in de opmerkingen.