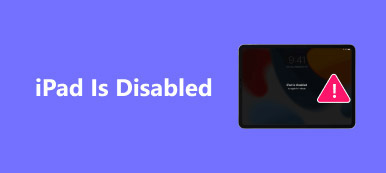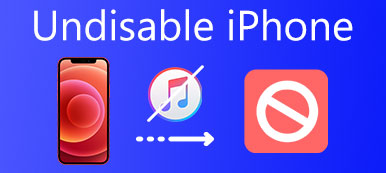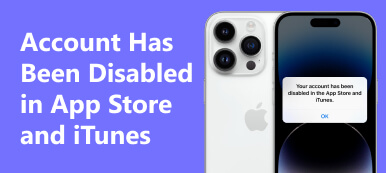"Ik ben mijn toegangscode vergeten en mijn iPhone is nu uitgeschakeld na verschillende onjuiste pogingen, hoe krijg ik weer toegang tot mijn telefoon?"
Als een van de veiligste digitale apparaten moet een iPhone worden ontgrendeld met de juiste toegangscode. Zelfs als u toegang heeft tot uw apparaat met Face ID of Touch ID, is de toegangscode onmisbaar na het opladen of opnieuw opstarten. Het goede nieuws is dat je de fout kunt oplossen door te zeggen iPhone is uitgeschakeld door onderstaande probleemoplossing te volgen.
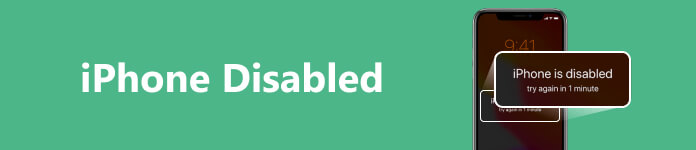
- Deel 1: Waarom mijn iPhone is uitgeschakeld
- Deel 2: iPhone repareren is uitgeschakeld, probeer het opnieuw in X minuten
- Deel 3: iPhone repareren is uitgeschakeld, maak verbinding met iTunes
- Deel 4: wat u kunt doen als de iPhone geen verbinding maakt met iTunes
- Deel 5: veelgestelde vragen over iPhone uitgeschakeld
Deel 1: Waarom mijn iPhone is uitgeschakeld
De toegangscode van het vergrendelscherm is een belangrijke beveiligingsmaatregel van de iPhone. Dat beschermt uw apparaat, uw gegevens en uw privacy. Apple stelt gebruikers in staat om meerdere keren een mislukte toegangscode in te voeren. Dan wordt je iPhone voor altijd uitgeschakeld en vergrendeld. Met andere woorden, de verkeerde toegangscode is de belangrijkste reden waarom uw iPhone is uitgeschakeld.
Zoals eerder vermeld, kunt u niet steeds de verkeerde toegangscodes invoeren. Als je te veel mislukte pogingen hebt gedaan, wordt je iPhone automatisch voor een bepaalde tijd uitgeschakeld:
Na 5 mislukte pogingen op rij is je iPhone 1 minuut uitgeschakeld.
Na 7 mislukte pogingen op rij is je iPhone 5 minuten uitgeschakeld.
Na 8 mislukte pogingen op rij is je iPhone 15 minuten uitgeschakeld.
Na 9 mislukte pogingen op rij is je iPhone 60 minuten uitgeschakeld.
Na 10 mislukte pogingen op rij is je iPhone voor altijd uitgeschakeld.
Houd er rekening mee dat een iPhone in de zelfvernietigingsmodus gaat als 10 keer de verkeerde toegangscode is ingevoerd. Het betekent dat al uw gegevens en instellingen worden opgeschoond als u de verkeerde toegangscode blijft typen.
Tips om te voorkomen dat u een iPhone uitschakelt
1. Probeer niet te vaak de verkeerde toegangscode.
2. Laat uw iPhone niet achter bij een jong kind of iemand anders.
3. Gebruik een telefoonhoesje als je je iPhone liever in je zak of tas stopt.
4. Noteer uw toegangscode of gebruik een toegangscode waarmee u bekend bent.
5. Ontgrendel uw iPhone af en toe met de toegangscode, zelfs als u Face ID of Touch ID hebt ingesteld. Zo kunt u voorkomen dat u uw toegangscode vergeet.
Deel 2: iPhone repareren is uitgeschakeld, probeer het opnieuw in X minuten
Zoals je kunt zien, krijg je een melding dat de iPhone is uitgeschakeld, probeer het opnieuw in X minuten na 5 mislukte pogingen. De gemakkelijkste oplossing is wachten en je apparaat later ontgrendelen. U kunt de hoeveelheid tijd die u moet wachten op het vergrendelingsscherm zien. Het hangt ervan af hoeveel mislukte pogingen er zijn gedaan.
Bovendien wordt de tijd steeds langer telkens wanneer u de juiste toegangscode op uw iPhone niet invoert. Na 10 verkeerde pogingen op rij wordt je iPhone voor onbepaalde tijd uitgeschakeld.
Wachten is niet de enige manier om een uitgeschakelde iPhone te ontgrendelen. Apeakoft iOS-unlocker kan u helpen het probleem op te lossen en weer toegang te krijgen tot uw iPhone. Wat nog belangrijker is, het is vrij eenvoudig te gebruiken voor beginners.

4,000,000 + downloads
Verwijder de iPhone-toegangscode zonder Apple ID en iTunes.
Update uw apparaat naar de nieuwste iOS 26.
Beschikbaar voor verschillende situaties.
Ondersteuning van een breed scala aan iPhones en iPad-modellen.
Hier zijn de stappen om te repareren dat de iPhone is uitgeschakeld:
Stap 1Installeer iOS Unlocker
Installeer de software op uw pc. Er is een andere versie voor Mac. Start de software en kies de Wis toegangscode modus. Verbind de uitgeschakelde iPhone met dezelfde pc met een Lightning-kabel. Klik op de Start knop om uw apparaat te scannen.

Stap 2Controleer de informatie
Vervolgens krijgt u de informatie over uw iPhone inclusief categorie, type, model en iOS-versie. Controleer ze en zorg ervoor dat alles klopt. druk de Start om te beginnen met het downloaden van de bijbehorende firmware.

Stap 3Ontgrendel de uitgeschakelde iPhone
Wanneer het downloaden is voltooid, klikt u op de ontsluiten knop om verder te gaan. Lees de waarschuwing op het scherm aandachtig. Als je klaar bent, ga dan naar binnen 0000 in de doos en druk op de ontsluiten knop opnieuw. Dan doet de software de rest van het werk. Wacht tot het proces is voltooid en je hebt toegang tot je iPhone zonder de toegangscode.

Deel 3: iPhone repareren is uitgeschakeld, maak verbinding met iTunes
Na 10 mislukte pogingen wordt je iPhone voor altijd uitgeschakeld. In dit geval moet u opnieuw toegang krijgen tot uw apparaat met een computer. Volgens het bericht kun je je iPhone resetten met iTunes wanneer deze is uitgeschakeld.
Hoe te repareren iPhone is uitgeschakeld Maak verbinding met iTunes
Hier heb je twee keuzes, reset een uitgeschakelde iPhone na verbinding met iTunes, of een back-up herstellen. De eerste wist alle gegevens op uw iPhone en brengt deze naar de fabrieksstatus. De laatste retourneert uw gegevens voordat uw telefoon wordt uitgeschakeld als u een back-up heeft.
Stap 1 Schakel eerst uw iPhone uit. Om het in de herstelmodus te zetten, houdt u de rechterknop ingedrukt terwijl u de uitgeschakelde iPhone onmiddellijk op uw computer aansluit:
iPhone 8 en nieuwer: Kant
iPhone 7 / 7 Plus: Volume omlaag
iPhone SE/6s en eerder: Home
Laat de knop los totdat u het scherm Herstelmodus ziet.
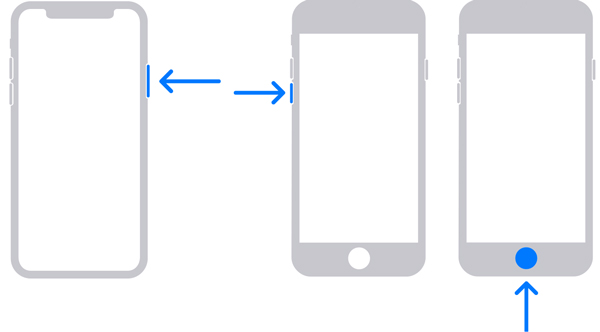
Stap 2 Nu zou de Finder of iTunes automatisch moeten verschijnen:
Op macOS Catalina: Open de Finder-app als deze niet verschijnt, klik op uw iPhone onder de Locaties gedeelte aan de linkerkant en druk op de herstellen knop.
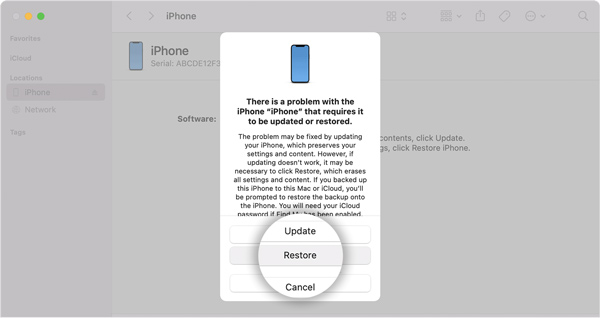
Op pc's of macOS Mojave en eerder: Open de nieuwste versie van iTunes, klik op de Telefoonnummer pictogram in de linkerbovenhoek, ga naar het Samenvatting tabblad en druk op de Herstel of Herstel iPhone knop.
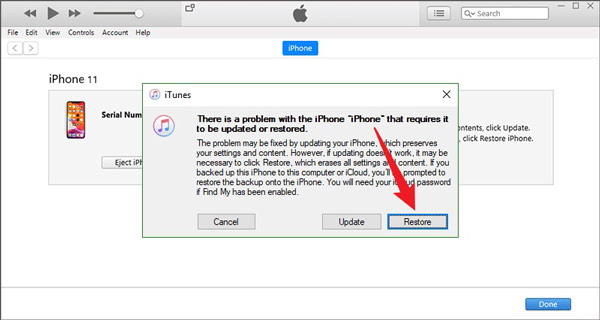
Tip: Als u een back-up hebt in Finder of iTunes, klikt u op Back-up terugzetten.
Stap 3 Volg daarna de instructies op het scherm om het proces te voltooien. Als het klaar is, wordt uw iPhone opnieuw opgestart en wordt het welkomstscherm weergegeven.
Hoe te repareren iPhone is uitgeschakeld, maak verbinding met iTunes zonder iTunes
Sinds iOS 15.2 heeft Apple een geweldige functie toegevoegd om uw apparaat te beschermen, genaamd Security Lockout. Hiermee kun je een uitgeschakelde iPhone ontgrendelen zonder iTunes of een computer. Met andere woorden, deze functie maakt uw iPhone echt onafhankelijk. Om het te gebruiken, moet uw handset verbinding maken met een Wi-Fi-netwerk of mobiele data. Het vereist ook uw Apple ID en wachtwoord.
Stap 1 Nadat u te vaak de verkeerde toegangscodes hebt ingevoerd, krijgt u het scherm Beveiligingsuitsluiting te zien.
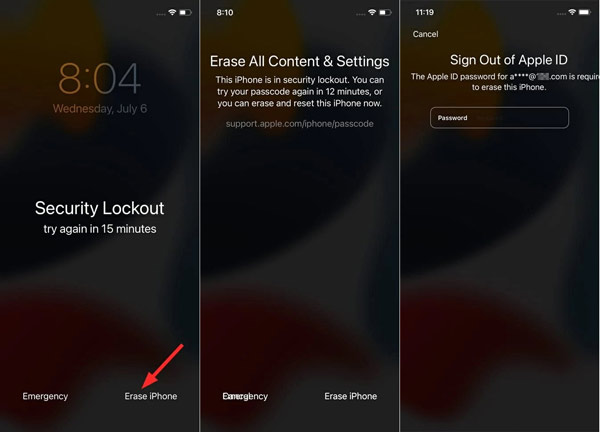
Stap 2 Druk op Wissen van de iPhone knop onderaan het scherm en lees de waarschuwing aandachtig. Tik op als u het zeker weet Wissen van de iPhone knop nogmaals.
Stap 3 Voer desgevraagd het wachtwoord in dat is gekoppeld aan uw Apple ID. Vervolgens begint het met het verwijderen van al uw gegevens en instellingen en brengt uw apparaat vervolgens terug naar de fabrieksinstellingen.
Stap 4 Wanneer het proces is voltooid, is uw iPhone ontgrendeld en kunt u deze instellen als een nieuw apparaat.
Note: Op deze manier kan een uitgeschakelde iPhone worden ontgrendeld zonder iTunes, iCloud of een computer, maar deze moet zijn bijgewerkt naar iOS 15.2 of hoger.
Deel 4: wat u kunt doen als de iPhone geen verbinding maakt met iTunes
Sommige mensen meldden dat hun uitgeschakelde iPhones geen verbinding maken met iTunes. In dit geval kunt u besluiten om uw iPhone te repareren met iCloud of een applicatie van derden. Laten we het respectievelijk over hen hebben.
Oplossing 1: repareer de uitgeschakelde iPhone met behulp van iCloud
Om een uitgeschakelde iPhone met iCloud te resetten, moet u dat hebben gedaan stel Zoek mijn in of Zoek mijn iPhone op uw apparaat. Bovendien is deze manier alleen geldig als je iPhone online is. Bovendien heb je een toegankelijke computer of mobiele telefoon nodig.
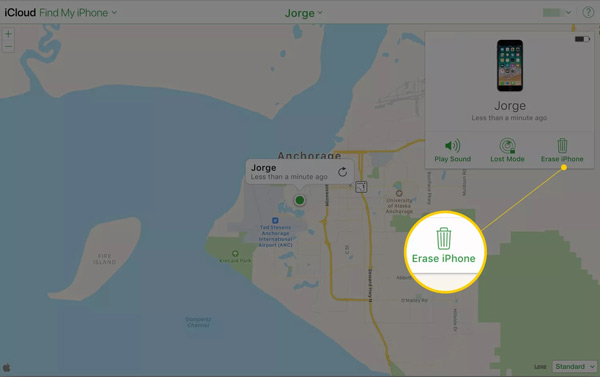
Stap 1 Ga naar www.icloud.com in een webbrowser op een toegankelijk apparaat. Meld u aan bij uw iCloud-account. Voer de verificatiecode in als u tweefactorauthenticatie hebt ingeschakeld.
Stap 2 Kies de Zoek iPhone or Find My optie op de startpagina om de kaart te openen.
Stap 3 Trek de Werkt op alle toestellen lijst bovenaan de kaart en kies je uitgeschakelde iPhone. Vervolgens ziet u de huidige locatie van uw handset.
Stap 4 Klik op de Wissen van de iPhone knop in het dialoogvenster boven de kaart en volg de instructies om het proces te voltooien. Dan wordt je iPhone ontgrendeld en gewist.
Oplossing 2: repareer uitgeschakelde iPhone met iOS-systeemherstel
Het is duidelijk dat er voorwaarden zijn om een uitgeschakelde iPhone te ontgrendelen met behulp van iCloud. Als u Find iPhone niet hebt ingesteld, hoe krijgt u dan weer toegang tot uw handset? Apeaksoft iOS Systeemherstel kan u helpen dit probleem op te lossen. Het lost verschillende softwareproblemen op, zodat je je uitgeschakelde iPhone kunt ontgrendelen zonder iTunes of iCloud.

4,000,000 + downloads
Los softwareproblemen op en reset een uitgeschakelde iPhone.
Beschikbaar voor een breed scala aan softwareproblemen.
Voeg meerdere modi toe om aan verschillende behoeften te voldoen.
Ondersteuning voor bijna alle iPhones en iPad-modellen.
Hier zijn de stappen om een uitgeschakelde iPhone te repareren die geen verbinding kan maken met iTunes:
Stap 1Verbind je iPhone
Start de beste iOS-systeemhersteltool nadat u deze op uw pc of MacBook hebt geïnstalleerd. Kiezen iOS systeemherstel, sluit de uitgeschakelde iPhone aan op dezelfde machine met een Lightning-kabel en klik op de Start knop.

Stap 2Selecteer een modus
Nadat de software uw handset heeft gedetecteerd, klikt u op de knop Bepalen knop om naar het volgende venster te gaan. Hier zul je twee modi tegenkomen. Selecteer de Geavanceerde modus, En klik op de knop Bevestig knop.

Note: Deze modus wist al je gegevens en instellingen, dus je kunt beter een back-up maken voor je iPhone.
Stap 3Reset de uitgeschakelde iPhone
Nu wordt u gevraagd om de informatie op uw iPhone te controleren en te corrigeren als er iets mis is. Download vervolgens de bijbehorende firmware en klik op de Volgende knop om te beginnen met het resetten van de uitgeschakelde iPhone.

Deel 5: veelgestelde vragen over iPhone uitgeschakeld
Kan ik een uitgeschakelde iPhone ontgrendelen zonder deze te wissen?
Als uw iPhone tijdelijk is uitgeschakeld, kunt u wachten tot de teller is voltooid en het opnieuw proberen. Als uw iPhone echter voor onbepaalde tijd is uitgeschakeld, kunt u deze alleen ontgrendelen door uw handset te herstellen.
Wat komt er na 1 uur uitgeschakelde iPhone?
Als het uur voorbij is, krijgt u nog een kans om de juiste toegangscode in te voeren. Als je het te vaak verkeerd doet, wordt het voor 2 uur of langer vergrendeld.
Hoe lang zijn iPhones uitgeschakeld?
Een iPhone wordt na zes mislukte pogingen op rij voor 1 minuut uitgeschakeld. De 7 verkeerde pogingen zullen je 5 minuten lang buitensluiten. De 8 pogingen gedurende 15 minuten en de 10 pogingen gedurende een uur.
Conclusie
Na onze probleemoplossing moet u het uitgeschakelde iPhone en krijg opnieuw toegang tot uw handset. Naast de oplossingen raden we u aan uw toegangscode op te schrijven en te voorkomen dat u uw iPhone opnieuw uitschakelt. Apeakoft iOS Unlocker en Apeaksoft iOS System Recovery zijn beschikbaar voor gemiddelde mensen die dit probleem tegenkomen. Als u nog andere vragen heeft, kunt u deze hieronder noteren.