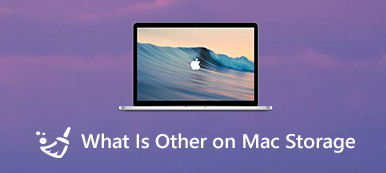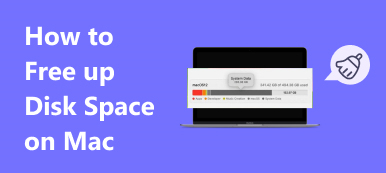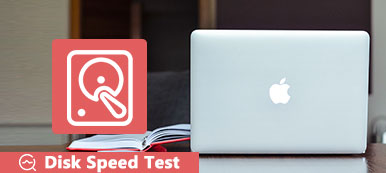Wat te doen als de schijfruimte vol is op een Mac?
Toen je Mac opdook met een Opstartschijf is bijna vol or Je schijf is bijna vol bericht, moet u Mac-opslagruimte tegelijk beheren en vrijmaken. Over het algemeen krijg je 2 soorten manieren om de schijf vol Mac probleem. U kunt ervoor kiezen om nutteloze gegevens te verwijderen, Mac-bestanden naar een externe harde schijf of cloudopslag te kopiëren of een tweede interne harde schijf te installeren.

Dit bericht gaat voornamelijk over het verwijderen van ongewenste bestanden en het opslaan van nuttige gegevens in iCloud wanneer er onvoldoende schijfruimte op uw Mac is.
- Deel 1. Ingebouwde tools om schijf vol Mac te repareren
- Deel 2. Gemakkelijkere manier om Mac-ruimte vrij te maken
- Deel 3. Veelgestelde vragen over Startup Disk Full Mac
Deel 1. Ingebouwde tools om handmatig Mac-bestanden te verwijderen en schijf vol Mac te repareren
Mac is ontworpen met veel ingebouwde tools waarmee u alle soorten gegevens kunt beheren. Wanneer u de Mac-prompt voor een volle schijf krijgt, kunt u deze gebruiken om meer beschikbare ruimte op uw Mac te krijgen.

Stap 1 Wanneer het bericht Uw schijf is bijna vol in de rechterbovenhoek van uw Mac-scherm verschijnt, kunt u eenvoudig op de Bericht om toegang te krijgen tot functies om Mac-opslag te optimaliseren.

U kunt ook op de top klikken Appel menu, selecteer het Over deze Mac optie, klik op de Opslag tabblad en druk vervolgens op de Beheren knop.

Stap 2 Nu krijgt u 4 hoofdmanieren aangeboden om het probleem met de schijf vol op Mac op te lossen. Met deze aanbevelingen kunt u grote en oude bestanden op uw Mac verwijderen, lege prullenbak, waardevolle Mac-gegevens opslaan in iCloud en meer om schijfruimte vrij te maken.

Stap 3 Klik op de iOS-bestanden in het linkerdeelvenster om alle iOS-back-ups op deze Mac te controleren. U kunt de oude iOS-back-up selecteren die u niet nodig heeft en vervolgens op de Verwijdering om het van uw Mac te verwijderen.

Stap 4 Om Mac-ruimte vrij te maken, kun je ervoor kiezen om apps te verwijderen en hun restjes te verwijderen. Open een vinder venster, klik op de Toepassingen in de linkerzijbalk om alle apps te controleren die op uw Mac zijn geïnstalleerd. Zoek de toepassing die u niet meer gebruikt en sleep het pictogram naar de prullenmand om te verwijderen. Hier kunt u ook met de rechtermuisknop klikken op de app die u wilt verwijderen en vervolgens de Verplaatsen naar Prullenbak optie.

Deel 2. Gemakkelijkere manier om Mac-ruimte vrij te maken wanneer de schijf bijna vol is
Als u op zoek bent naar een betere manier om snel op te lossen dat de schijf bijna vol is met het Mac-probleem, kunt u de allesomvattende Mac-software voor het opschonen van gegevens, Mac Cleaner, eens proberen.

4,000,000 + downloads
Wis systeemrommel, duplicaten, grote en oude bestanden en andere om Mac-opslag vrij te maken.
Verwijder ongebruikte applicaties en verwijder alle bijbehorende bestanden om schijfruimte op de Mac vrij te maken.
Bied Bestandsbeheer, Optimaliseren, Verwijderen en meer handige tools aan in ToolKit.
Virussen scannen, adware en malware om gegevens te beschermen en Mac-prestaties te optimaliseren.
Stap 1 Of je nu ongewenste gegevens zoals grote en oude bestanden, browsegeschiedenis en cache, duplicaten, ongewenste bestanden wilt verwijderen of ongebruikte apps wilt verwijderen om meer Mac-schijfruimte te krijgen, je kunt deze Mac Cleaner gratis installeren.
Stap 2Nadat je deze Mac Cleaner hebt geopend, heb je direct toegang tot de 3 belangrijkste functies, Status, Cleaner en ToolKit. U kunt eerst op de . klikken Status om de huidige status van uw Mac te controleren, zoals schijf, CPU en geheugen. Hier kunt u de basisinformatie over uw Mac-schijfgebruik zien.

Stap 3 Kies de schoonmaakster functie om allerlei ongewenste gegevens op Mac te verwijderen. U kunt bijvoorbeeld systeemrommel, iPhoto-rommel, grote en oude bestanden, duplicaten en andere wissen.

Stap 4Wanneer u een specifiek gegevenstype selecteert, kunt u klikken op de aftasten om al dit soort bestanden op je Mac te scannen. Klik op de Bekijk knop, kunt u de scanresultaten bekijken. Tijdens deze stap kunt u alle bestanden kiezen die u wilt verwijderen en vervolgens op de Schoon om ze van de Mac te verwijderen.

Stap 5Zoals hierboven vermeld, kunt u er ook voor kiezen om ongebruikte apps te verwijderen om meer schijfruimte voor uw Mac vrij te maken. U kunt de ToolKit en gebruik dan de Installatie ongedaan maken en vermijd negatieve reviews.

Deel 3. Veelgestelde vragen over Startup Disk Full Mac
Vraag 1. Waar vind en verwijder ik documenten op mijn Mac?
Kies op je Mac Over deze Mac onder het Apple-menu. Klik op het tabblad Opslag en klik vervolgens op de knop Beheren. Nadat u het venster voor opslagbeheer hebt geopend, hebt u toegang tot de documenten. Klik erop en je kunt verschillende documenten vrij beheren op je Mac.
Vraag 2. Wat is de opstartschijf op een Mac?
Mac-opstartschijf verwijst naar een partitie van de harde schijf die het macOS en alle toepassingen bevat die op de Mac zijn geïnstalleerd. U kunt kiezen en instellen welke opstartschijf u wilt gebruiken wanneer u een Mac opstart.
Vraag 3. Waarom zegt mijn Mac steeds schijf vol terwijl dat niet zo is?
De maximale opslagcapaciteit van alle soorten gegevens op uw Mac-schijf is 85%. Als er niet genoeg ruimte is, zal het systeem blijven promoten dat de schijf bijna vol is op je Mac.
Conclusie
De opstartschijf op een Mac mag nooit verder gaan dan 85% van de capaciteit. Als je het pop-upbericht Schijf bijna vol ziet op je Mac, kun je ook Mac traagheid en fouten ervaren. U moet de schijfruimte op Mac onmiddellijk opschonen met behulp van de bovenstaande oplossingen.