Hoe TeamViewer te verwijderen van uw Mac en zijn componenten? Als u de TeamViewer-app moet verwijderen en uw MacBook-besturingssysteem moet optimaliseren, kunt u de TeamViewer niet eenvoudigweg naar de prullenmand slepen. Waarom? Wat zijn de verschillen tussen TeamViewer en andere Mac-apps?
Wanneer u TeamViewer op uw Mac hebt geïnstalleerd, maakt het programma gerelateerde bestanden op verschillende locaties met extra bestanden, zoals voorkeursbestanden en ondersteuningsbestanden voor applicaties. Om TeamViewer 13 / 14 op de Mac te verwijderen, kunt u meer informatie vinden over de professionele 2-methoden in het artikel.
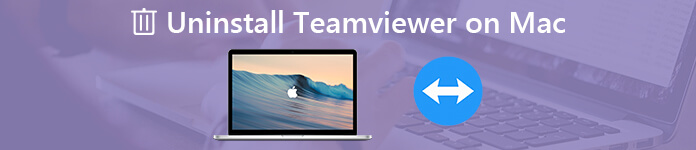
- Deel 1: de eenvoudige methode om TeamViewer op Mac te verwijderen
- Deel 2: Hoe TeamViewer 13 / 14 handmatig van Mac te verwijderen
- Deel 3: Tips voor het verwijderen van Teamveiwer op Mac
Deel 1: de eenvoudige methode om TeamViewer op Mac te verwijderen
Apeaksoft Mac Cleaner is het gewenste verwijderingsprogramma voor Mac TeamViewer om de gewenste toepassingen en de cachebestanden te verwijderen. Wanneer u de cachebestanden moeilijk kunt vinden, kunt u de aan TeamViewer gerelateerde bestanden met klikken scannen en opschonen. Bovendien bewaakt en optimaliseert het de systeemprestaties met gemak.
- Verwijder en verwijder de TeamViewer-app en cachebestanden binnen enkele klikken.
- Controleer en beheer de systeemprestaties en houd Mac in goede staat.
- Verwijder de ongewenste bestanden, grote en oude bestanden, rommel, shred-bestanden en meer.
- Zorg voor 100% -beveiliging om het Mac-systeem te versnellen.
- Verwijder andere apps van Mac, zoals Office, Safari, Avast Antivirus, McAfee, Malwarebytes, adobe, Etc.
Nadat u het Mac TeamViewer-verwijderprogramma heeft geïnstalleerd, kunt u het programma op uw Mac starten. Kies het menu "Toolkit" en selecteer de optie "Verwijderen". Hiermee kunt u de TeamViewer-app en de cachebestanden verwijderen en verwijderen.

Klik op de knop "Scannen" om de volledige TeamViewer-bestanden te scannen, samen met alle bijbehorende bestanden. Als u de gewenste bestanden niet kunt vinden, kunt u op de knop "Opnieuw scannen" klikken. Daarna kunt u op de optie "Bekijken" klikken om te zoeken naar aan TeamViewer gerelateerde bestanden.

Daarna kunt u de gescande TeamViewer of zelfs de cachebestanden selecteren. Als u alle bestanden moet selecteren, hoeft u natuurlijk alleen alle bestanden uit te checken. U kunt eenvoudig de optie "Alles selecteren" selecteren om TeamViewer volledig op Mac te verwijderen.

Klik op de knop "Opschonen" om de Teamviewer-app en de andere cachebestanden te verwijderen. U kunt ook profiteren van het programma om de rommel van het systeem, e-mailongeluk, vergelijkbare foto's, iTunes-rommel, prullenbak en andere bestanden gemakkelijk op te ruimen.
Meer informatie hier over Mac-verwijderingsprogramma's, je kunt het hier controleren.
Deel 2: Hoe TeamViewer 13 / 14 handmatig van Mac te verwijderen
Het verwijderen van TeamViewer 13 / 14 op Mac is eenvoudig. Maar wanneer u de cachebestanden moet opschonen, moet u zoeken naar de TeamViewer-componenten, zoals de aanmeldingsitems, opstartagenten, kernelextensies en meer andere. Leer gewoon meer details zoals hieronder.
Hoe TeamViewer 13 op Mac te verwijderen via de prullenbak
Ga naar de "Toepassingen" in de Finder op Mac.
Klik op “TeamViewer” en sleep het naar de prullenbak.
Druk op CMD + delete-toetsen om TeamViewer 13 op Mac te verwijderen.

Hoe TeamViewer 14 op Mac schoon te maken vanuit het ingebouwde verwijderingsprogramma
Wanneer u TeamViewer 9 of hoger start, zoals TeamViewer 14, gaat u naar "TeamViewer"> "Voorkeuren ..."> "Geavanceerd".
Scrol omlaag naar de onderkant van de Mac TeamViewer Uninstaller, u vindt het menu "Verwijderen".
Vink de optie "Ook configuratiebestanden verwijderen" aan en klik op de optie "Verwijderen".

Hoe TeamViewer caches en voorkeuren te verwijderen
Open de Finder en klik op "Go" in de menubalk, kies "Go to Folder…" om de cachebestanden van TeamViewer te lokaliseren.
Typ de volgende opdrachtregel naar het pad van de ondersteuningsmap van de toepassing: ~ / Library voordat u op de knop "Go" klikt.
Zoek naar de bestanden en mappen met de volgende bestanden. Klik met de rechtermuisknop op de bestanden en klik op "Verplaatsen naar prullenbak" om TeamViewer op Mac volledig te verwijderen.
~ / Bibliotheek / Application Support / TeamViewer
~ / Bibliotheek / Caches / com.teamviewer.TeamViewer
~ / Library / Preferences / com.teamviewer10.plist
~ / Library / Preferences / com.teamviewer.TeamViewer.plist
~ / Library / Logs / TeamViewer
Navigeer naar de "Bibliotheek", en kies vervolgens de optie "Voorkeuren". Zoek nogmaals naar ".plist" -bestanden die beginnen met "com.teamviewer" en verwijder ze.
Daarna kunt u de prullenbak legen om TeamViewer volledig te verwijderen van de Mac. Wanneer u de restjes van TeamViewer handmatig verwijdert, moet u er speciaal op letten dat u niet de verkeerde bestanden verwijdert.
Deel 3: Tips voor het verwijderen van Teamveiwer op Mac
Als u TeamViewer van uw Mac moet verwijderen, moet u vooraf het TeamViewer-account verwijderen, dat uw volledige profiel bevat, zoals alle groepen die u bezit, en de personal computers en contacten. Leer gewoon meer over het proces zoals hieronder.
Registreer met uw e-mailadres en beveiligingswachtwoord van TeamViewer onder https://login.teamviewer.com.
Klik op de link "Web Login" en ga naar de link "Profiel bewerken" om het menu "Instellingen" te openen.
U kunt op de link "Account verwijderen" naast uw accountnaam klikken. Klik op "OK" om het TeamViewer-account te verwijderen.

conclution
Wanneer u TeamViewer volledig van uw Mac moet verwijderen, moet u speciale aandacht besteden aan de TeamViewer-componenten. Verwijder gewoon de TeamViewer-app via de prullenbak op de Mac of het ingebouwde verwijderingsprogramma is niet genoeg, u moet ook de TeamViewer-cachebestanden en -voorkeuren opschonen. Natuurlijk kunt u het alles-in-één Mac TeamViewer-verwijderingsprogramma gebruiken om de toepassing met gemak te verwijderen. Als u vragen hebt over het volledig verwijderen van TeamViewer op Mac, kunt u meer details delen in het artikel.




