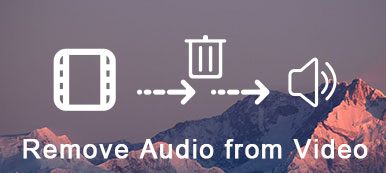Stel dat je zojuist een geweldige video hebt gemaakt met je iPhone en deze wilt delen op je sociale media. Daarvoor kun je het beter opzetten met wat coole muziek en effecten, zodat je meteen de aandacht van anderen kunt trekken.

Het is echter mogelijk dat u niet wilt inloggen op uw iTunes en last hebt van het moeizame proces van het toevoegen van muziek aan een iPhone-video. Tijd is van essentieel belang deze dagen en een paar minuten kan een groot verschil betekenen. Daarom moet u de beste manieren leren om muziek aan video's op de iPhone toe te voegen.
- Deel 1: Professioneel muziek toevoegen aan een iPhone-video
- Deel 2: Muziek toevoegen aan een video op iPhone via iMovie
- Deel 3: Muziek toevoegen aan een iPhone-video met InShot
Deel 1: Hoe u professioneel muziek aan een iPhone-video toevoegt
Apeaksoft Video Converter Ultimate is een professionele tool om muziek toe te voegen aan iPhone-video's. Het bevat veel voordelen dan iTunes, zoals:
- Voeg achtergrondmuziek toe aan je video's met een paar stappen.
- Verwerk meerdere video's tegelijkertijd in multi-thread.
- Gebruik uitgebreide videobewerkingshulpmiddelen, zoals gewas, roteren, etc.
- Bescherm en optimaliseer videokwaliteit terwijl u muziek toevoegt.
Kortom, Video Converter Ultimate is de beste manier om muziek toe te voegen aan uw iPhone-video's zonder kwaliteitsverlies.
Hoe u uw favoriete muziek aan een iPhone-video toevoegt
Stap 1. IPhone-video's importeren
Video Converter Ultimate is de desktopsoftware, dus je moet video's van de iPhone naar je computer overzetten Apeaksoft iPhone-overdracht.
Verbind je iPhone met iPhone Transfer via de Lightning-kabel, ga naar Video's Klik met de rechtermuisknop op de gewenste video's en selecteer Exporteren naar pc naar muziek overbrengen van de iPhone naar de computer.
Open vervolgens Video Converter Ultimate nadat u het op uw computer hebt geïnstalleerd.
Klik Bestand toevoegen menu op het bovenste lint en importeer de iPhone-video's die u wilt bewerken.

Stap 2. Muziek toevoegen aan iPhone-video's
Zoek een iPhone-video in het bibliotheekgebied, klik op de Plus knop naast de Audio optie om het dialoogvenster Open File te activeren. Zoek de achtergrondmuziek en klik Open om het toe te voegen aan je iPhone-video. Druk vervolgens op Spelen knop onder de ingebouwde mediaspeler om een voorbeeld van het resultaat te bekijken.

Stap 3. Video's exporteren om ze op iPhone te spelen
Als u tevreden bent met de iPhone-video's waaraan u uw favoriete muziek hebt toegevoegd, gaat u naar het onderste gedeelte en exporteert u de video's. Vouw het Profiel en selecteer MP4 of andere iPhone videoformaat uit de menustructuur. Selecteer je iPhone-model om de video's op je iPhone te spelen Profiel. Stel de doeldirectory in door op te raken Blader knop. Eenmaal op de Converteren knop, Video Converter Ultimate doet de rest van het werk.
Upload vervolgens de video's naar de iPhone met iPhone Transfer.

Deel 2: Muziek toevoegen aan een video op iPhone via iMovie
iMovie-app is de video-editor die door Apple is ontwikkeld voor iPhone, iPad en MacOS. Het is een gratis manier om muziek toe te voegen aan een video, zelfs de iMovie heeft video opgenomen op iPhone. Bovendien heeft het geen computer nodig, hoewel het geen grote videobestanden kan verwerken.
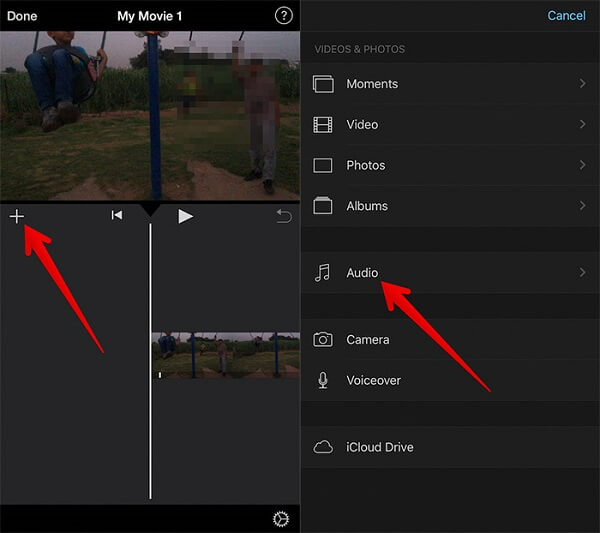
Stap 1. Start de iMovie-app vanaf uw startscherm. Als je het niet op je iPhone hebt, download het dan rechtstreeks vanuit de App Store.
Stap 2. Maak een nieuw project en importeer de video waaraan je de muziek wilt toevoegen. Ga naar het frame om muziek toe te voegen op de tijdlijn.
Stap 3. Kraan Edit en dan raken Toevoegen knop. Blader vervolgens naar beneden om het te vinden en tik erop Audio optie.
Stap 4. Vervolgens wordt de audiodatabase gepresenteerd die is geclassificeerd door de Themamuziek, Geluidseffecten, Playlists, Albums, Artiestenen Liedjes.
Stap 5. Als u uw muziek aan de video op de iPhone wilt toevoegen, selecteert u Liedjes en bladert u door het gewenste nummer. Tik erop om vooraf te luisteren en tik vervolgens op Gebruiken knop om het toe te voegen aan de video.
Nadat de muziek aan de video op de iPhone is toegevoegd, wordt u naar de hoofdinterface gebracht en verschijnt de muziek op de tijdlijn. U kunt de achtergrondmuziek bewerken en meer dan één achtergrondmuziek toevoegen aan een enkele video op de iPhone. De iMovie-app biedt ook enkele geluidseffecten en themamuziek voor uw video's.
Deel 3: Muziek toevoegen aan een iPhone-video met InShot
Naast de iMovie-app zijn er verschillende apps van derden die zijn ontworpen voor het toevoegen van muziek aan een video op de iPhone. InShot is bijvoorbeeld een van de eenvoudige video-editors voor iOS die de mogelijkheid heeft om de achtergrondmuziek van je video's aan te passen.
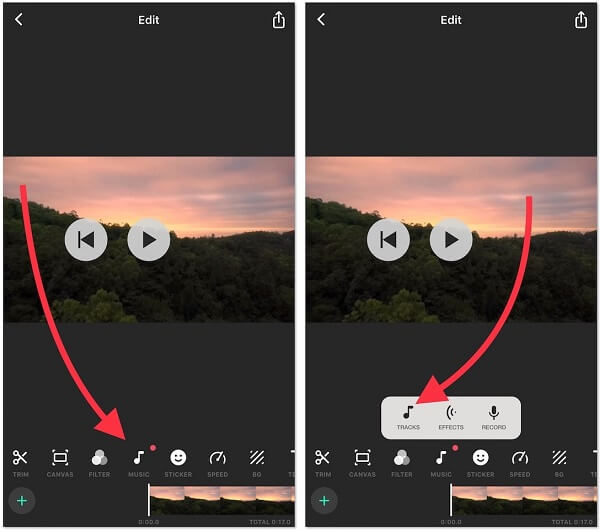
Stap 1. Installeer de video-editor app uit de App Store. Bereid de muziek voor die je aan je video wilt toevoegen. Als u het naar uw computer hebt gedownload, kunt u het via e-mail of een andere methode naar uw iPhone overbrengen.
Stap 2. Zoek de muziek in je e-mail- of iPhone-geheugen, tik diep op het nummer tot de toolbox verschijnt, selecteer InShot om het toe te voegen aan de Muziek ontvangen map.
Stap 3. Open de video-editor app, selecteer Video en importeer de video die je wilt bewerken.
Stap 4. Raak de Audio knop onderaan uw scherm en u krijgt drie opties: Tracks, Effecten en Record.
Stap 5. Kiezen Order volgen en je ziet verschillende tabbladen. Ga naar Muziek ontvangen map.
Stap 6. Tik op het gewenste nummer en u kunt er vooraf naar luisteren. Als het goed is, tik je op GEBRUIK knop naast het nummer.
Stap 7. Vervolgens wordt u naar het audiobewerkingsscherm gebracht. Hier kunt u de audio inkorten, het volume aanpassen en instellen Vervagen or Fade In effect.
Stap 8. Druk op Klaar om het te bevestigen en het resultaat op te slaan in uw foto's. Als uw nummer langer is dan de video, trimt de editor uw nummer automatisch.
Conclusie
De vooraf geïnstalleerde Foto's-app op de iPhone is veelzijdig. U kunt video's inkorten en filters gebruiken; u kunt echter geen achtergrondmuziek toevoegen aan een video in Foto's. Onze tutorial hierboven heeft drie beste manieren gedeeld om muziek toe te voegen aan een video op de iPhone. Je kunt je favoriete exemplaar ophalen en onze handleiding volgen om je video's aantrekkelijker te maken. We hopen dat onze suggesties nuttig voor u zijn.