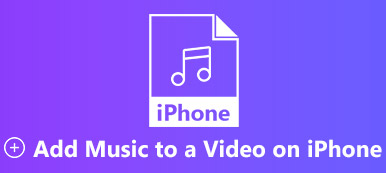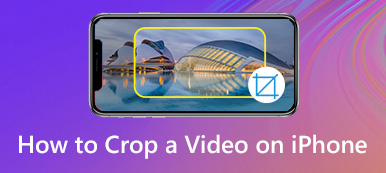In tegenstelling tot foto's is een video geanimeerd en worden de frames één voor één afgespeeld. Over het algemeen stopt de video na het laatste frame of start de volgende video als u een afspeellijst afspeelt. Soms wil je een enkele video constant herhalen om de ontbrekende inhoud op te vangen. Als je probeert uit te zoeken hoe je een video op je iPhone kunt herhalenbent u bij ons aan het juiste adres.
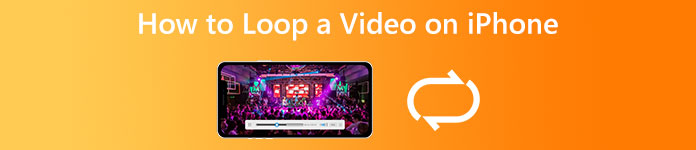
- Deel 1: de eenvoudigste manier om een Loop iPhone-video te maken
- Deel 2: een video herhalen op een iPhone zonder een app
- Deel 3: een video herhalen op iPhone met iMovie
- Deel 4: Veelgestelde vragen over het herhalen van een video op iPhone
Deel 1: de eenvoudigste manier om een Loop iPhone-video te maken
Het is niet erg handig om een loop-video te maken op de iPhone vanwege het kleine scherm en het beperkte geheugen. Als alternatief raden we u aan het met een computer te doen Apeaksoft Video Converter Ultimate. Het vereenvoudigt de workflow. Wat nog belangrijker is, de software beschermt uw videokwaliteit met behulp van AI-technologie.

4,000,000 + downloads
Maak met één klik een lusvideo met iPhone-clips.
Ondersteunt bijna alle videoformaten, zoals MOV, MP4, enz.
Bekijk een voorbeeld van het afspelen van video met de ingebouwde mediaspeler.
Inclusief een breed scala aan bonusfuncties.
Hoe maak je een Loop-video voor iPhone
Stap 1Voeg video's toe
Start de beste videolooper nadat u deze op uw pc hebt geïnstalleerd. Er is een andere versie voor macOS. Schakel over naar de MV venster van het bovenste lint. Klik op de Toevoegen menu en open de doelvideo of -video's van uw harde schijf. Als u een iPhone-video moet herhalen, zet u deze over naar uw pc.

Stap 2Maak een lusvideo
U kunt uw video bewerken, zoals bijsnijden, bijsnijden en roteren met de menubalk boven het storyboard. Ga dan naar de omgeving tabblad in het paneel linksboven. Hier kunt u de Begintitel, eindtitel, en meer. Vink het selectievakje naast aan om de iPhone-video te herhalen Loop spelen.

Stap 3Loopvideo exporteren
Bekijk een voorbeeld van het resultaat met de mediaspeler aan de rechterkant. Ga naar de Exporteren tabblad als u tevreden bent. Voer een bestandsnaam in het veld in, trek het Formaat optie en kies MOV of een ander juist formaat, en stel andere parameters in. Klik ten slotte op de Start Export knop om het resultaat op uw computer op te slaan. Breng vervolgens de lusvideo over naar je iPhone.

Deel 2: een video herhalen op een iPhone zonder een app
Manier 1: een video herhalen op iPhone via Live Photo
Live foto is een uniek mediatype op iOS-apparaten. Het is meer een korte video in vergelijking met stilstaande foto's. Het goede nieuws is dat je een video op je iPhone kunt herhalen zonder een app nadat je een Live Photo hebt gemaakt.
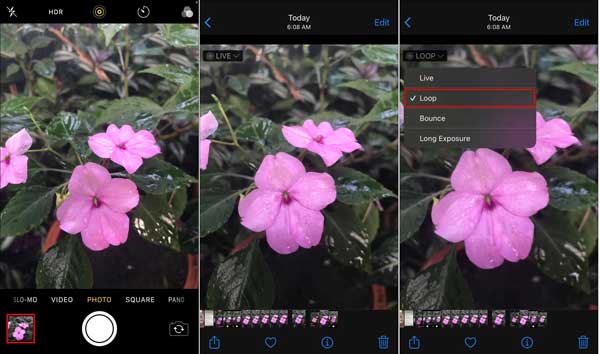
Stap 1Voer uw Camera-app uit, kies de Foto typt, tikt u op de Live foto knop en neem een Live Photo op.
Stap 2Start de Foto's-app, zoek de Live Photo die je zojuist hebt opgenomen en tik erop.
Stap 3Druk op de Live-optie op de video en kies Ringleiding in het contextmenu.
Stap 4Tik ten slotte op Delen en sla de lusvideo op in Camera Roll op uw iPhone of deel deze rechtstreeks.
Manier 2: een video herhalen op iPhone via een diavoorstelling
Diavoorstelling is een ingebouwde functie in de app Foto's. U kunt een videoclip maken met meerdere foto's. Bovendien kunt u het afspelen herhalen. Dat is een andere manier om een video op de iPhone te herhalen zonder een extra app.
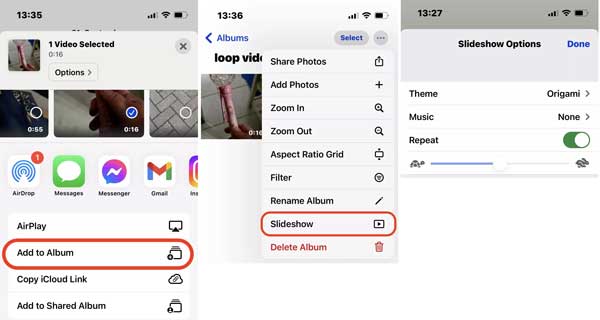
Stap 1Voer uw Foto's-app uit en maak een nieuw album. Selecteer de bestanden die u in albums wilt herhalen, tik op de Delen knop, kies Toevoegen aan albumen selecteer het nieuwe album. Dat zet alle bestanden in een enkel album.
Stap 2Ga naar het nieuwe album, tik op de Instellingen knop en kies Slideshow. Dat verandert alle mediabestanden in het album in een diavoorstelling.
Stap 3Druk vervolgens op Opties knop en schakel de in herhaling optie. Nu wordt de video afgespeeld en herhaald totdat je hem stopt.
Deel 3: een video herhalen op iPhone met iMovie
Je kunt natuurlijk een loop-video maken op je iPhone met iMovie. Als de ingebouwde video-editor bevat iMovie veel functies, hoewel ze eenvoudig zijn. Hiermee kunt u een videoclip herhalen en video comprimeren snel op uw iOS-apparaat.
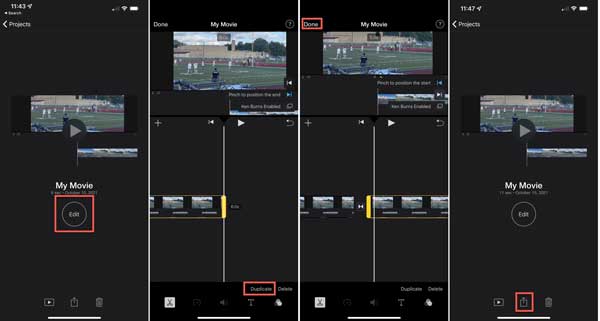
Stap 1Maak een nieuw filmproject aan en voeg de gewenste video toe in iMovie.
Stap 2Druk op Edit knop om naar het bewerkingsscherm te gaan. Zoek de rechteronderkant en druk op de Dupliceren knop. Dat maakt een kopie van de originele video en plaatst deze op de tijdlijn.
Stap 3Zodra je de gedupliceerde clip ziet, tik je op de Klaar om de wijzigingen te bevestigen.
Stap 4Bekijk een voorbeeld van de loop-video op iPhone in iMovie. Raak ten slotte de Delen knop onderaan en kies Video opslaan om het resultaat naar uw filmrol te exporteren.
Deel 4: Veelgestelde vragen over het herhalen van een video op iPhone
Hoe zet je een TikTok-video in een lus?
Nadat je een video op TikTok hebt geüpload, kun je een eindeloze GIF uploaden of een aantal herhalingen selecteren. Voltooi vervolgens het proces van videopublicatie zoals gewoonlijk.
Is er een looping-app?
Ja, er zijn een paar apps waarmee je video's op je iPhone of Android-telefoon kunt herhalen, zoals Looper, Funimate, Loop Video, VivaVideo, enz. Je kunt ernaar zoeken in de App Store of Play Store.
Kan VLC een loop-video maken?
Een kenmerk van VLC Media Player stelt gebruikers in staat om een video te herhalen. Het betekent dat de video het einde bereikt en meteen weer vanaf het begin begint te spelen.
Conclusie
Deze gids heeft gesproken over hoe maak je een loop-video op de iPhone. Ten eerste kun je de ingebouwde functies proberen om een Live Photo te herhalen of een diavoorstelling te herhalen in de iOS Photos-app. iMovie is een andere manier om een loop-video te maken zonder extra hardware. Als je een computer hebt, is Apeaksoft Video Converter Ultimate de beste keuze om iPhone-video's te herhalen zonder technische vaardigheden. Meer vragen over dit onderwerp? Neem dan gerust contact met ons op door een bericht achter te laten onder dit bericht.