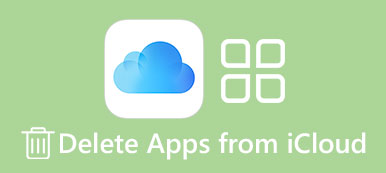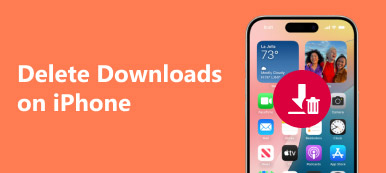Wanneer je een aantal ongewenste apps uit de Mac App Store per vergissing downloadt, of als je meer opslagruimte op je Mac wilt vrijmaken, is het erg belangrijk dat je leert hoe een app op Mac te verwijderen.
Hoewel het vrij eenvoudig is om apps op Mac te verwijderen, kennen sommige nieuwe Mac-gebruikers de gedetailleerde oplossing nog steeds niet. Daarom zetten we in dit artikel de 4 beste methoden voor u op een rij verwijder programma op Mac.

U kunt eenvoudig de ongewenste apps handmatig verwijderen of een professionele software downloaden om de klus te klaren. Blijf lezen om te krijgen wat je nodig hebt.
- Deel 1: Hoe een app op Mac uit Launchpad verwijderen
- Deel 2: Apps verwijderen op Mac met Finder
- Deel 3: apps verwijderen van MacBook Pro met Dock
- Deel 4: professionele manier om applicaties op Mac te verwijderen
- Deel 5: veelgestelde vragen over het verwijderen van apps op Mac
Deel 1: Hoe een app op Mac verwijderen uit Launchpad
De eerste manier waarop we u willen aanbevelen is het gebruik van Launchpad naar verwijder programmadie u niet wilt van uw Mac. Het proces lijkt sterk op dat van het verwijderen van een app op uw iPhone of iPad. Het is voor Mac-gebruikers de gemakkelijkste manier om een app te verwijderen die is gedownload van de Mac App Store. Hieronder volgen de gedetailleerde stappen voor het verwijderen van een app op Mac.
Stap 1: Kies Launchpad in Dock of door op je toetsenbord op je Mac te drukken.
Stap 2: Druk lang op een app-pictogram totdat u ziet dat alle pictogrammen beginnen te rinkelen, laat los.
Stap 3: Nu zie je een kleine X in de rechterhoek van alle apps die je kunt verwijderen naar de prullenbak.
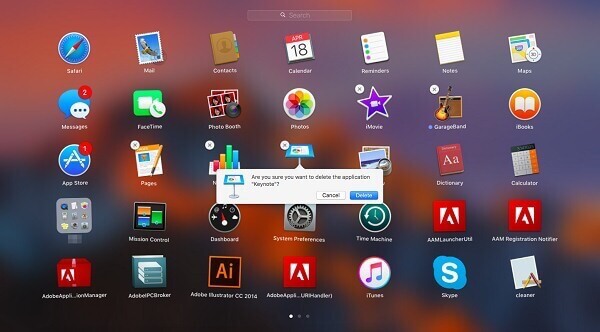
Klik op de X op het app-pictogram dat u wilt verwijderen en kies vervolgens de optie Verwijderen als u het pop-upvenster ziet waarin u wordt gevraagd of u de app op Mac wilt verwijderen of niet.
Deel 2: Apps op Mac verwijderen met Finder
Je kunt ook het probleem oplossen van hoe je apps op Mac verwijdert met vinder. Het is ook een heel eenvoudige manier om simpelweg in het volgende te komen.
Stap 1: Start Finder op uw Mac door erop te klikken vanuit Mac Dock. Vervolgens kunt u de applicatiemap kiezen in Finder.
Stap 2: Nu moet je het app-pictogram vinden dat je wilt verwijderen en er vervolgens met de rechtermuisknop op klikken.
Stap 3: U kunt de optie Verplaatsen naar prullenbak in de lijst bekijken. Klik gewoon op het pictogram.
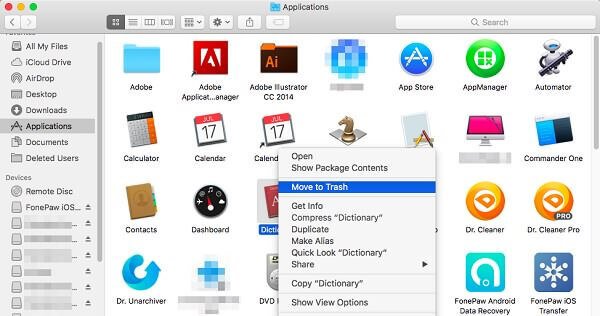
Stap 4: U moet de app die u verwijdert tijdelijk leeg laten leeglopen door uw prullenbak te openen en met de rechtermuisknop te klikken om Leeg te kiezen. Hier kunt u 6-oplossingen voor krijgen lege Prullenbak op Macveilig en permanent.
Deel 3: Apps van MacBook Pro verwijderen met Dock
Met uitzondering van het verwijderen van apps op Mac vanuit Launchpad en Finder, kunt u ook het probleem oplossen van het verwijderen van het programma van MacBook Pro met Dock. Als u geïnteresseerd bent in het verwijderen van apps op MacBook Pro, kunt u de volgende eenvoudige stappen volgen.
Stap 1: Zoek de app die u wilt verwijderen in uw document. Of u opent de map Toepassingen in uw Dock en vindt deze daar.
Stap 2: Nu moet je het pictogram van de app klikken en vasthouden dat je wilt verwijderen. Sleep vervolgens dit app-pictogram naar het prullenbakpictogram dat zich ook in je dock bevindt en laat het los.

Stap 3: Als u deze app permanent en volledig wilt verwijderen, klikt u op de prullenbak om deze te openen en zoekt u het app-pictogram dat u nu hebt verwijderd. Kies het met de rechtermuisknop en klik vervolgens op Leegmaken.
U kunt deze handleiding raadplegen om meer te leren hoe apps van iPad te verwijderen.
Deel 4: Professionele manier om applicaties op Mac te verwijderen
Hier willen we u ook de meest professionele manier aanbevelen om u te helpen bij het oplossen van het verwijderen van apps op Mac. De op deze manier geïntroduceerde software wordt genoemd Mac Cleaner. Het is een van de meest professionele Mac-beheertools die u kunt gebruiken om ongewenste bestanden, onnodige mappen, grote of oude bestanden te verwijderen en uw Mac-prestaties te bewaken.
Het is echt een veilige en efficiënte manier om al uw ongewenste bestanden te wissen, inclusief het verwijderen van applicaties voor uw Mac op een snelle maar professionele manier. Bovendien is het in staat om de prestaties van uw Mac op meerdere aspecten te volgen, zoals schijfgebruik, batterijstatus, geheugenprestaties en CPU-gebruik. Als u geïnteresseerd bent in het verwijderen van applicaties op Mac, kunt u de volgende stappen lezen.
Stap 1: Download Mac Cleaner
Download eerst Mac Cleaner op je computer en voltooi de installatie door het pictogram naar Toepassing te slepen.
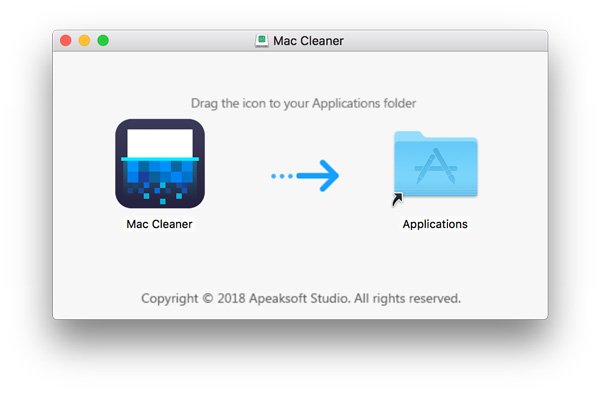
Stap 2: Start Mac Cleaner
Start deze software nu op je Mac nadat je het programma met succes hebt geïnstalleerd. Vervolgens wordt uw Mac OS-systeemstatus automatisch gedetecteerd. Je kunt het programma vinden als het volgende screenshot.

Stap 3: Kies app verwijderen
In de hoofdinterface ziet u de belangrijkste functies aan de linkerkant van het venster. Kies vervolgens Uninstaller om applicaties op MacBook Pro te verwijderen. Het zal enige tijd duren om al je apps op Mac door deze software te scannen.

Stap 4: Maak apps van Mac schoon
Na het scannen ziet u al uw apps gedownload op Mac. Zoek de software die u wilt verwijderen en voltooi het proces om apps te verwijderen van MacBook Pro. Tijdens dit proces kunt u diverse gerelateerde bestanden controleren en opschonen die zijn gemaakt door deze app die u wilt verwijderen. Als je per ongeluk een aantal belangrijke bestanden hebt verwijderd, kun je deze post aanvinken verwijderde bestanden op Mac herstellen.

Deel 1: Hoe een app op Mac verwijderen uit Launchpad
1. Hoe verwijder ik een app uit het Dock van mijn Mac?
Plaats gewoon de cursor op het pictogram van het pictogram van het Dock-item dat u wilt verwijderen en klik vervolgens met de rechtermuisknop op het pictogram. Er verschijnt een pop-upmenu. Selecteer de opties> Verwijderen uit Dock-item in het pop-up Dock-menu.
2. Hoe verberg ik alle pictogrammen op mijn Mac-bureaublad?
Klik op het pictogram in de menubalk en selecteer "Bureaubladpictogrammen verbergen". Het zal onmiddellijk alle pictogrammen verbergen die beschikbaar zijn op uw bureaublad.
3. Kan ik standaard-apps op Mac verwijderen?
Het is niet toegestaan om standaardapplicaties op een reguliere manier te verwijderen. Dat komt omdat het verwijderen van ingebouwde applicaties de levensvatbaarheid van het systeem kan schaden.
Conclusie
In dit artikel introduceren we de beste methoden van 4 waarmee u kunt oplossen hoe u een app op Mac verwijdert. Wanneer u ongewenste apps van de Mac wilt verwijderen, kunt u een van de methoden kiezen om een dergelijke taak uit te voeren. Als je denkt dat dit artikel nuttig is, deel het dan met je vrienden. Ik hoop dat je kunt genieten van de informatie. Natuurlijk kun je ook meer reacties in het artikel delen als je een andere vraag hebt over de methoden om een app op je Mac te verwijderen.