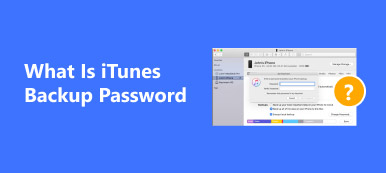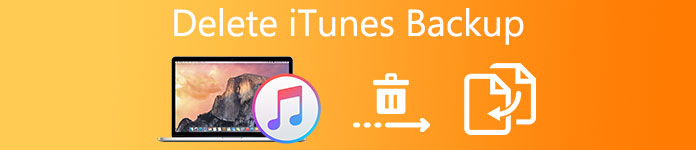
Voor gebruikers van iOS-apparaten is iTunes een zeer populaire app voor het bijhouden van gegevens. Met iTunes-back-up hoeft u zich nooit zorgen te maken dat gegevens per ongeluk verloren gaan. Maar soms zal te veel back-upbestand in iTunes ruimte verspillen en je iTunes-back-up verward maken. U kunt dus proberen iTunes-back-upbestanden te verwijderen om de iTunes-ruimte schoon te maken. Er zijn veel methoden die u kunt gebruiken om de iTunes-back-up op de computer te verwijderen. Die methoden kunnen uw werk gemakkelijker maken.
- Deel 1: Hoe de locatie van de iPhone-back-up op Windows en Mac te vinden
- Deel 2: Hoe iTunes-back-up openen en bekijken
- Deel 3: Hoe iPhone-back-up verwijderen op Windows en Mac
Deel 1. Hoe iPhone Backup-locatie te vinden op Windows en Mac
Omdat het verschil tussen iOS en Windows verschilt, wordt de back-up van iTunes op een andere plaats gezet. Als u de iTunes-back-up op Windows of Mac wilt verwijderen, moet u ze eerst vinden. Als u de locatie niet hebt gewijzigd toen het systeem was ingesteld, kunt u de iPhone-back-up op de aangewezen plaats vinden.
sectie 1. iPhone-back-uplocatie op Windows
Als u een back-up hebt gemaakt van iPhone-gegevens op een Windows-computer, kunt u iTunes-back-up vinden en verwijderen met het volgende pad. Het hangt af van de versie van de Windows die u gebruikt.
Windows 7 / 8 / 10 en Widows Vista
C:\Gebruikers\\Roaming\Apple Computer\MobileSync\Backup
Windows XP
C: \ Document en instellingen \ Gebruiker \ Applicatiedatum \ Apple Computer \ MobileSync \ Backup \
Als u op deze plek geen iPhone-back-up kunt vinden, betekent dit dat u de back-uplocatie wijzigt. U kunt een voorbeeld bekijken van de locatie die u hebt ingesteld in de toepassing waarvan u een back-up hebt gemaakt van iPhone-bestanden.
sectie 2. iPhone-back-uplocatie op Mac
Als u een iPhone-bestand op een Mac hebt opgeslagen, wordt het eenvoudiger en sneller om iTunes-back-up te vinden en te verwijderen. U kunt iPhone-back-up voor iTunes op dezelfde plaats vinden. Het is handiger om iPhone-back-up op Mac te vinden.
Library \ Application Support \ MobileSync \ Backup \
Deel 2. Hoe iTunes Backup te openen en te bekijken
Als u via iTunes een back-up hebt gemaakt van iPhone-bestanden en u wilt iTunes-back-up op de computer verwijderen, kunt u iTunes-back-up eerst op de computer openen en bekijken. Bekijk de oplossingen die u op de volgende manieren voor iTunes-back-ups kunt vinden.
1. Hoe iTunes back-up te bekijken
Als u iTunes gebruikt om een back-up te maken van iPhone-gegevens, kunt u iTunes ook gebruiken om iTunes-back-up te openen en te bekijken. Je hoeft alleen iTunes te openen en je iPhone en computer aan te sluiten, iTunes zal je iPhone automatisch scannen, alle back-upbestanden zullen verschijnen. Nu kun je alles doen met deze back-upbestanden, zelfs iTunes-back-up verwijderen is OK.
Maar helaas, als u iTunes-back-upbestanden wilt openen en bekijken, moet u ze eerst allemaal herstellen. U mag geen enkel bestand bekijken voordat u het herstelt. Als u slechts een deel van de back-upgegevens wilt openen en bekijken, moet u veel tijd verspillen om volledige back-upgegevens te herstellen. Het is dus beter om iPhone Data Recovery te gebruiken.

2. Hoe iTunes back-up te bekijken met iPhone Data Recovery
Als u geen tijd wilt verspillen om alle back-upbestanden te herstellen, kunt u een andere, krachtigere en professionele software kiezen als iPhone Data Recovery. Anders dan iTunes, iPhone Data Recovery kunt u back-upbestanden zonder back-up openen en bekijken. Als u een aantal toegewezen bestanden wilt herstellen, is iPhone Data Recovery de beste die u moet kiezen.
Stap 1. Download en installeer het programma
In eerste instantie moet u downloaden en installeren iPhone Data Recovery op de computer. je kunt het vinden op de officiële website: www.apeaksoft.com. Wanneer de installatie is voltooid, start u deze rechtstreeks.
Download gratis Download gratisStap 2. Verbind de iPhone met de computer
Verbind nu uw iPhone met de computer via een USB-kabel, kies "Herstellen van iTunes-back-upbestand", u kunt alle bestanden op de interface zien. Selecteer nu bestanden die u wilt openen en bekijken, open deze direct.

Tips: Als de back-up die u bekijkt een wachtwoord heeft, moet u het wachtwoord invoeren iTunes back-upwachtwoord om de gegevens te bekijken.
Deel 3. Hoe iPhone Backup op Windows en Mac te verwijderen
Mogelijk hebt u een back-up van bestanden op de computer gemaakt, dus als u de iTunes-back-up op Windows of Mac wilt verwijderen, kunt u een aantal handige toepassingen kiezen om u professionele hulp te bieden. Wanneer u besloot om iTunes-back-up op pc / Mac te verwijderen, kunt u iOS-gegevensback-up en -herstel gebruiken. Met slechts enkele stappen kunt u de iTunes-back-up volledig verwijderen.
Behalve het verwijderen van iTunes-back-up op de computer, iOS-gegevensback-up en -herstel kan je ook op andere gebieden helpen. Met slechts één klik kunt u een back-up maken van alle bestanden op een iOS-apparaat naar de computer. U kunt ook een voorbeeld van de gegevens van de back-up bekijken en selecteren. Als u een enkel bestand of een deel van de back-upbestanden wilt herstellen, hoeft u niet eerst alle back-ups te herstellen.
Stap 1. Download en installeer
In eerste instantie moet u iOS Data Backup & Restore downloaden en installeren op de computer. Je kunt het vinden op de officiële website. Wanneer uw computer klaar is met installeren, start u iOS Data Backup & Restore rechtstreeks. U kunt een andere versie kiezen, afhankelijk van het besturingssysteem van uw computer, maar u kunt dezelfde functies en hetzelfde uiterlijk zien op zowel Windows als Mac, dus de stappen op Windows en Mac zijn hetzelfde.
Download gratis Download gratisStap 2. Verbind iPhone en computer
Verbind uw iPhone met de computer via een USB-kabel, iOS Data Backup & Restore zal uw iPhone automatisch scannen. Kies "iOS Data Recovery" op de interface, u kunt nu alle back-upbestanden zien.
Stap 3. Verwijder iTunes back-upbestanden
U kunt toegang krijgen tot de iTunes-back-upbestanden om meer details te bekijken. Nu kun je iTunes-back-up kiezen en verwijderen, je kunt een deel ervan verwijderen, je kunt ook alle back-upbestanden verwijderen uit iTunes-back-up, wat kan helpen versnellen tragere iTunes.

Conclusie:
Om veel redenen moet je iTunes-back-up verwijderen, en het is helemaal niet moeilijk met een geweldige applicatie, het opschonen van back-up om meer ruimte te maken is een goede manier om je datalevensduur te verlengen. Bekijk en verwijder gewoon iTunes-back-upbestanden met de methoden in het artikel. Als u een andere vraag heeft over het verwijderen van iTunes-back-up, deel uw mening in de opmerkingen.