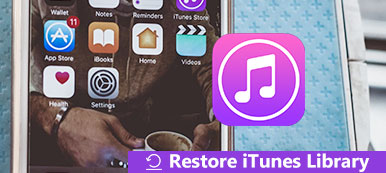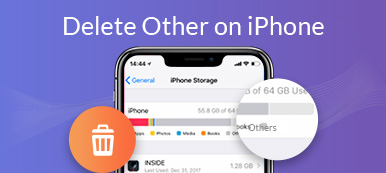Naarmate de tijd verstrijkt, zou je kunnen ontdekken dat je Apple iTunes-afspeellijsten een gammele puinhoop waren, inclusief een heleboel afspeellijsten, dubbele nummers en de muziek waar je niet meer naar luisterde. Is het mogelijk om opnieuw te beginnen? Het antwoord is ja. In deze gids wordt uitgelegd hoe u verwijder de hele iTunes-bibliotheek vanaf je computer. Het maakt niet uit of je je iTunes-bibliotheek opnieuw wilt opbouwen of ongewenste afspeellijsten wilt verwijderen, je vindt hieronder wat je zoekt.
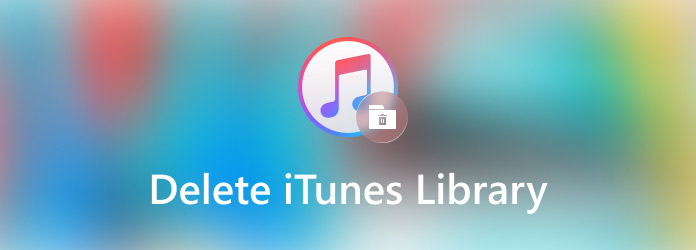
- Deel 1: Duplicaten verwijderen uit de iTunes-bibliotheek
- Deel 2: Hoe de hele iTunes-bibliotheek op pc/Mac te verwijderen
- Deel 3: Veelgestelde vragen over het verwijderen van iTunes-bibliotheek
Deel 1: Duplicaten verwijderen uit de iTunes-bibliotheek
Afhankelijk van de grootte kunt u duplicaten handmatig uit de iTunes-bibliotheek verwijderen of de iTunes-bibliotheek volledig opnieuw instellen en opnieuw beginnen. Hieronder vindt u de procedure voor het verwijderen van duplicaten uit de iTunes-bibliotheek.
Handmatig duplicaten verwijderen uit de iTunes-bibliotheek
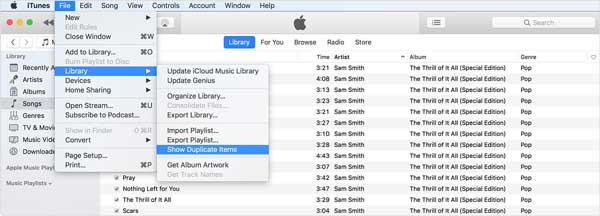
Stap 1Open uw iTunes vanaf uw bureaublad.
Stap 2Ga naar uw Dien in menu, klik op Bibliotheeken kies Toon Duplicate Items.
Stap 3Houd de toets ingedrukt Ctrl or commando toets op uw toetsenbord en druk op de A sleutel tegelijkertijd. Nu worden alle dubbele media-items geselecteerd. Klik op de Verwijdering toets op uw toetsenbord of klik met de rechtermuisknop op een bestand en kies Verwijdering .
Deel 2: Hoe de hele iTunes-bibliotheek op pc/Mac te verwijderen
De workflows om de iTunes-bibliotheek te verwijderen en opnieuw te beginnen, variëren behoorlijk van het verwijderen van specifieke items. Bovendien is het op pc en Mac anders. We bespreken respectievelijk de procedures hieronder, zodat u ze kunt leren.
Hoe de hele iTunes-bibliotheek op pc te verwijderen
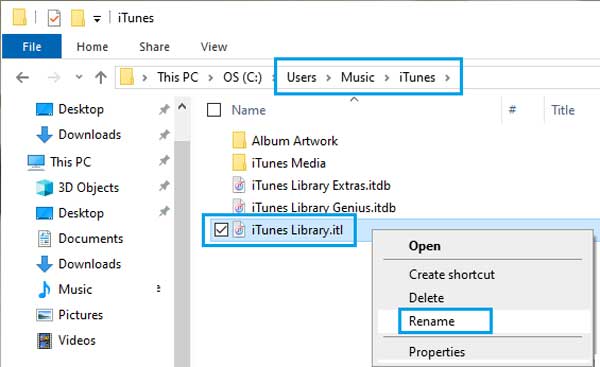
Stap 1Open een Verkenner-venster op uw pc wanneer u van plan bent de iTunes-bibliotheek te verwijderen en begin opnieuw.
Stap 2Navigeer naar de iTunes-bibliotheekmap. Standaard is de map C:\Gebruikers\Muziek\iTunes. Zoek een bestand met de naam ITunes Library.itl. Klik met de rechtermuisknop op het bestand, selecteer Naam wijzigen en ga naar iTunes-bibliotheek.oud.
Stap 3Hernoem ook het bestand van iTunes Music Library.xml naar iTunes-muziekbibliotheek.oud. Start nu je iTunes opnieuw op en alle afspeellijsten worden verwijderd.
Hoe de hele iTunes-bibliotheek op Mac te verwijderen
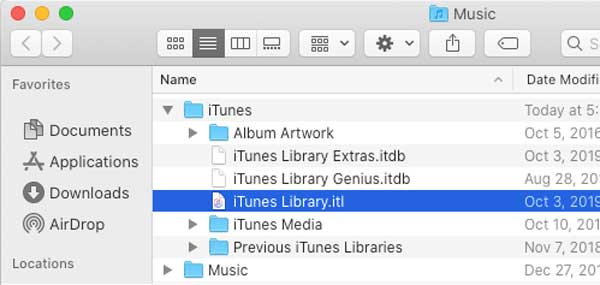
Stap 1Als u de iTunes-bibliotheek op een MacBook wilt verwijderen, moet u iTunes afsluiten vanuit Activity Monitor.
Stap 2Open vervolgens de Finder-app, klik op de Go menu op het bovenste lint en kies de Home optie.
Stap 3Van de Home map, open de Muziek map en selecteer iTunes Klik nu met de rechtermuisknop op het ITunes Library.itl bestand, en hernoem het als iTunes-bibliotheek.oud. Gelijkaardig, hernoem de iTunes Music Library.xml bestand als iTunes-muziekbibliotheek.oud.
Stap 4Open vervolgens uw iTunes en deze wordt opnieuw ingesteld en uw iTunes-bibliotheek wordt leeg.
Aanbevelen: Beste iPhone-reiniger

Net als bij iTunes wordt je iPhone steeds langzamer als je veel bestanden en gegevens op de handset opslaat. Apple heeft echter geen functie om geheugen op te ruimen, vooral niet voor apps van derden. Betekent dit dat u app-cache, ongewenste bestanden, dubbele items en meer niet uit het iPhone-geheugen kunt verwijderen? Het antwoord is nee en Aspeaksoft iPhone-wisser kan u helpen dit probleem op te lossen.

4,000,000 + downloads
Muziekafspeellijsten verwijderen, ongewenste bestanden en gemakkelijker.
Wis de hele iPhone of iPad met één klik.
Beschikbaar voor een breed scala aan iOS-apparaten.
Voeg aangepaste opties toe voor geavanceerde gebruikers.
Deel 3: Veelgestelde vragen over het verwijderen van iTunes-bibliotheek
Wordt het verwijderen uit de iTunes-bibliotheek verwijderd van een computer?
Als u de iTunes-bibliotheek verwijdert, worden al uw muziek, afspeellijsten en apps uit uw iTunes-bibliotheek verwijderd. U kunt echter vóór de start een back-up maken van uw iTunes-bibliotheekinhoud op een externe harde schijf.
Hoe reset ik mijn Apple Music-bibliotheek?
Open de Apple Music-app op je iPhone, ga naar de Voor jou scherm vanaf de onderkant, scrol omlaag in je profiel en tik op Bekijk account. Tik vervolgens op Kies artiesten voor jouen druk op Reset.
Waarom kan ik geen muziek verwijderen uit iTunes?
Deze build lijkt problemen te hebben met het verwijderen uit de bibliotheek vanuit een afspeellijst met shift-delete. Je zou in staat moeten zijn om bijvoorbeeld nummers of albums te verwijderen.
Conclusie
In deze handleiding wordt uitgelegd hoe u de iTunes-bibliotheek van uw harde schijf verwijdert. Nadat u het hebt ingesteld, synchroniseert iTunes uw iPhone of iPad met de iTunes-bibliotheek zolang u het apparaat op uw computer aansluit. U kunt echter de iTunes-bibliotheek opnieuw instellen en de oude bestanden verwijderen. Dat is een goede manier om ruimte vrij te maken en de prestaties te verbeteren. Bovendien kan Apeaksoft iPhone Eraser u helpen het iPhone-geheugen eenvoudig op te ruimen. Overige vragen? Noteer ze als een reactie onder dit bericht.