"Ik wil een film downloaden naar mijn iPhone 6 en er staat dat ik geen opslagruimte meer heb, omdat ik twee films heb opgeslagen in mijn iCloud-account. Wat kan ik doen? Help alstublieft."
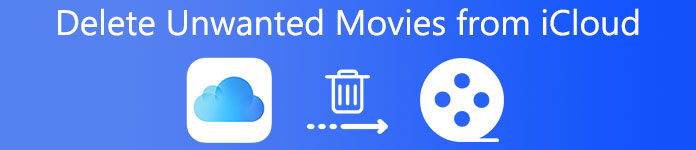
Krijg de geen opslag melding bij het downloaden van films? Het is het moment om films van iCloud te verwijderen. Gezien de ingewikkelde instellingen in iCloud, weet het veel mensen niet goed hoe films op de juiste manier uit iCloud te verwijderen zijn. Daarom gaan we delen met meerdere methoden om films te verwijderen van iCloud in deze tutorial. Wanneer u ruimte van uw iCloud-account moet vrijmaken, vindt u de handleidingen nuttig.
- Deel 1: films verwijderen uit iCloud Mijn fotostream gebruiken?
- Deel 2: video's verwijderen uit iCloud via Instellingen
- Deel 3: video's verbergen van iCloud?
- Deel 4: Hoe verwijderde films van iCloud herstellen
- Deel 5: veelgestelde vragen over het verwijderen van films uit iCloud
Deel 1: Hoe verwijder ik films uit iCloud met behulp van mijn fotostream?
Mijn Photo Stream is een cloudgebaseerde oplossing voor iPhone- en iPad-gebruikers maak een back-up van foto's en video's automatisch. Het is in staat om de films die in de afgelopen 30 dagen zijn gedownload automatisch op te slaan in iCloud als u deze functie op uw apparaat hebt ingeschakeld. Dus, ook al heb je ze gewist op je apparaat, ze bevinden zich nog steeds in Mijn Fotostream en wachten op jou om films van iCloud te verwijderen. De onderstaande stappen kunnen u helpen het te voltooien.
Stap 1. Start uw Foto's-app vanuit het startscherm, selecteer "Albums" en ga vervolgens naar het album met de titel "Mijn fotostream".
Stap 2. Druk op "Selecteren" in de rechterbovenhoek van het scherm en raak elke film aan om te verwijderen uit iCloud. Zorg ervoor dat u alle ongewenste films selecteert.
Stap 3. Tik op de knop "Prullenbak" bovenaan het scherm en klik vervolgens op "Verwijderen" in het bevestigingsbericht.
Stap 4. Dat is niet genoeg. De films gaan naar de map "Recent verwijderd" en worden hier 30 dagen bewaard. Ga terug naar de Foto's-app, open de map "Onlangs verwijderd" en verwijder de ongewenste films permanent.
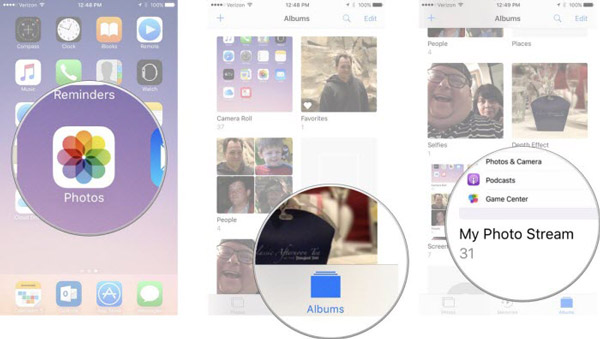
Deze manier is beschikbaar voor het verwijderen van films van iCloud als u iCloud Photos Library en My Photos Stream hebt ingeschakeld.
Deel 2: Video's van iCloud verwijderen via Instellingen
Volgens Apple maakt iCloud een back-up van de aankoopgeschiedenis van iTunes. Met een ander woord, als je films hebt gedownload naar je video's of tv-app vanuit iTunes, worden ze ook gesynchroniseerd met iCloud. Maak je geen zorgen! Het proces om in dergelijke situaties films uit iCloud te verwijderen is vrij eenvoudig; je hoeft zelfs de Video-app niet te openen.
Stap 1. Start uw iOS-instellingen-app vanuit het startscherm, ga naar "Instellingen"> [uw naam]> "Algemeen"> "Opslag en iCloud-gebruik" en tik op "Opslag beheren" onder "Opslag" -sector op iOS 10.3 en hoger, of " Instellingen ">" Algemeen ">" Opslag en iCloud-gebruik "en tik op" Opslag beheren "op iOS 10.2 en eerder.
Stap 2. Nu kunt u alle apps in de lijst zien. Scroll naar beneden en zoek naar Video's of tv-app, tik erop om de gedownloade films weer te geven. Selecteer een video, veeg er naar links over en tik op "Verwijderen" om de film uit iCloud te verwijderen.
Stap 3. Om meerdere video's tegelijk te verwijderen, tikt u op "Bewerken" bovenaan het scherm, tikt u op de "min"-knop en klikt u op "Verwijderen" bij elke ongewenste film.
Deze manier is geldig om films van iCloud en uw apparaat te verwijderen, als Video's is ingeschakeld in "Instellingen"> [uw naam]> "iCloud"> "Opslag beheren"> [uw apparaatnaam].
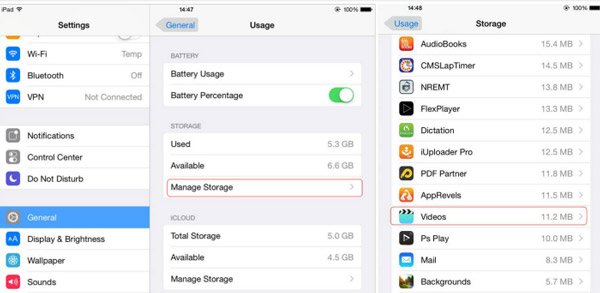
Deel 3: Hoe video's van iCloud verbergen?
Sommige mensen hebben geklaagd dat ze films hebben weggevaagd uit de video-app, maar wanneer ze de app Video's opnieuw openen, zijn de films er nog steeds. Dat komt omdat je de automatische synchronisatiefunctie en de films die naar je apparaat terugkeren, kunt inschakelen iCloud back-up. De oplossing is eenvoudig; verberg deze video's gewoon van iCloud met de onderstaande stappen.
Stap 1. Start de Instellingen-app, tik op je naam en scrol omlaag om "iTunes & App Store" te vinden; tik erop om verder te gaan.
Stap 2. Selecteer vervolgens de optie "Video's" en zet de schakelaar op "UIT". Nadat u dit heeft gedaan, worden de films verborgen op uw apparaat.
Op deze manier is het niet om films van iCloud te verwijderen of ruimte vrij te maken van uw iCloud-account.
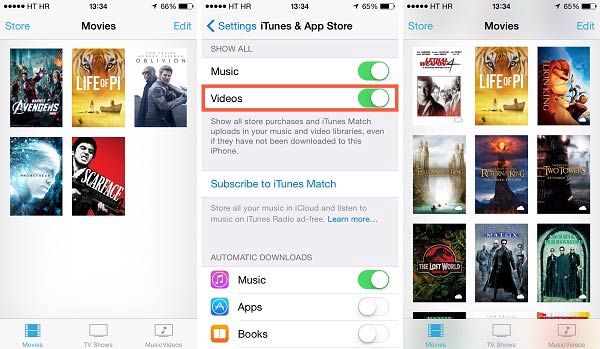
Deel 4: Hoe verwijderde films van iCloud herstellen
Het is bekend dat iCloud een handig back-uptool is, maar dingen worden gecompliceerd wanneer u alleen verwijderde films van iCloud wilt herstellen, omdat u geen iCloud-back-ups kunt openen en bepaalde bestanden kunt extraheren. Op dit moment hebt u een professionele iOS-tool nodig, zoals Apeaksoft iPhone Data Recovery. De belangrijkste kenmerken zijn:
- Herstel verwijderde films van iCloud in één klik, of u het per ongeluk wist of volledig herstelt.
- Bekijk films van iCloud-back-up voor selectief herstel.
- Naast iCloud-back-up ondersteunt het ook verloren video's van iOS-apparaten en iTunes-back-ups terug te halen.
- Behalve video's, ook compatibel met verschillende soorten gegevens, zoals contacten, herinneringen, memo's, foto's, muziek, app-gegevens en meer.
- Werk voor iPhone X / 8 / 7 / SE / 6 / 6S / 5 / 5c / 5s / 4, iPad Pro / Air / mini 4 / mini 3 / mini 2 / mini 1 of eerdere generaties, iPod Touch.
- Beschikbaar voor Windows 10 / 8 / 8.1 / 7 / XP en Mac OS.
Kortom, het is de gemakkelijkste manier om verwijderde films van iCloud te herstellen.
Hoe verwijder ik films afzonderlijk van iCloud
Stap 1. Toegang tot iCloud-back-up op computer
Download iPhone Data Recovery op uw computer geïnstalleerd op basis van het besturingssysteem. Start de applicatie, selecteer "Recover from iCloud Backup File" aan de linkerkant en log in met je iCloud-account en wachtwoord.

Stap 2. Voorbeeld van iCloud-back-up voor herstel
Selecteer de iCloud-back-up voor uw apparaat in de lijst en klik op de knop "Downloaden". Na het downloaden wordt u naar het detailvenster geleid. Selecteer "App-video's" op het linker lint om de films op het rechterpaneel weer te geven.

Stap 3. Herstel verwijderde films van iCloud
Selecteer de gewenste films in de lijst door de selectievakjes aan te vinken en klik op de knop "Herstellen". Zet in het pop-upvenster een locatie neer om de films op te slaan en klik nogmaals op "Herstellen" om het filmherstel te voltooien.
Deel 5: Veelgestelde vragen over het verwijderen van films uit iCloud
Zal het verwijderen van films van iCloud van de iPhone worden verwijderd?
Nee, films op uw iCloud zijn de back-up van films op uw iPhone. Dus als u films uit iCloud verwijdert, worden ze niet van uw iPhone verwijderd.
Hoe kan ik gekochte films verwijderen uit iCloud?
U kunt geen enkel item uit uw aankoopgeschiedenis verwijderen. Wat u kunt doen, is ze verbergen via iTunes.
Hoe kan ik iCloud-opslag vrijmaken?
U kunt de bestanden die u op iCloud Drive hebt opgeslagen, verwijderen om iCloud-opslag vrij te maken. Of u kunt uw iCloud-opslagabonnement upgraden vanaf uw iPhone, iPad, iPod touch, Mac of pc. Kies uit in totaal 50 GB, 200 GB of 2 TB.
Conclusie:
In deze zelfstudie hebben we gedeeld hoe films van iCloud verwijderd kunnen worden. Zoals je kunt zien, zijn er verschillende manieren om films van je iCloud-account te verwijderen via Mijn foto's streamen, instellingen of video's in verschillende situaties. En we hebben ook een professionele manier geïntroduceerd om verwijderde films van iCloud te herstellen. Nu kunt u zich vrij voelen ruim uw iCloud-opslag op. Heeft u meer vragen over iCloud? Laat een bericht achter onder dit bericht. We zullen zo snel mogelijk antwoorden.




