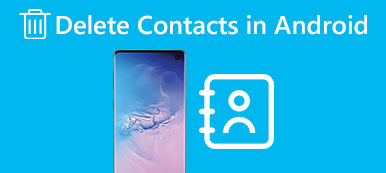Elke keer dat u Skype gebruikt, neemt dit programma automatisch uw recente oproepen en instant messages op. Dat stoort u niet als anderen geen toegang hebben tot uw computer of smartphone.
Als u echter uw privacy beter wilt beschermen en de Skype-geschiedenis persoonlijk wilt houden, kunt u ervoor kiezen om berichten op Skype handmatig te verwijderen. Bovendien kunnen te veel berichten ervoor zorgen dat uw digitale apparaat langzamer functioneert dan voorheen. In dat geval is het verwijderen van Skype-berichten een goede manier om uw persoonlijke gegevens te beveiligen en uw apparaat te versnellen.

Er zijn veel verschillende vereisten voor het verwijderen van berichten op Skype. Sommige mensen willen bijvoorbeeld weten hoe ze Skype-berichten aan beide kanten kunnen verwijderen, terwijl anderen graag leren hoe ze individuele Skype-berichten kunnen verwijderen. Dit artikel toont dus algemene oplossingen voor het verwijderen van Skype-berichten. U kunt de onderstaande methoden lezen en volgen verwijder Skype-berichten en -gesprekken in verschillende gevallen.
- Deel 1: Berichten verwijderen op Skype Windows 10
- Deel 2: Hoe verwijder je Skype-berichten op de iPhone
Deel 1: Hoe berichten te verwijderen op Skype Windows 10
Ongeacht of u een enkel bericht of een volledig gesprek wilt verwijderen, u kunt altijd de stapsgewijze handleiding hieronder vinden. Welnu, al die oplossingen zijn gebaseerd op het Windows 10-besturingssysteem.
Hoe berichten op Skype voor één contact te verwijderen
Stap 1. Backup Skype main.db bestand (optioneel)
Open het venster Uitvoeren door op "Win" en "R" op een Windows-pc te drukken. Typ later "appdata" in de lege ruimte en druk op "Enter" op uw toetsenbord. Navigeer vervolgens door de map met de naam "Roaming \ Skype \ skype_username \". Kies daarna het bestand "main.db" om indien nodig een back-up te maken.
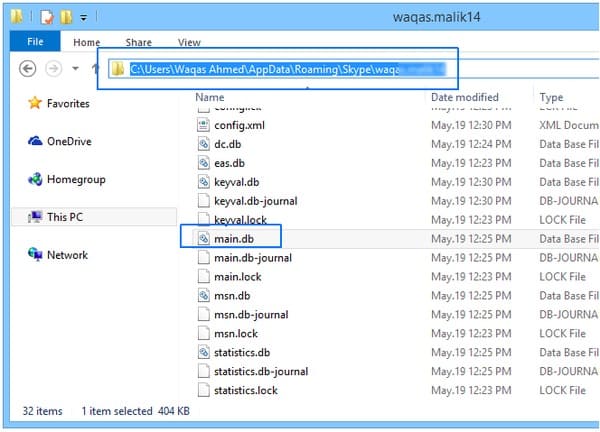
Stap 2. Open Skype main.db bestand door SQLite Database Browser
Meld u af bij Skype. Download en installeer de SQLite-tool op uw Windows 10. Start de SQLite-databasebrowser en klik bovenaan op "Database openen". U kunt dus het bestand "main.db" vinden en vervolgens "Openen" kiezen.
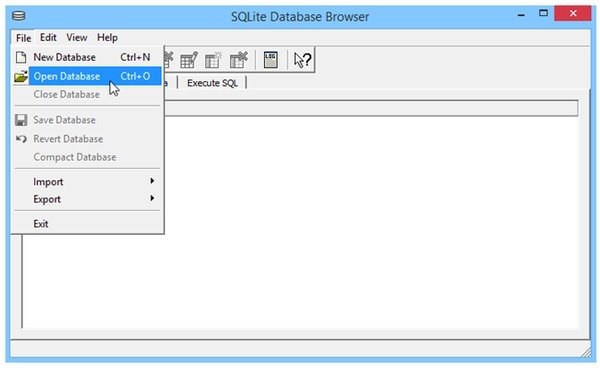
Stap 3. Verwijder berichten op Skype voor één contact
Kies bovenaan "Browse Data". Selecteer vervolgens 'Gesprekken' in het dropdown-menu 'Tabel'. U kunt alle beschikbare Skype-gesprekken zien. Markeer het contact dat u wilt verwijderen. Klik ten slotte op de optie "Record verwijderen" in de rechterbovenhoek.
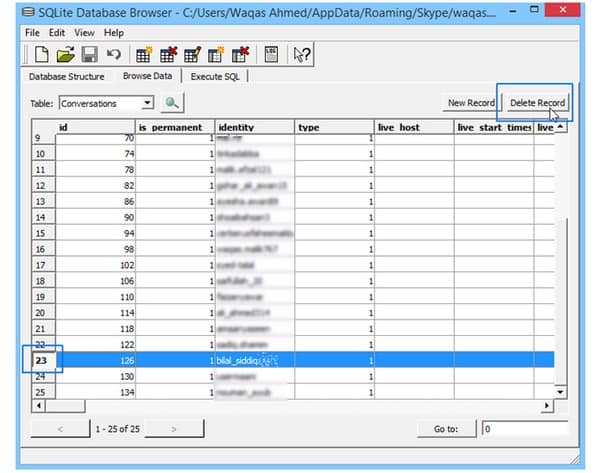
Verwijder Skype-gesprek
Stap 1. Aanmelden bij Skype
Open de officiële Skype-website in uw browser zoals Chrome, Safari, Firefox en meer. Log later in op uw Skype-account met gebruikersnaam en wachtwoord. Kies "Volgende" om verder te gaan.
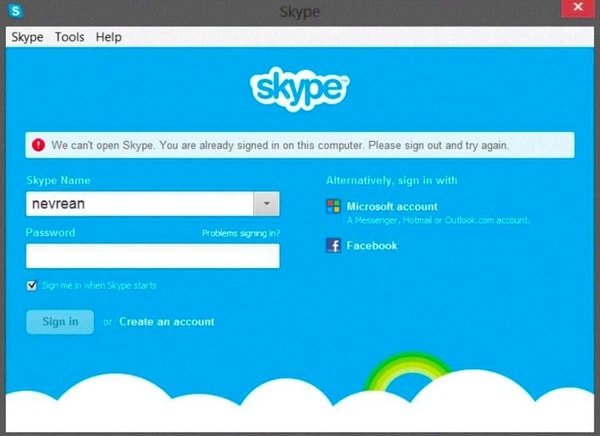
Stap 2. Skype-gesprek verwijderen Windows 10
Selecteer een Skype-gesprek dat u wilt verwijderen in het linkerdeelvenster. Kies de naam en klik op de hyperlink "Gesprek verwijderen". U krijgt een melding als u het Skype-gesprek met één persoon echt wilt verwijderen. Kies "Verwijderen" om te bevestigen.
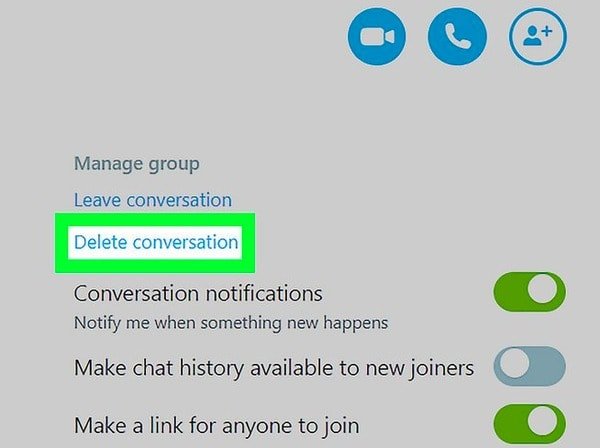
Hoe Skype-berichten aan beide kanten te verwijderen
Stap 1. Ga naar het Skype-bericht
Start de Skype-applicatie op uw Windows-computer. Meld u vervolgens aan bij Skype met uw e-mailadres of telefoonnummer. Kies een gesprek en kies een bericht dat u wilt verwijderen.
Stap 2. Verwijder een individueel Skype-bericht
Klik met de rechtermuisknop op dit bericht en selecteer "Bericht verwijderen" of "Verwijderen" in het vervolgkeuzemenu. Kies vervolgens "Verwijderen" wanneer u wordt gevraagd "Weet u zeker dat u dit bericht wilt verwijderen".
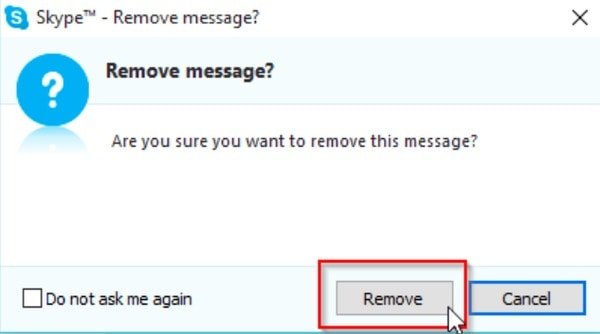
Hoe Skype voor zakelijke berichten te verwijderen
Stap 1. Toegang krijgen tot de instellingen van Skype IM
Voer Skype uit op uw Windows-computer. Start de hoofdinterface en kies "Tools" in de bovenste werkbalk. Klik later op "IM & SMS" in de linkerkolom om uw IM-opties in te stellen.
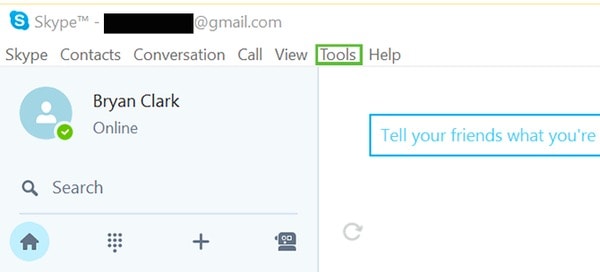
Stap 2. Verwijder Skype voor bedrijfsgeschiedenis
Kies de optie "Geavanceerde instellingen weergeven". Kies vervolgens "Geschiedenis wissen" bij "Geschiedenis bewaren voor" item. U kunt "Verwijderen" kiezen wanneer het venster "Geschiedenis verwijderen?" opduikt. Klik ten slotte op "Opslaan" om de Skype-geschiedenis van Windows 10 te verwijderen.
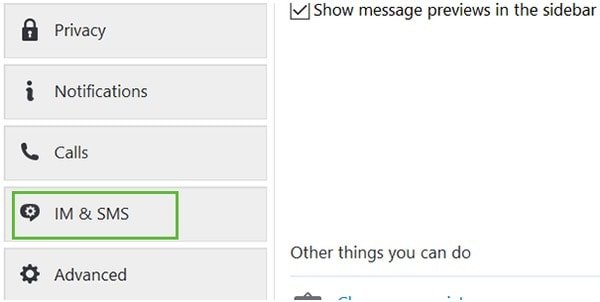
Mogelijk bent u geïnteresseerd:
Hoe berichten op Facebook te verwijderen
Hoe verwijderde berichten te herstellen
U kunt volledig en permanent verwijder alle iOS-gegevens en -instellingen binnen enkele klikken.
Deel 2: Hoe Skype Berichten op iPhone te verwijderen
Voor mensen die Skype op iOS-apparaten gebruiken, zijn hier twee verschillende methoden voor het verwijderen van Skype-berichten op de iPhone.
Verwijder berichten op Skype voor iPhone (gemeenschappelijke oplossing)
Stap 1. Zoek het Skype-bericht dat u wilt verwijderen
Schakel de iPhone in en open de "Skype" -app. Zorg ervoor dat u zich hebt aangemeld bij een Skype-account. Kies vervolgens bovenaan "Chats". Ga je gang en kies een gesprek. Houd het Skype-bericht ingedrukt dat u wilt verwijderen.
Stap 2. Verwijder Skype-berichten op iPhone en iPad
Kies "Verwijderen" wanneer er een nieuw venster verschijnt. Als gevolg hiervan worden uw berichten op de iPhone van uw kant verwijderd.
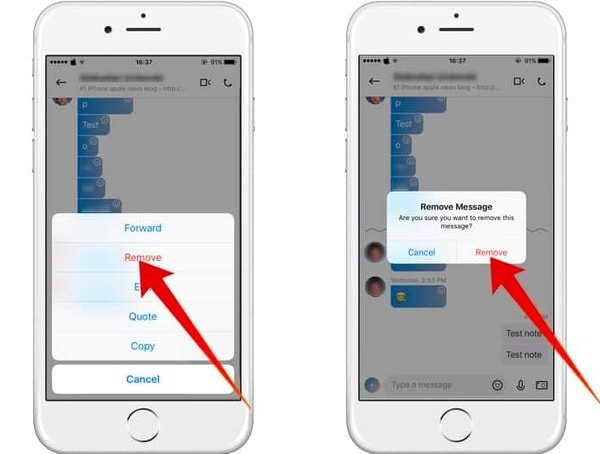
Permanent verwijderen van Skype-berichten op de iPhone (Ultimate Solution)
Wat als anderen uw verwijderde Skype-berichten zonder uw toestemming herstellen? Is er een manier om Skype-berichten permanent te verwijderen? Werkelijk, Apeaskoft iPhone Eraser is je beste keuze. Je kunt alle iOS-gegevens en -instellingen volledig en permanent verwijderen binnen enkele klikken.
- Wis alle gegevens en instellingen op iPhone, iPad en iPod zonder herstelmogelijkheid.
- Bescherm uw privé-informatie tegen datadaders.
- Biedt drie wisniveaus om alle iOS-inhoud permanent te verwijderen.
- Werkt met alle iOS-apparaten, waaronder iPhone 17/16/15/14/13/12/11 en meer.
Stap 1. Voer iPhone Eraser uit
Gratis downloaden en installeren iPhone Eraser op uw computer. Start dit programma en sluit de iPhone aan op uw computer via een USB-kabel. Wacht een paar seconden tot de iPhone Eraser je Apple-apparaat detecteert.

Stap 2. Kies het wisniveau
Er zijn drie wisniveaus: laag, gemiddeld en hoog. Als gevolg hiervan zal iPhone Eraser uw iPhone, iPad of iPod één, twee of drie keer overschrijven. Gedurende deze tijd is het voldoende om het niveau "Laag" te kiezen. Kies vervolgens "OK" om verder te gaan.

Stap 3. Verwijder alle Skype-berichten en -gesprekken
Klik op de knop "Start" om te beginnen met het wissen van alles dat op uw iPhone is opgeslagen. Koppel de iPhone tijdens het hele proces niet los van uw computer. Later kunt u een nieuwe en lege iPhone krijgen.

Controleer de details in deze handleiding als u dat wilt verwijder uw Skype-account.
Conclusie
Al met al kunt u bovenstaande oplossingen proberen om Skype-berichten gemakkelijk op iPhone en computer te verwijderen. Aarzel niet om contact met ons op te nemen als u problemen ondervindt bij het verwijderen van berichten op Skype. En ik hoop dat dit artikel je kan helpen Skype-gesprekken en -berichten met succes te verwijderen.