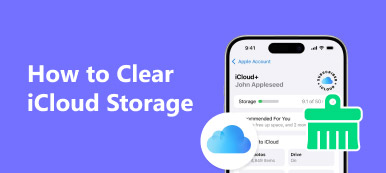"Ik heb onlangs een upgrade naar iPhone 15 uitgevoerd, dus ik heb een back-up van mijn oude iPhone gemaakt en deze teruggezet naar de nieuwe. Nu krijg ik steeds meldingen dat ik bijna geen opslagruimte meer heb in iCloud. Hoe ik dit correct doe, als ik besluit te verwijderen gegevens van iCloud? Help alstublieft. "
Het kan niet worden ontkend dat iCloud een nuttige back-upservice is voor iPhone- en iPad-gebruikers; Apple biedt echter gewoon gratis 5GB-opslag voor elk account. Sommige mensen maken zich zorgen over het verwijderen van bestanden van iCloud kunnen van invloed zijn op de huidige gegevens op hun apparaten.
Daarom vertellen we je 5 manieren om verwijder gegevens van iCloud veilig en gemakkelijk.
Wissen van ongewenste dingen om iCloud-opslag vrij te maken, kan zonder professionele kennis worden gedaan.

- Deel 1. Hoe oude iCloud-back-up te verwijderen
- Deel 2. Hoe verwijder je foto's uit iCloud-opslag
- Deel 3. Hoe het document en de gegevens van iCloud te wissen
- Deel 4. App-gegevens verwijderen uit iCloud
- Deel 5. Eenvoudigste manier om iCloud-gegevens permanent te verwijderen
Voordat u de 5 onderstaande tips volgt om gegevens van iCloud te verwijderen, vraagt u zich misschien af "wat gebeurt er als ik de iCloud-back-up verwijder?"
iCloud maakt een back-up van foto's, video's, contacten, agenda's, app-gegevens en meer naar uw cloudopslag. (Wat doet iCloud een back-up?)
Over het algemeen zal dit van invloed zijn op de bestaande gegevens op uw iPhone / iCloud wanneer u gegevens uit iCloud verwijdert.
Wanneer u echter foto's uit iCloud verwijdert, gaan deze ook van uw apparaat weg.
Laten we nu het hele proces afbreken om gegevens één voor één uit iCloud te verwijderen.
Deel 1. Hoe oude iCloud-back-up te verwijderen
Stap 1. Ga naar "Instellingen"> [uw naam]> "iCloud"> "Beheer opslag". Hier kunt u zien hoeveel ruimte die foto's, back-ups en documenten afzonderlijk innemen.
Stap 2. Om gegevens uit iCloud te verwijderen, zoals de oude back-ups, selecteer je de naam van je oude apparaat en tik je op "Back-up verwijderen" om de volledige oude back-up van iCloud te verwijderen.
Stap 3. Als je huidige back-ups van iCloud wilt verwijderen, selecteer je de naam van je nieuwe apparaat, tik je op "Alle apps weergeven" onder het gebied "Kies gegevens om een back-up van te maken", schakel ongewenste apps uit en tik op "Verwijderen" in het pop-upvenster.
Stap 4. De meer ingrijpende manier om gegevens uit iCloud te verwijderen, is door op "Back-up verwijderen" te tikken om de hele iCloud-back-up te verwijderen.
Op deze manier kan iCloud-opslag worden vrijgemaakt zonder bestaande bestanden op uw iOS-apparaat te wissen.
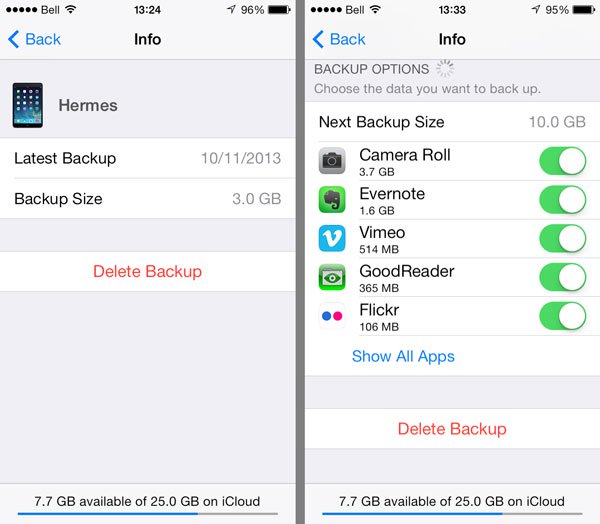
Als u niet zeker weet of de hele iCloud-back-up nuttig voor u is of niet, gewoon download iCloud-back-up naar de computer om de details te controleren.
Deel 2. Hoe verwijder je foto's uit iCloud-opslag
Zoals eerder gezegd, slaat iCloud foto's en video's apart van back-ups op. Wanneer u items uit de iCloud-fotobibliotheek verwijdert, worden deze bovendien gewist van al uw apparaten die zijn ingelogd op hetzelfde iCloud-account.
1. Verwijder items uit iCloud wanneer iCloud-fotobibliotheek is ingeschakeld
Open de Foto's-app, ga onderaan naar het tabblad 'Foto's'; selecteer alle foto's die u uit iCloud wilt verwijderen; tik op de knop "Prullenbak" en klik op "[aantal] foto's verwijderen". Ga vervolgens naar het album "Onlangs verwijderd" en verwijder de foto's definitief.
2. Verwijder foto's uit iCloud wanneer iCloud-fotobibliotheek is uitgeschakeld
Ga naar "Foto's"> "Album"> "Camerarol". Selecteer alle ongewenste foto's en video's, tik op de prullenmand en tik op "Verwijder [aantal] items" om items uit iCloud te verwijderen.
3. Gehele fotobibliotheek verwijderen
De ultieme manier om items uit iCloud te verwijderen, is door iCloud-fotobibliotheek volledig uit te schakelen. Navigeer naar "Instellingen"> [uw naam]> "iCloud"> "Opslag beheren"> "iCloud-fotobibliotheek", tik op "Uitschakelen en verwijderen" en klik op "Verwijderen" in het bevestigingsvenster.
Spijt van het verwijderen van foto's van iCloud? Probeer het gewoon verwijderde foto's van iPhone herstellen direclty.

Natuurlijk kunt u foto's en video's van iCloud op Windows en Mac verwijderen via iCloud.com.
Deel 3. Hoe het document en de gegevens van iCloud te wissen
U zult wellicht opmerken dat er een sector "Documenten en gegevens" is in "iCloud"> "Opslag beheren", die e-mail, berichten, telefoonnummers en andere documenten omvat. Meer zoals iCloud-fotobibliotheek, wanneer u dingen verwijdert uit iCloud-documenten en gegevenssector, worden ze van uw apparaat gewist.
Stap 1. Selecteer een gegevenstype uit Documenten en gegevens, zoals "WhatsApp-bericht" om het informatiescherm te openen.
Stap 2. Tik op "Bewerken" in de rechterbovenhoek en klik op "Alles verwijderen". Lees het bericht in het dialoogvenster "Documenten en gegevens verwijderen" en klik nogmaals op "Alles verwijderen" om het te bevestigen.

Deel 4. App-gegevens verwijderen uit iCloud
Met iCloud Drive kunt u bestanden en documenten opslaan op iCloud-server, die ook uw iCloud-opslag innemen.
Stap 1. Open de iCloud Drive-app op uw apparaat, tik op "Selecteren" en druk op elk document om te wissen. Tik vervolgens op "Verwijderen" en druk nogmaals op Verwijderen om het verwijderen van bestanden van iCloud Drive te bevestigen.
Stap 2. Ga naar de map "Recent verwijderd" en verwijder de bestanden volledig.
Stap 3. Om het synchroniseren van bestanden met iCloud te stoppen, ga naar "Instellingen"> [uw naam]> "iCloud"> "iCloud Drive" en schakel het uit.
WhatsApp-berichten worden per ongeluk verwijderd? Net iPhone WhatsApp-bericht herstellen.
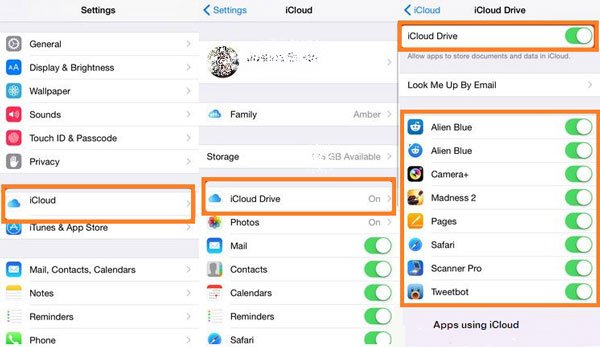
Deel 5. Eenvoudigste manier om iCloud-gegevens permanent te verwijderen
De bovenstaande manieren om gegevens uit iCloud te wissen zijn voldoende om ruimte vrij te maken voor iCloud.
Als u echter iCloud-ruimte wilt wissen om te voorkomen dat uw privacy wordt bekendgemaakt, zijn de bovenstaande manieren mogelijk zwak.
Er zijn veel herstelprogramma's die gegevensherstel ondersteunen. Als gevolg hiervan kunnen uw verwijderde gegevens gevaar lopen als ze uw iPhone of iPad krijgen.
Dus hier adviseren we de permanente manier om u te helpen alle gegevens op iCloud te wissen met Apeaksoft iPhone Eraser.

4,000,000 + downloads
Verwijder alle gegevens en instellingen permanent van iCloud op iOS-apparaten.
Contacten wissen, sms'en, foto's, browsergeschiedenis, video's, downloads, etc.
Er worden drie wisniveau's aangeboden, Laag niveau, Gemiddeld niveau en Hoog niveau.
Geschikt voor iPhone 17/16/15/14/13/12/11, iPad, iPod, etc.
Opmerking: Op deze manier worden alle inhoud en instellingen op de iPhone gewist en kunt u beter maak een back-up van de iPhone naar de externe harde schijf om gegevensverlies te voorkomen.
Stap 1. Verbind de iPhone met de computer
Download deze software gratis naar uw computer, installeer en voer hem onmiddellijk uit.
Verbind uw iPhone met de computer via de USB-kabel en deze software zal uw computer automatisch detecteren.

Stap 2. Selecteer wisniveau
Het standaard wisniveau is "Laag". Klik erop om het gewenste wisniveau te selecteren.
Verschillende wisniveau's zullen je iPhone of iPad in verschillende mate vernietigen.

Stap 3. Gegevens van iCloud verwijderen
Nadat u alle instellingen heeft voorbereid, klikt u op "start" om iPhone-gegevens inclusief iCloud-bestanden permanent te verwijderen.

Conclusie
In deze zelfstudie hebben we u verteld hoe u gegevens uit iCloud kunt verwijderen. U kunt de eerste 4-oplossingen volgen om oude iCloud-back-ups, foto's, documenten en gegevens en app-gegevens afzonderlijk van iCloud te verwijderen. De laatste manier is om alle gegevens en instellingen van je iPhone of iPad permanent te wissen, inclusief iCloud-gegevens. Nu is het jouw beurt om de volledige handleiding te volgen en iCloud-ruimte vrij te maken.