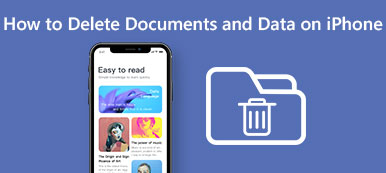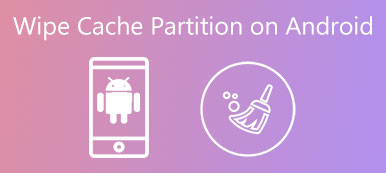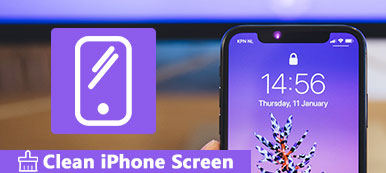iTunes werkt niet alleen op Mac, maar ook op Windows-computers. Als u eenmaal ten minste één Apple-product hebt, kunt u iTunes gratis back-ups maken, bestanden overzetten of beheren. Er zijn echter veel negatieve recensies en beperkingen over iTunes. Veel gebruikers willen zelfs iTunes deïnstalleren en betere iTunes-alternatieven gebruiken.
Als je teleurgesteld bent in iTunes, kun je deze tutorial volgen om iTunes te de-installeren op Windows of Mac. Voor Mac-gebruikers is het verwijderen van iTunes een beetje lastig. Omdat iTunes de standaardapp van Apple is. Apple verbiedt het verwijderen van vooraf geïnstalleerde applicaties. Toch kun je iTunes hier nog steeds veilig verwijderen op Mac.
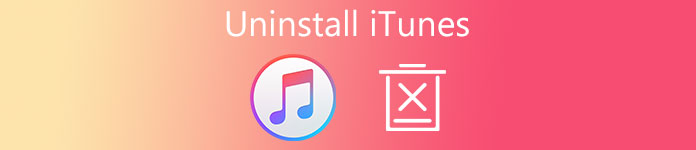
- Deel 1: iTunes verwijderen op Windows 7 / 8 / 10 pc
- Deel 2: 3 manieren om iTunes te verwijderen op Mac OS X / 11 High Sierra / Mojave
- Deel 3: Eenvoudigste manier om iTunes-back-ups en andere onnodige bestanden op Mac te verwijderen
Deel 1: ITunes verwijderen op Windows 7 / 8 / 10 pc
Mogelijk wilt u iTunes deïnstalleren en opnieuw installeren, of wilt u gewoon stoppen met het gebruik van iTunes. Welke reden u ook heeft, u kunt de juiste stappen nemen om iTunes te verwijderen van Microsoft Store.
Over het algemeen moet u iTunes, Apple Software Update, Apple Mobile Device Support, Bonjour, Apple Application Support 32-bit en Apple Application Support 64-bit op volgorde verwijderen.
Ja, sommige Windows-besturingssystemen hebben twee iTunes-versies. U moet beide verwijderen en alle verwante componenten verwijderen om iTunes op pc volledig te verwijderen.
Stap 1. Voer het Configuratiescherm uit op Windows
Open het menu "Start". Zoek en vind de app "Configuratiescherm". Klik op "Een programma verwijderen" onder "Programma's". Voor gebruikers van Windows 7 en Windows 8 moet u deze optie kiezen onder "Programma's en functies".
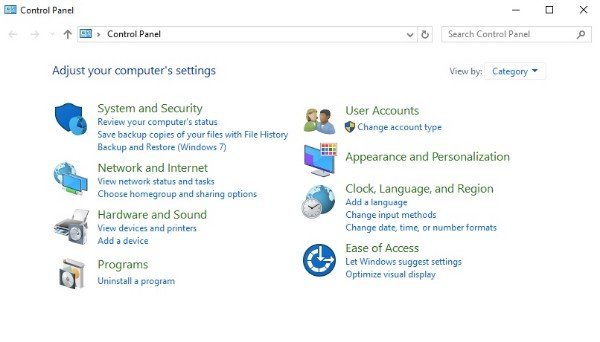
Stap 2. Kies iTunes om de installatie ongedaan te maken
Klik op de optie "Uitgever". Bijgevolg worden alle Windows-programma's alfabetisch weergegeven door de uitgever. U kunt "Apple Inc." in de eerste plaats zien. Selecteer vervolgens "iTunes" in de lijst.
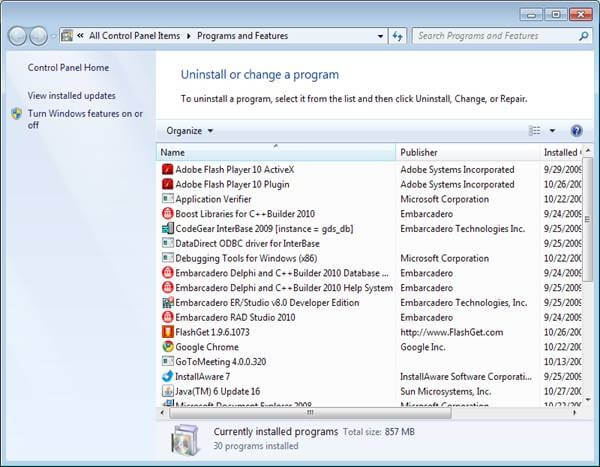
Stap 3. Verwijder iTunes op Windows 10 / 8 / 7
Kies "Verwijderen" in de bovenste menubalk. U kunt ook "Installatie ongedaan maken" kiezen in het rechtermuisknop-menu van iTunes. U krijgt een melding met "Weet u zeker dat u iTunes wilt verwijderen?". Klik op "OK" om de verwijdering van iTunes te bevestigen.
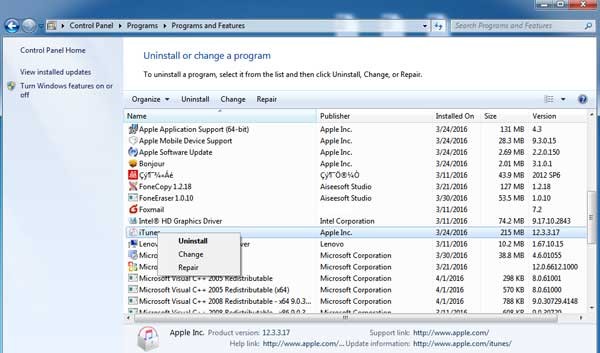
Stap 4. Verwijder andere Apple-services met betrekking tot iTunes
Als u wordt gevraagd of u de computer opnieuw wilt opstarten, kiest u 'Later opnieuw opstarten'. Om permanent van iTunes af te komen, moet je Apple Software Update, Apple Mobile Device Support, Bonjour, Apple Application Support 32-bit en Apple Application Support 64-bit verwijderen. Na alle verwijderingen kunt u uw computer opnieuw opstarten om te controleren.
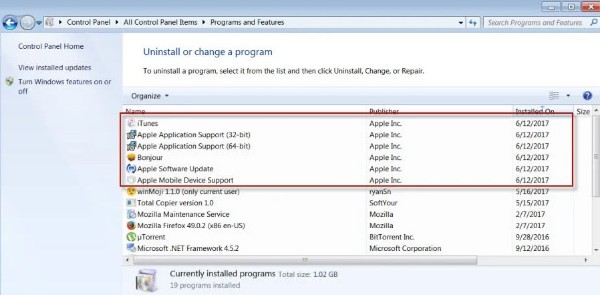
Deel 2: 3 manieren om iTunes te verwijderen op macOS 11, macOS X High Sierra
Als u iTunes naar de prullenbak probeert te verplaatsen, ontvangt u een melding dat '' iTunes.app 'niet kan worden gewijzigd of verwijderd omdat het vereist is door macOS. ". U moet op "OK" klikken, maar niets anders om op te geven. Maar maak je daar geen zorgen over. U kunt nog steeds iTunes 12 / 11 van Mac deïnstalleren door de volgende stappen uit te voeren.
Way 1: iTunes op Mac verwijderen met Terminal
Stap 1. Open Terminal op Mac
Schakel uw Mac-computer in. Start Finder-app. Kies 'Hulpprogramma's' uit het vervolgkeuzemenu 'Ga' bovenaan. Kies in de map Hulpprogramma's de optie "Terminal". Nou, je kunt Terminal ook openen met de Apple Spotlight-functie.
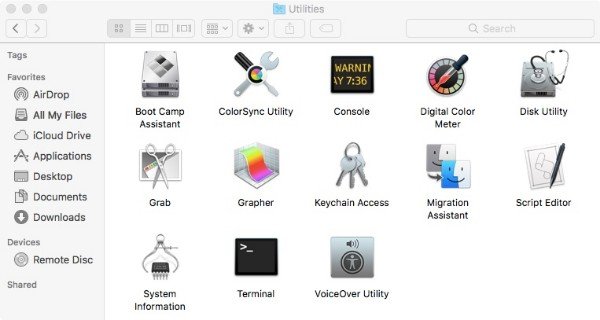
Stap 2. Verwijder iTunes op Mac High Sierra of Mojave
Typ "cstutil disable" in het Terminal-venster en druk op de "Return" -toets op uw toetsenbord. Het kan Apple System Integrity Protection uitschakelen. Als u over beheerdersrechten beschikt, kunt u Mac opnieuw opstarten en u aanmelden bij uw beheerdersaccount.
Voer later het commando in "cd / Applications /"En druk op de" Return "-toets. U kunt de toepassingsmap zien.
Kopieer en plak daarna de opdracht "sudo rm -rf iTunes.app/"Om iTunes op Mac via Terminal te verwijderen.
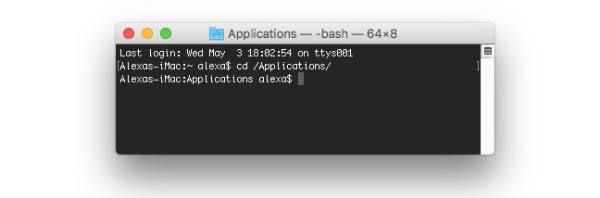
Opmerking: Als u iTunes verwijdert met Terminal, zal Mac u niet om de bevestiging vragen. Wat meer is, je moet "csrutil enable" ingeven om Apple System Integrity Protection opnieuw in te schakelen nadat iTunes is verwijderd. Hier wil je misschien ook weten hoe iTunes opnieuw in te stellen.
Way 2: iTunes deïnstalleren op een Mac met Apple's toestemming
Stap 1. Download iTunes-informatie
Sluit iTunes eerst. Kies "Go" in de bovenste menubalk van "Finder". Selecteer "Toepassingen" in de lijst. Zoek en klik op "iTunes.app". Kies vervolgens "Informatie ophalen" in de vervolgkeuzelijst "Bestand" bovenaan.
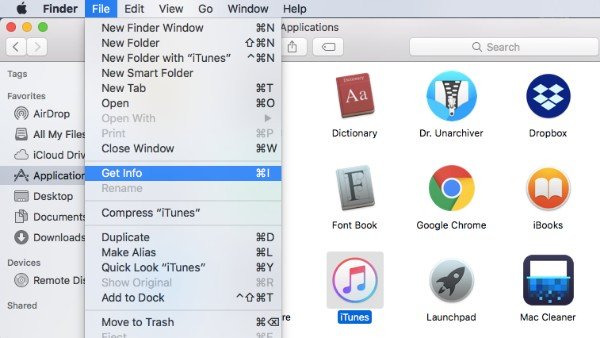
Stap 2. Vraag om toestemming voor iTunes
Dubbelklik op 'Delen en machtigingen' onder aan de pagina 'iTunes Info'. In de rechter benedenhoek bevindt zich een kleine hangslotknop. Typ uw beheerderswachtwoord en kies vervolgens "OK" om het iTunes Sharing & Permissions-menu te ontgrendelen.
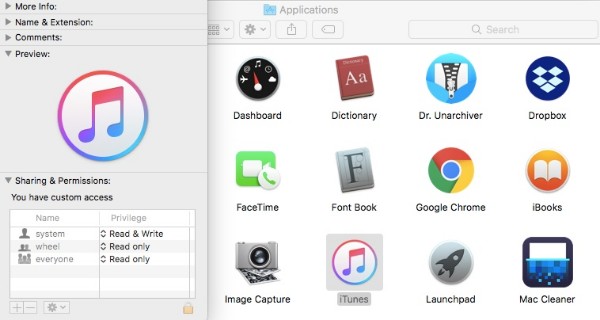
Stap 3. Vraag toestemming om iTunes te verwijderen
Nu kunt u het “Privilege” van “iedereen” wijzigen van “Alleen lezen” in “Lezen en schrijven”. Door deze handeling krijgt u het recht om iTunes van een Mac te verwijderen. Vergeet niet op het hangslotje te klikken om uw wijziging op te slaan.
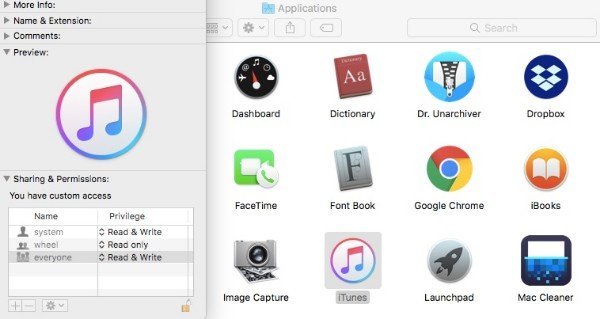
Stap 4. Verwijder iTunes op Mac
Gedurende deze tijd kunt u iTunes slepen en neerzetten in de prullenbak. Er verschijnt geen foutmelding. Leeg de prullenmand en start je Mac-computer opnieuw op. Je kunt de iTunes-app op Mac volledig verwijderen.
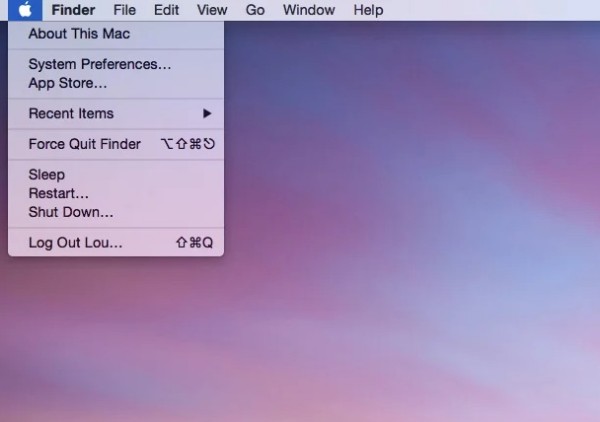
Way 3: iTunes op Mac verwijderen met Activity Monitor
Stap 1. Sluit iTunes Helper
Schakel iTunes uit. Sleep het iTunes-pictogram naar de prullenbak. Voer Finder uit. Klik op "Ga"> "Toepassingen"> "Hulpprogramma". Zoek en klik op "Activity Monitor" uit verschillende keuzes. Markeer "iTunes Helper" in de lijst. Kies "Quit Process" uit de bovenste "View" -lijst. Wanneer u wordt gevraagd met "Weet u zeker dat u dit proces wilt stoppen?", Klikt u op "Afsluiten" om te bevestigen.
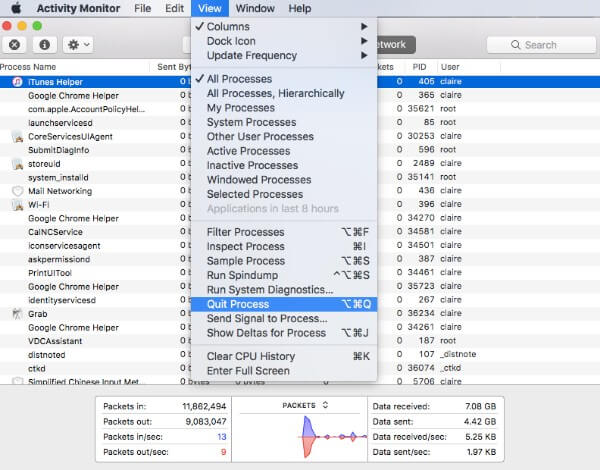
Stap 2. Ga naar Mac-aanmelditems
Klik op het “Apple”-pictogram in de linkerbovenhoek van het scherm. Kies “Systeemvoorkeuren” uit de lijst. Selecteer “Gebruikers en groepen” om toegang te krijgen tot uw sectie “Inlogitems”. Vink de optie vóór “iTunesHelper” aan. Klik vervolgens op de knop "-" hieronder om iTunes te verwijderen.
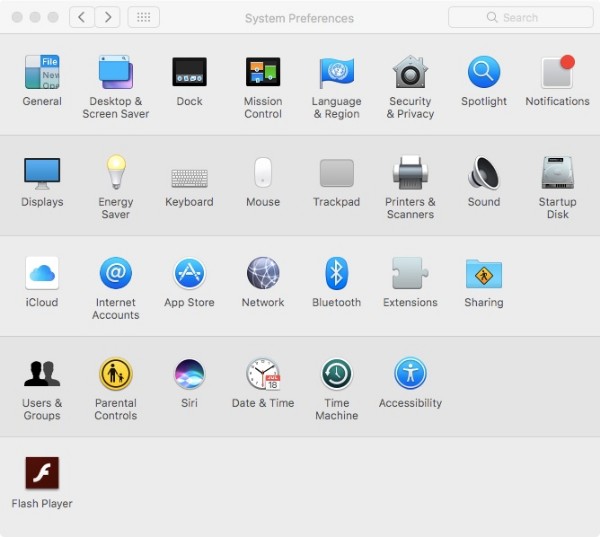
Stap 3. Verwijder iTunes met Activity Monitor
Ga naar de Finder-app. Selecteer "Ga naar map ..." in de lijst "Go". Kopieer en plak "/ System / Library / Extensions" in de lege ruimte. Klik op "OK" om de map "Extensies" te zoeken.
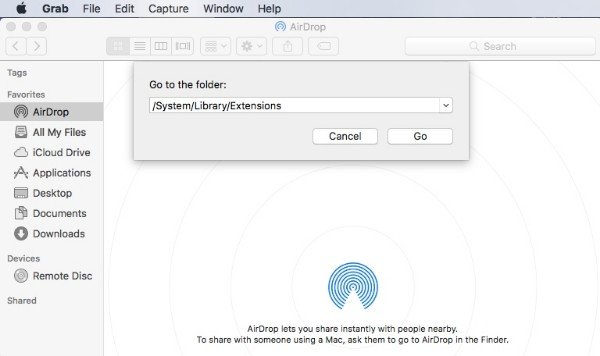
Sleep "AppleMobileDeviceSupport.pkg" naar de prullenbak. Het maakt niet uit of u dit bestand niet kunt vinden. Later kunt u alle geassocieerde iTunes-bestanden verwijderen en eindigen in ".pkg". Na het verwijderen van iTunes leegt u de prullenmand en start u uw Mac-computer opnieuw op.
Deel 3: Gemakkelijkste manier om iTunes-back-ups en andere onbruikbare bestanden op Mac te verwijderen
Hoe zit het met uw vorige iTunes-back-ups? Als u iTunes en bestanden volledig wilt verwijderen, kunt u Apeaksoft Mac Cleaner gebruiken. Het programma kan u helpen om ongewenste bestanden snel te vinden en te verwijderen. Zodoende kunt u Mac-opslagruimte vrijmaken en het Mac-systeem eenvoudig versnellen. Voorts Mac Cleaner kan uw Mac-prestaties in realtime volgen. Als je je Mac-systeem in goede staat wilt houden, kun je Mac Cleaner gratis proberen.
- Verwijder iTunes-back-ups, app-lokalisatie, systeemlogboeken, cachebestanden en andere onnodige bestanden snel.
- Scan en verwijder grote en oude bestanden selectief.
- Verwijder dubbele bestanden en privacygegevens.
- Verwijder apps en verwijder bijbehorende bestanden.
- Bewaak de systeemprestaties inclusief schijfgebruik, geheugengebruik, batterijstatus en CPU-gebruik.
Als u iTunes niet meer wilt gebruiken, moet u iTunes en verwante componenten volledig verwijderen. Anders nemen die iTunes-gerelateerde bestanden nog steeds opslagruimte in beslag op uw Windows- of Mac-computer. De nieuwste versie is iTunes 12.9.2 voor Windows 64-bit. Als u iTunes wilt downgraden of opnieuw wilt installeren, kunt u de officiële Apple-website bezoeken.