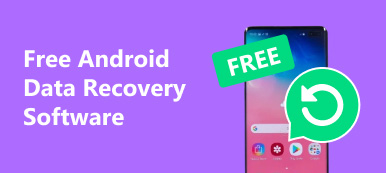Onlangs heb ik altijd gehoord dat mensen klagen dat hun SD-kaarten niet werken. Sommigen zeggen dat hun SD-kaarten niet kunnen worden herkend op hun computers of mobiele telefoons. Anderen zeggen dat hun SD-kaarten niet verschijnen wanneer ze verbinding maken met computers. Soms is er een promptvenster waarin staat dat uw SD-kaart moet worden geformatteerd. SD-kaart is zo belangrijk voor mensen die er meestal hun afbeeldingen, documenten en video's op opslaan. Wanneer u wordt verteld dat uw SD-kaart mogelijk beschadigd of kapot is, betekent dit altijd dat uw gegevens op de SD-kaart waarschijnlijk zijn geruïneerd of verloren zijn gegaan. Dat is echt vreselijk nieuws. Wat moet u doen aan deze situaties waarin de SD-kaart niet werkt? Kunnen die belangrijke gegevens op uw SD-kaart volledig worden hersteld?
Geen zorgen meer. In dit artikel zal ik verschillende manieren laten zien repareer uw SD-kaart niet werkt met gedetailleerde stappen hieronder. Je kunt deze methoden volgen na het lezen. Als u bovendien geconfronteerd wordt met het scenario dat uw SD-kaart niet meer kan worden teruggevonden, worden professionele herstelhulpmiddelen geïntroduceerd om uw essentiële gegevens te bewaren. Ook worden stappen voor het herstellen van gegevens van uw SD-kaart samen weergegeven.
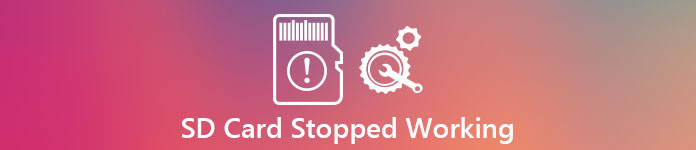
- Deel 1: Hoe de SD-kaart te repareren werkt niet meer (3 oplossingen)
- Deel 2: gegevens herstellen van de SD-kaart
- Deel 3: Veelgestelde vragen over het niet meer werken van de SD-kaart
Deel 1: Hoe de SD-kaart te repareren werkt niet meer (3 oplossingen)
Ik denk dat je verrast en depressief moet zijn op het moment dat je je realiseerde dat je SD-kaart niet kan werken. Moedig je aan, je zou deze methoden moeten uitproberen om je SD-kaart op te slaan met je belangrijke gegevens.
Methode 1: Test uw SD-kaart
Als uw SD-kaart niet werkt op uw computer, probeer deze dan op uw mobiele telefoon te plaatsen. Misschien is het belangrijkste probleem alleen de kwestie van uw computerkaartlezer. In dit geval wordt u geadviseerd om uw apparaat via een USB-kabel met uw SD-kaart op de computer aan te sluiten. Na de succesvolle verbinding, brengt u alle gegevens op uw SD-kaart over naar uw computer. Houd er rekening mee dat als er gegevens verloren gaan, u beter een nieuwe SD-kaart kunt krijgen.
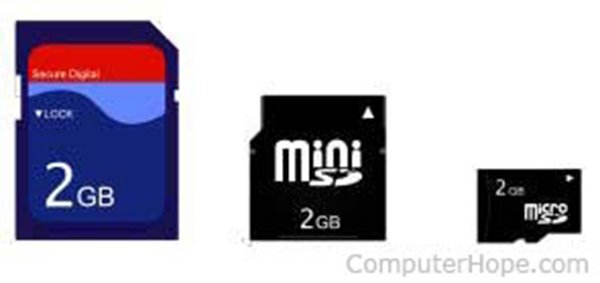
Methode 2: controleer de SD-kaartlezer
Er is nog een mogelijkheid dat de ingebouwde SD-kaartlezer kapot gaat als uw SD-kaart niet kan werken op de computer. Om de waarheid te achterhalen, neemt u een andere SD-kaart en plaatst u deze. Als de SD-hard normaal op uw computer werkt, moet u een nieuwe SD-kaart vervangen. Anders is er iets mis met de SD-kaartlezer.

Methode 3: Schakel de "Schrijfbeveiliging" uit
Sommige SD-kaarten werken niet meer omdat ze zijn beveiligd met schrijfbeveiliging. Als dit het geval is, haalt u uw SD-kaart eruit, u zult een schakelaar aan de linkerkant van uw SD-kaart opmerken, wat de misdaad is dat uw SD-kaart niet werkt. Als deze eenmaal is ingeschakeld, kan deze SD-kaart niet worden gewijzigd of bewerkt. Schakel dus gewoon de schrijfbeveiliging uit.

Deel 2: Hoe gegevens herstellen van de SD-kaart
Als al deze methoden u niet logisch lijken, raad ik u aan een alternatief te kopen om te verhelpen dat uw SD-kaart niet werkt.
Al uw belangrijke gegevens moeten echter van de oude SD-kaart naar een andere plaats worden bewaard. Hoe bereik je dat?
Hier kunt u het zich niet veroorloven om de 2 professionele en krachtige hersteltools te missen - Android Data Recovery en Data Recovery om u te helpen repareren dat de SD-kaart niet meer werkt.
Herstel verloren gegevens van SD-kaart via kaartlezer
Als een hersteltool, Apeaksoft Data Recovery beschikt over een aantal uitstekende functies die veel mensen aantrekken en altijd goede recensies ontvangen. Het kan verloren of verwijderde gegevens van de SD-kaart herstellen, vanwege het formaat, de verwijdering, corruptie, enz.

4,000,000 + downloads
Herstel foto's, video, audio, e-mails en andere systeembestanden.
Herstel gegevens van de SD-kaart (geformatteerd, beschadigd, gecrasht, etc.)
Herstel van SD-kaartfamilie (SDSC, SDHC, SDXC, SDUC en SDIO).
Ondersteuning herstel van SanDisk, Lexar, PNY, Samsung, LG, Sony, SCT, etc.
Stap 1. Download gegevensherstel
Download deze software voor gegevensherstel voor SD-kaarten gratis op uw computer door op de downloadknop hierboven te klikken. Start dit programma onmiddellijk na de succesvolle installatie.
Stap 2. Scan SD-kaart
Selecteer in de hoofdinterface het gegevenstype dat u van de SD-kaart wilt herstellen.
Plaats vervolgens uw SD-kaart in de computer via de kaartlezer en vink het vakje van uw SD-kaart aan onder Verwijderbare stuurprogramma's.
Klik aftasten om snel uw SD-kaart te scannen.
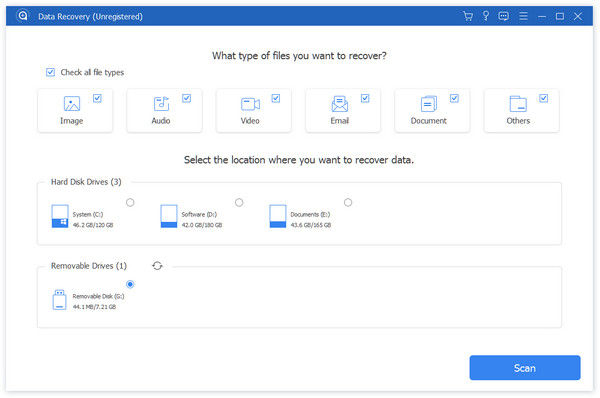
Nadat het scanresultaat is voltooid, kunt u op de map met gegevenstypen klikken voor meer informatie.
Stap 3. Herstel verwijderde gegevens van de SD-kaart
Nadat het scanproces is voltooid, klikt u op om de gedetailleerde gegevenstypen te openen. Schakel het selectievakje in van de items die u wilt herstellen en klik op Herstellen om te beginnen met het opslaan van de verwijderde gegevens op uw computer vanaf een SD-kaart.
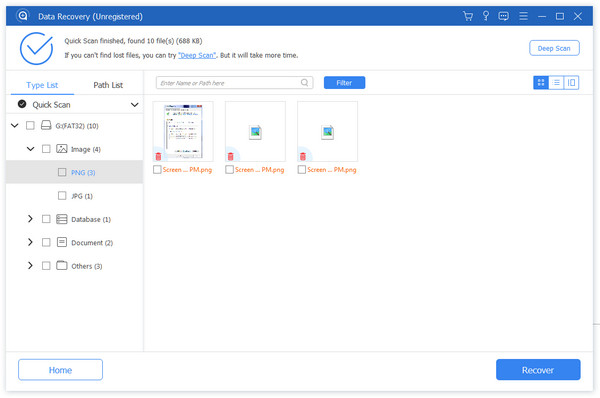
Herstel verloren gegevens van de SD-kaart op een Android-telefoon
Android Data Recovery is de software voor het herstellen van telefoongegevens, die alle verwijderde bestanden van de interne opslag en externe SD-kaart op uw telefoon kan scannen.
- Het biedt 2-versies voor zowel Windows als Mac.
- Verschillende soorten gegevensformaten worden ondersteund, zoals afbeeldingen, video's, audiobestanden, documenten, contacten enzovoort.
- Het is zeer compatibel met maximaal 5000 Android-apparaten voor gebruikersgemak.
- Deze veelzijdige toepassing ondersteunt ook back-up, zodat u een back-up van uw gegevens op computers kunt maken.
- U mag de gegevens bekijken die u wilt herstellen voordat u gaat werken.
- Met een eenvoudige en duidelijke interface om alle gebruikers te instrueren.
Stap 1. Download Android Data Recovery op uw computer.
Allereerst moet je het Android Data Recovery downloaden naar je pc of Mac. Volg de instructies om het te installeren. Met de gebruiksvriendelijke interface kunt u de software gemakkelijk laten uitvoeren.

Stap 2. Schakel USB-foutopsporing in
Om uw Android-telefoon verbinding te laten maken met uw computer, moet u de USB-foutopsporing op uw telefoon inschakelen. Voer de "Instellingen" in en zoek "Over apparaat". Tik 7 keer achter elkaar op "Build-nummer". Ga terug naar de "Instellingen" en kies "Opties voor ontwikkelaars"
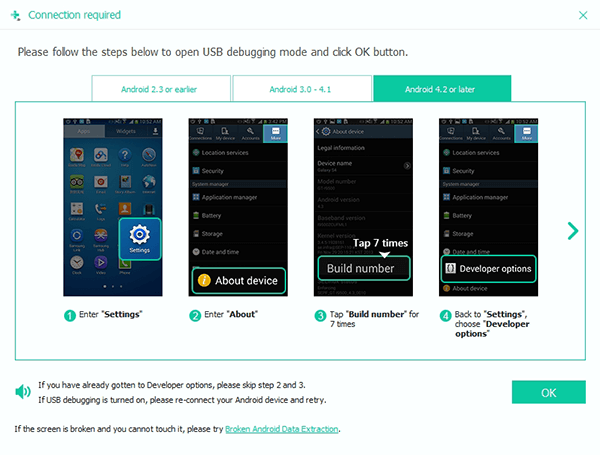
Stap 3. Verbind je telefoon met de computer
Open het Android Data Recovery. Verbind tegelijkertijd je Android-apparaten met een SD-kaart met een pc.
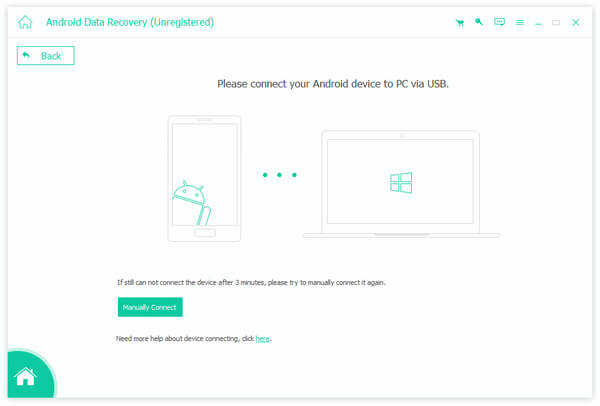
Stap 4. Scan SD-kaart
Precies op het moment dat u uw Android-apparaat op uw computer aansluit, wordt automatisch de SD-kaart gescand. En dan ben je vrij om de formaten te kiezen die je wilt herstellen. Tik vervolgens op "Volgende".
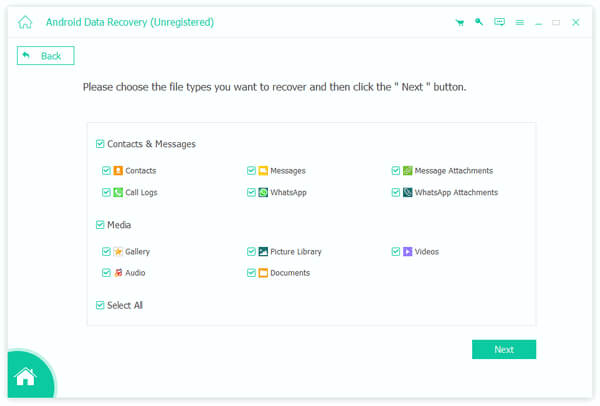
Stap 5. Herstel van je SD-kaart
Aan de linkerkant van de interface zijn er allerlei formaten waaruit u kunt kiezen. En je mag ze van tevoren bekijken. Klik op "Herstellen" nadat u alles hebt geselecteerd wat u nodig heeft.
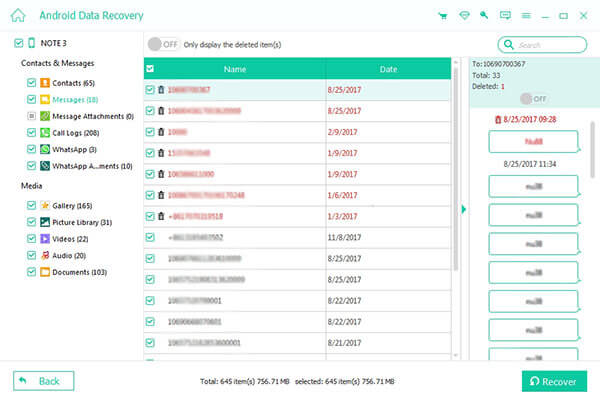
Mensen lezen ook:
Hoe te repareren SD-kaart niet lezen
Hoe een SD-kaart te formatteren
Deel 3: Veelgestelde vragen over het niet meer werken van de SD-kaart
Micro SD-kaart werkt niet meer in de telefoon, hoe te repareren?
1. Update de SD-kaart driver.
2. Haal de SD-kaart uit de telefoon en plaats deze weer terug.
3. Maak uw SD-kaart schoon met de katoenen doek.
Hoe een micro SD-kaart te repareren die niet op de computer is gedetecteerd?
Plaats een niet gedetecteerde of niet herkende micro SD-kaart in de kaartlezer en sluit deze aan op de Windows-computer. Klik op uw pc op START MET type CMD in de zoekbalk en druk op ENTER om het opdrachtpromptvenster te openen. Typ de opdracht: chkdsk H: / f en druk op ENTER. H is de naam van uw micro SD-kaart.
Hoe kan ik foto's herstellen van een beschadigde SD-kaart?
Om foto's van een beschadigde SD-kaart te herstellen, moet u de software voor gegevensherstel van de SD-kaart downloaden. Beide programma's die in deel 2 worden vermeld, kunnen u helpen de verloren foto's van de SD-kaart op te halen. Verkrijg de gedetailleerde stappen van foto's herstellen van SD-kaart.
Conclusie:
Ik denk dat je iets nuttigs moet hebben geleerd na het lezen van de hele passage. En nu kunt u nagaan waarom uw SD-kaart niet meer werkt en de meest geschikte oplossing kiezen om u te helpen. Vergeet niet al uw gegevens op de SD-kaart te herstellen.