iTunes kon de iPhone niet herstellen omdat er een fout optrad
Het herstellen van een iPhone met iTunes (of Finder op macOS Catalina en later) is vaak de beste oplossing wanneer je apparaat problemen ondervindt of wanneer je wilt herstellen vanaf een back-up. Sommige gebruikers krijgen echter de frustrerende melding: "iTunes kon de iPhone niet herstellen omdat er een fout is opgetreden".
Deze vage foutmelding kan je in de problemen brengen, omdat je niet zeker weet wat er mis is gegaan of hoe je verder moet. Het goede nieuws is dat er meerdere manieren zijn om het probleem 'iTunes kon niet herstellen' op te lossen. Deze handleiding legt de mogelijke oorzaken uit en biedt stapsgewijze oplossingen om je iPhone succesvol te herstellen.
PAGINA-INHOUD:
Deel 1: Waarom treedt de foutmelding 'iTunes kan iPhone niet herstellen' op?
iTunes kon de iPhone niet herstellen omdat er niet altijd een exacte foutcode wordt weergegeven bij een fout, maar de mogelijke oorzaken vallen over het algemeen in de volgende categorieën:
Beschadigde of onvolledige back-upbestanden - Als de iTunes-back-up beschadigd is, kan het herstel mislukken. Er verschijnt een melding dat iTunes de iPhone niet kon herstellen omdat de back-up beschadigd was.
Verouderde iTunes- of iOS-software - Oudere versies zijn mogelijk niet compatibel met uw iPhone-model. Mogelijk krijgt u de melding dat iTunes de iPhone niet kon herstellen omdat de back-upsessie is mislukt.
Problemen met USB-verbinding - Defecte kabels of onstabiele verbindingen kunnen het herstelproces verstoren. U zult waarschijnlijk de melding krijgen dat iTunes de iPhone niet kon herstellen omdat de verbinding met de iPhone verbroken was.
Onjuist iTunes-back-upwachtwoord - Als u de melding krijgt dat iTunes de iPhone niet kan herstellen omdat het wachtwoord onjuist is, betekent dit dat u het verkeerde iTunes Backup-wachtwoord hebt ingevoerd.
Deel 2: Hoe u het probleem 'iTunes kon niet herstellen' kunt oplossen
Laten we nu snel kijken hoe u het probleem 'iTunes kon niet herstellen' kunt oplossen.
iTunes en iOS updaten
Compatibiliteit is een veelvoorkomende reden voor herstelfouten. Als uw iTunes- of iOS-versie te verouderd is, zult u waarschijnlijk iTunes-herstelfouten tegenkomen. Controleer hoe u uw iTunes- en iOS-versie kunt bijwerken.
Update iTunes: Start iTunes op uw computer. Klik in Windows op de Help en klik vervolgens op de Controleren op updates Klik op de knop om je iTunes-versie bij te werken. Op een Mac moet je iTunes bijwerken in de App Store.
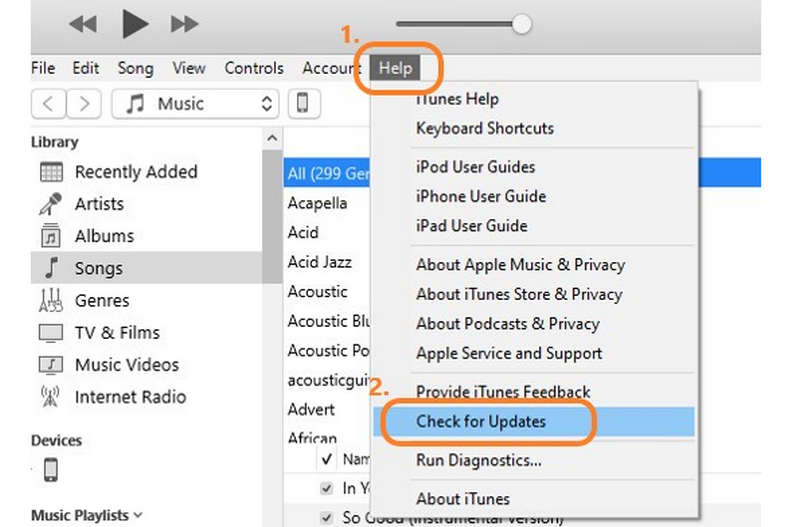
IOS updaten: Normaal gesproken hoeft u iOS niet te updaten, maar als u dat wel wilt doen, ga dan naar Instellingen op je iPhone en tik vervolgens op de Snel naar Knop. Selecteer vervolgens Software-update. Hier kunt u uw iOS-versie bijwerken. Na de installatie kunt u zien of u het probleem met iTunes kon de iPhone niet herstellen omdat er een fout is opgetreden, kunt oplossen.
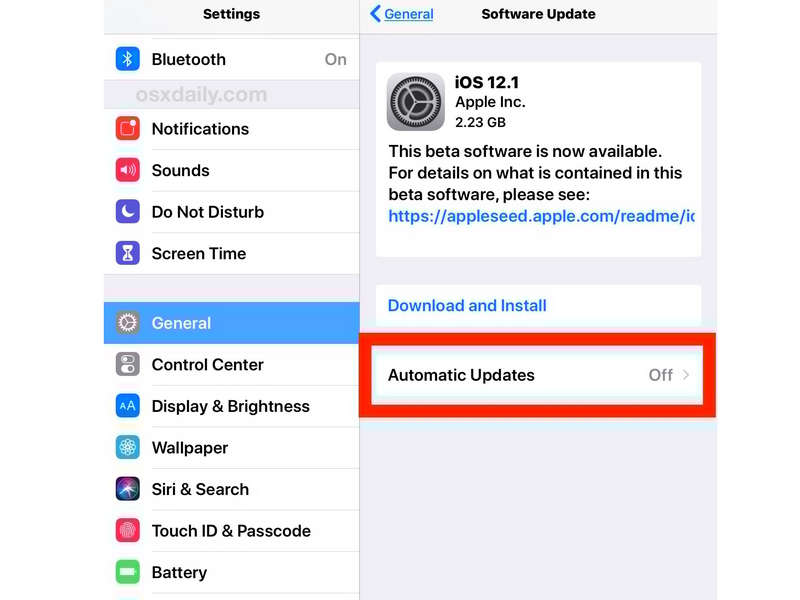
Verwijder oude back-ups en probeer het opnieuw
Beschadigde back-ups kunnen het iTunes-herstelproces blokkeren. Als je de melding 'iTunes kon de iPhone niet herstellen omdat de back-up beschadigd was' ziet, kun je... verwijder de iTunes-back-up eerst. Als er maar één iTunes-back-up is, betekent dit dat u niet kunt herstellen vanaf een iTunes-back-up.
Stap 1. Open iTunes of Finder. Klik op de Voorkeur en selecteer vervolgens Apparaten.
Stap 2. Hier vindt u uw iTunes-back-ups. Verwijder de beschadigde iTunes-back-up. Herstel vervolgens uw iPhone met een werkende iTunes-back-up om te zien of u het probleem 'iTunes kon de iPhone niet herstellen' kunt oplossen.
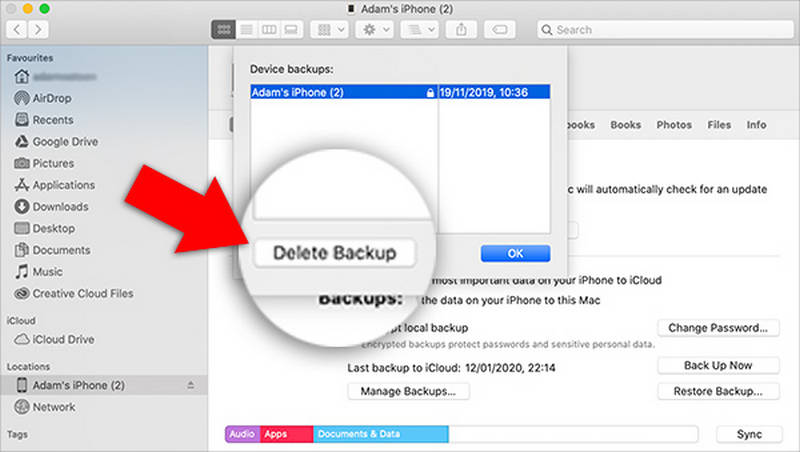
Beveiligingssoftware controleren en uitschakelen
Firewalls en antivirusprogramma's kunnen iTunes verstoren. Daarom kunt u antivirus- of firewallsoftware van derden tijdelijk uitschakelen. Zorg er ook voor dat iTunes en gerelateerde Apple-processen (zoals Apple Mobile Device Support) door uw firewall worden doorgelaten. Start iTunes vervolgens opnieuw om te kijken of u de foutmelding 'iTunes kon de iPhone niet herstellen' kunt oplossen.
Schijfruimte vrijmaken
Het herstellen van een iPhone vanaf een iTunes-back-up vereist tijdelijke schijfruimte voor het uitpakken van back-upbestanden. Als de harde schijf van uw computer bijna vol is, kan iTunes vastlopen met een algemene foutmelding. Dus, Maak schijfruimte vrij op je Mac of Windows eerst om het probleem met iTunes op de iPhone op te lossen.
Deel 3: De beste en meest stabiele iPhone-back-upoplossing
Als het nog steeds niet lukt om je iPhone te herstellen vanaf een iTunes-back-up, kun je het misschien proberen Apeaksoft iOS-gegevensback-up en -herstelHet kan je iPhone direct herstellen vanaf iTunes-back-ups op je computer. Bovendien kun je de gewenste bestanden selecteren uit de iTunes-back-up. Dus als je wanhopig iTunes wilt herstellen, gebruik dan direct dit programma om snel je iTunes-back-up op te halen en je iPhone eenvoudig te herstellen.
Herstel uw iPhone eenvoudig vanuit een iTunes-back-up
- Sluit uw iPhone aan op uw computer om deze te herstellen via iTunes.
- iTunes kon de iPhone in geen geval herstellen, dit probleem is eenvoudig op te lossen.
- Hiermee kunt u de gewenste bestanden selecteren voor uw iTunes-back-up.
- Hiermee kunt u uw iPhone direct herstellen vanuit een iCloud-back-up.
Veilige download
Veilige download

Conclusie
In dit artikel staat hoe u dit kunt oplossen iTunes herstelt fouten op verschillende manieren. Als je je iPhone nog steeds niet kunt herstellen vanaf je iTunes-back-up, kun je misschien Apeaksoft iOS-gegevensback-up en -herstel Probeer een iTunes-back-up te herstellen. Het programma kan snel gegevens uit iTunes-back-upbestanden op uw computer detecteren en ophalen, en vervolgens een stabiele en succesvolle iTunes-herstel uitvoeren.
Gerelateerde artikelen
Als u iTunes met uw iPhone wilt synchroniseren of andersom, hoeft u alleen maar onze handleiding te lezen en de stapsgewijze instructies te volgen.
Lukt het niet om in te loggen op iTunes? Bekijk deze gedetailleerde handleiding voor het opnieuw instellen van je wachtwoord om snel je iTunes-wachtwoord opnieuw in te stellen en weer toegang te krijgen tot je account.
Wanneer je iPad is uitgeschakeld, maak dan verbinding met iTunes, wat betekent dat hij vergrendeld is. Wil je weten hoe je hem snel weer normaal kunt gebruiken? Dit artikel is voor jou.
Volg onze stapsgewijze handleiding om uw iPod met iTunes te synchroniseren met een kabel of draadloos, inclusief muziek, bestanden, documenten en apps.

