5 manieren om de iPad fabrieksmatig te resetten zonder Apple ID en wachtwoord
Er zijn veel redenen waarom mensen hun iPad willen resetten zonder Apple ID of wachtwoord.
Waarom werkt mijn toegangscode niet op mijn iPhone? Het kan zijn dat de iPhone-toegangscode niet werkt na de update of dat de iPhone-toegangscode plotseling niet meer werkt.
Koop een tweedehands iPad van anderen en wil de Apple ID van de vorige eigenaar omzeilen.
Maak de opslagruimte van uw iPad vrij wanneer u uw Apple ID of wachtwoord bent vergeten.
Als u uw iPad wilt verkopen of weggeven, moet u hem eerst resetten.
Als gevolg hiervan is het grootste probleem hoe je een iPad op de fabriek kunt resetten zonder Apple ID of wachtwoord.
Geen zorgen. Dit bericht verzamelt 5 eenvoudige en veilige manieren om je iPad fabrieksmatig te resetten zonder Apple ID of wachtwoord.
PAGINA-INHOUD:
- Deel 1. Hoe je je iPad fabrieksmatig kunt resetten zonder Apple ID of wachtwoord [Het makkelijkst]
- Deel 2. Hoe u uw iPad kunt resetten zonder Apple ID of wachtwoord met iTunes of Finder
- Deel 3. Hoe u uw iPad opnieuw instelt zonder Apple ID in iCloud Zoek mijn
- Deel 4. Hoe je je iPad fabrieksmatig kunt resetten zonder Apple ID (zonder computer)
- Deel 5. Hoe u uw iPad kunt resetten door uw Apple ID-wachtwoord opnieuw in te stellen
- Deel 6. Tips die u moet lezen voor en na het resetten van de iPad
Deel 1. Hoe je je iPad fabrieksmatig kunt resetten zonder Apple ID of wachtwoord [Het makkelijkst]
Voor het resetten van de iPad is de noodzakelijke stap het invoeren van uw Apple ID-wachtwoord. Echter, zodra u uw Apple ID of wachtwoord vergeet, lijkt het erop dat u uw iPhone niet kunt resetten of wissen. Is er geen uitweg? Natuurlijk niet; u hebt een uitstekende manier om uw iPad snel te resetten zonder Apple ID of wachtwoord.
Jouw oplossing is Apeaksoft iOS-ontgrendelaar. Het kan u helpen uw Apple ID te verwijderen en uw iPad naar de fabrieksinstellingen te resetten zonder uw Apple ID-account of wachtwoord in te voeren. U hoeft alleen uw iPad aan te sluiten op uw computer en dan hoeft u alleen maar te wachten. Nadat u de Apple ID hebt verwijderd, wordt de iPad snel automatisch gereset.
Uw beste oplossing voor het resetten van uw iOS-apparaat
- Fabrieksinstellingen iPad zonder Apple ID of wachtwoord.
- Verwijder de bestaande Apple ID, zodat u uw iPad eenvoudig opnieuw kunt instellen.
- Wis het wachtwoord voor schermvergrendeling of Schermtijd om toegang te krijgen tot een vergrendelde iPad.
- Compatibel met alle iPad-modellen en de nieuwste iPadOS 18-versie.
Veilige download
Veilige download

Laten we nu eens kijken hoe we deze software kunnen gebruiken om de iPad terug te zetten naar de fabrieksinstellingen zonder Apple ID.
Stap 1. Verbind de iPad met de computer
Vrij Downloaden Apeaksoft iOS-ontgrendelaar op uw computer en kies Verwijder Apple ID modus. Sluit uw iPad aan op de computer en vergeet niet om op Trust op uw iPad om de computer te vertrouwen.
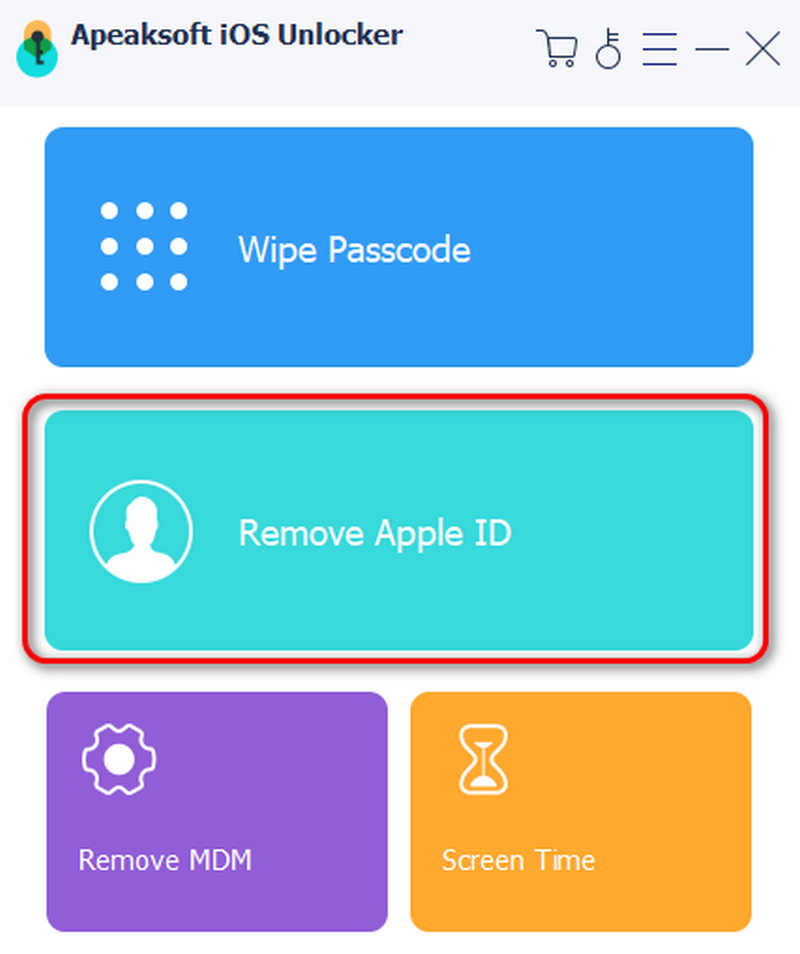
Stap 2. Verwijder Apple ID
Klik op de Start-knop om te beginnen met het verwijderen van de Apple ID en iCloud-account die aan uw iPad zijn gekoppeld. Als uw Zoek mijn is ingeschakeld, kunt u 0000 om het direct uit te schakelen. Daarna zal iOS Unlocker beginnen met het verwijderen van je Apple ID. In dit proces zal het ook de iPad resetten zonder Apple ID of toegangscode omdat deze al verwijderd zijn.
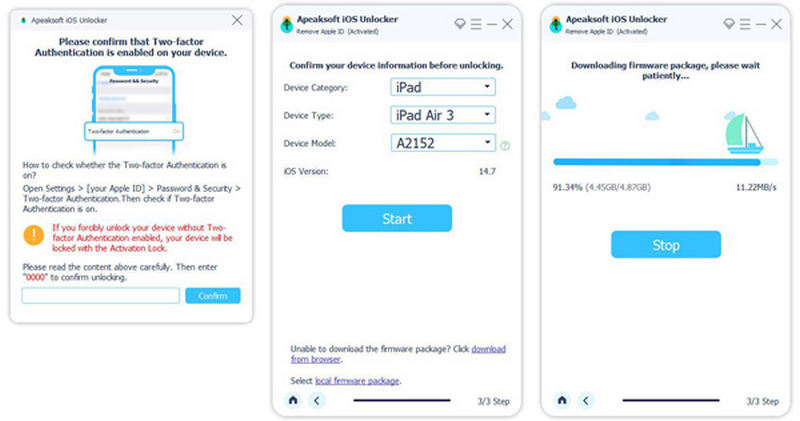
Deel 2. Hoe u uw iPad kunt resetten zonder Apple ID of wachtwoord met iTunes of Finder
Met iTunes of Finder kun je de iPad gratis resetten zonder Apple ID. Maar je moet er wel voor zorgen dat je Find MyAls dat is ingeschakeld, kunt u nog steeds uw toevlucht nemen tot Apeaksoft iOS-ontgrendelaar om uw iPad te resetten zonder Apple ID of Zoek mijn.
Ook blijf je nog steeds hangen in de Apple ID-login nadat je je iPad hebt gereset. De manier om je iPad te resetten zonder Apple ID of toegangscode is om de iPad in de herstelmodus te zetten via iTunes of Finder. Als je iPad is uitgeschakeld om verbinding te maken met iTunes, moet u eerst het probleem oplossen.
Stap 1. Verbind de iPad met iTunes
Werk eerst je iTunes bij naar de nieuwste versie. Start iTunes en verbind je iPad met je computer. iTunes detecteert je iPad automatisch. Wacht even tot er een apparaatknop in de linkerbovenhoek verschijnt, wat betekent dat ze verbonden zijn. Klik vervolgens op de Apparaat om uw iPad te resetten zonder Apple ID of toegangscode.
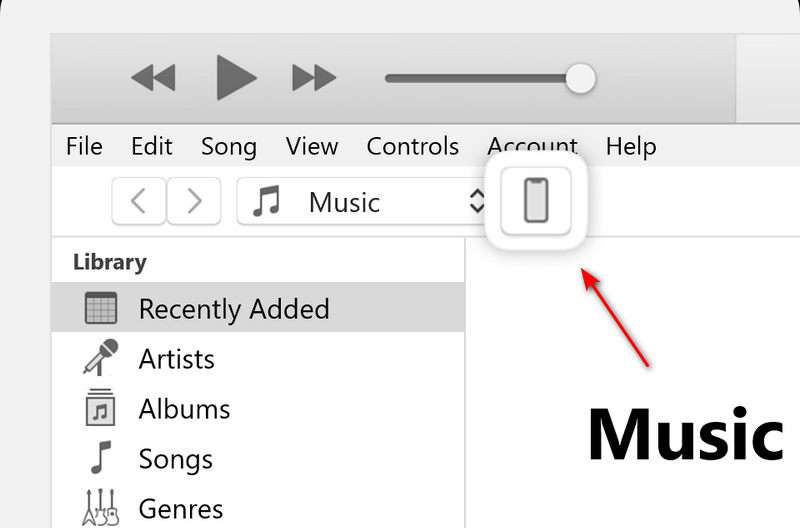
Stap 2. Zet uw iPad in herstelmodus
Voor een iPad met een thuisknop: Houd de knop ingedrukt en druk op de Home knop en Power knop totdat u het herstelscherm ziet, betekent dit dat uw iPad in DFU modeLaat de Home en Power knoppen totdat de melding 'iTunes heeft een iPad in herstelmodus gedetecteerd' op uw computer verschijnt. Druk op OK om het te bevestigen.
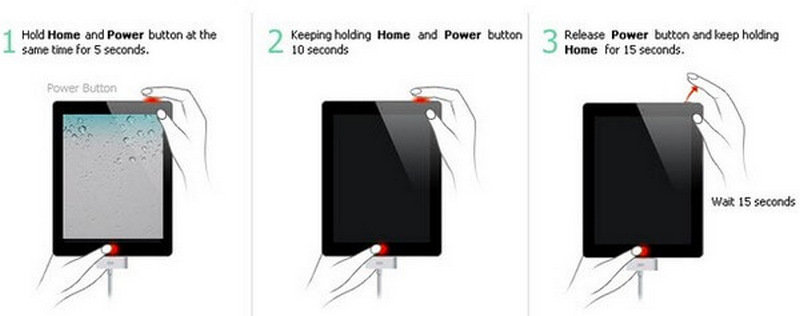
Voor een iPad zonder thuisknop: druk eerst kort op de volumeknop die zich het dichtst bij de knop bevindt Power knop. Ten tweede, herhaal de actie op de andere volumeknop. Ten derde, houd de Power knop.
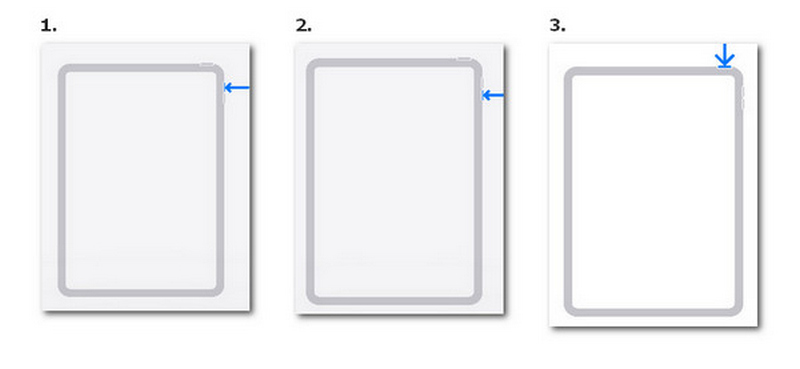
Stap 3. iPad resetten zonder Apple ID of toegangscode
Ga naar je iTunes of Finder. Selecteer Samenvatting aan de linkerkant en klik vervolgens op de Herstel iPad knop aan de rechterkant. Klik op Herstellen wanneer u een melding krijgt dat iTunes de fabrieksinstellingen zal herstellen reset je iPad gratis terugzetten naar de standaardinstellingen zonder Apple ID of toegangscode.
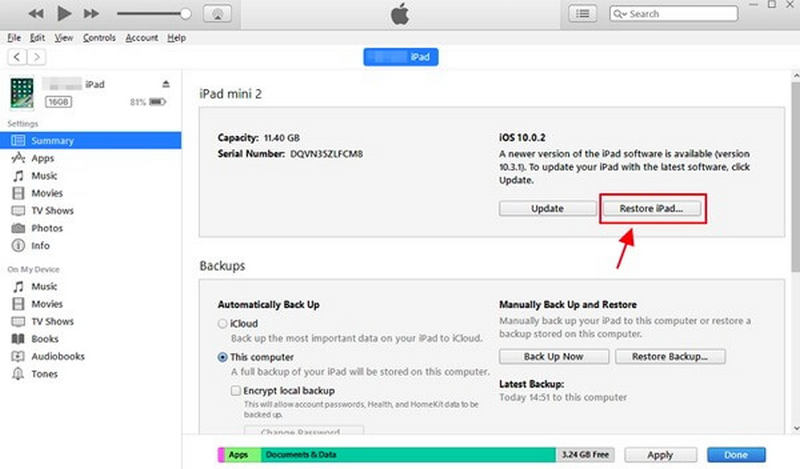
Deel 3. Hoe u uw iPad opnieuw instelt zonder Apple ID in iCloud Zoek mijn
Hoewel u iCloud Zoek mijn moet uitschakelen om uw iPad te resetten zonder Apple ID of wachtwoord, kan uw Zoek mijn-app u ook helpen uw iPad te wissen om deze te resetten. Dit is een kans dat u kunt proberen uw iPad te resetten omdat uw iCloud-account mogelijk al is aangemeld. Controleer de onderstaande stappen om te zien of u de iPad kunt resetten zonder Apple ID of computer op Zoek mijn. U kunt echter beter maak een back-up van je iPad Als u geen belangrijke gegevens wilt verliezen, moet u dit van tevoren doen.
Het proces voor het resetten van een iPad zonder Apple ID is als volgt:
Stap 1. Open de Find My-app op je iPad. Misschien is je iCloud-account automatisch ingelogd.
Stap 2. Druk op Apparaten knop aan de onderkant. Dan kunt u uw iPad-apparaat vinden. Selecteer het en tik op de Wis dit apparaat knop onderaan om de iPad te resetten zonder Apple ID of computer.
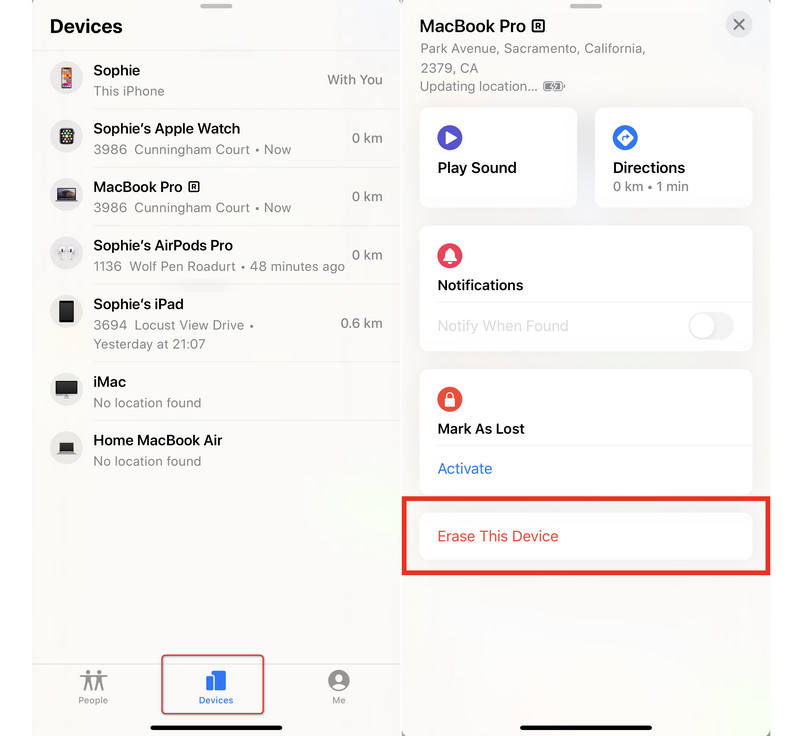
Deel 4. Hoe je je iPad fabrieksmatig kunt resetten zonder Apple ID (zonder computer)
Als je iCloud Find My niet is ingeschakeld, dan is het heel eenvoudig om de iPad te resetten zonder Apple ID of computer. Je kunt dat gewoon doen via de app Instellingen, zelfs als je Apple ID werkt niet. U hoeft alleen de schermcode in te voeren om het proces te voltooien. Controleer hoe u de iPad fabrieksmatig kunt resetten zonder Apple ID-wachtwoord of computer in de app Instellingen.
Stap 1. Open de app Instellingen en tik op Snel naar knop. Schuif vervolgens naar beneden om op de iPad overzetten of resetten knop.
Stap 2. Zorg ervoor dat iCloud Zoek mijn is uitgeschakeld. Tik vervolgens op de Reset or Wis alle inhoud of instellingen Knop om de iPad te resetten naar fabrieksinstellingen zonder Apple ID of computer.
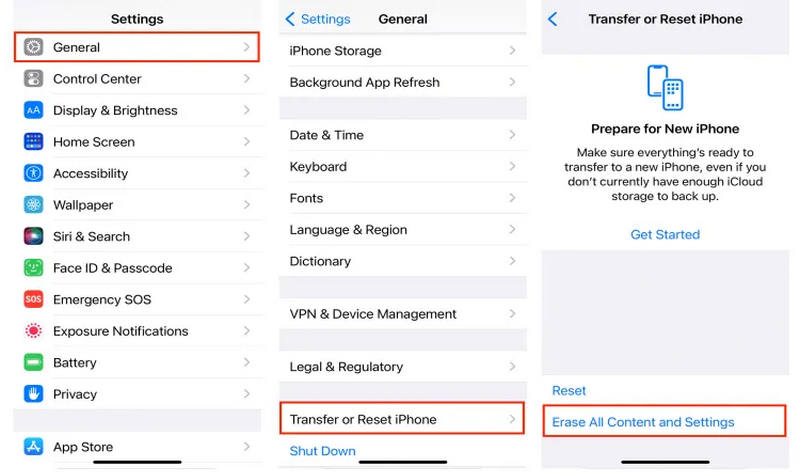
Deel 5. Hoe u uw iPad kunt resetten door uw Apple ID-wachtwoord opnieuw in te stellen
Als het u niet lukt om uw iPad te resetten omdat u Apple ID-wachtwoord vergeten, wees niet te haastig om uit te vinden hoe je je iPad kunt resetten naar de fabrieksinstellingen zonder Apple ID of wachtwoord. Je kunt leren hoe je je Apple ID-wachtwoord kunt resetten als je genoeg vrije tijd hebt.
Stap 1. Ga via uw browser naar iforgot.apple.com en klik op de Reset Password knop.
Stap 2. Volg de instructies op het scherm om uw gecombineerde e-mailadres of telefoonnummer in te voeren. Klik vervolgens op Doorgaan knop. U dient deze handeling te bevestigen met uw e-mailadres of telefoonnummer.
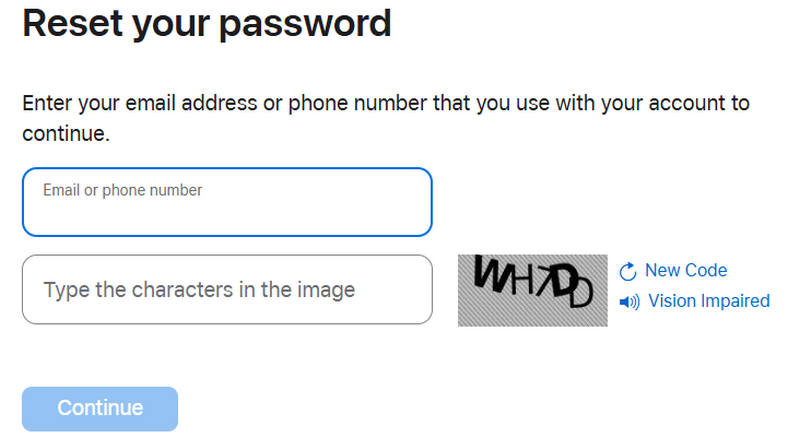
Stap 3. Daarna kunt u uw Apple ID-wachtwoord opnieuw instellen. U kunt uw iPad eenvoudig terugzetten naar de fabrieksinstellingen met uw nieuwe Apple ID-wachtwoord.
Deel 6. Tips die u moet lezen voor en na het resetten van de iPad
1. Voordat u de iPad terugzet naar de fabrieksinstellingen, kunt u beter van tevoren een back-up maken van de iPad-gegevens. Anders is uw iPad leeg en verdwijnen alle gegevens.
2. Om snel en veilig een back-up van de iPad te maken, kunt u het volgende gebruiken: Apeaksoft iOS-gegevensback-up en -herstel.
3. Als u uw iPad niet naar de fabrieksinstellingen wilt terugzetten, maar alleen wilt resetten, is het nog steeds beter om een back-up te maken van het wifi-wachtwoord. Bij dit proces worden uw gegevens niet gewist, maar uw wifi-instellingen worden wel gereset, dus u moet handmatig verbinding maken met uw wifi-netwerk met behulp van de toegangscode.
Conclusie
Dit bericht biedt u 5 eenvoudig te gebruiken methoden om reset iPad zonder Apple IDAls je minder tijd en energie wilt besteden, kun je het volgende proberen: Apeaksoft iOS-ontgrendelaar om je iPad binnen een paar minuten te resetten zonder beperkingen. Als je de iPad wilt resetten zonder Apple ID of computer, kun je Zoek mijn op je iPad proberen. Je kunt de iPad ook gratis resetten zonder Apple ID of wachtwoord in Instellingen of iTunes, zolang iCloud Zoek mijn is uitgeschakeld.
Gerelateerde artikelen
Wachtwoord voor iPhone vergeten? Ontvang 4 methoden om de iPhone te ontgrendelen om een vergeten iPhone-wachtwoord te omzeilen en uw uitgeschakelde iPhone weer normaal te maken.
In dit artikel vindt u eenvoudige manieren om een iPad te back-uppen, opnieuw in te stellen en te herstellen zonder gegevensverlies. Bovendien wordt het ook ondersteund om de iPad opnieuw in te stellen zonder wachtwoord.
Cookies helpen informatie te bewaren en diensten te personaliseren, maar te veel kan schadelijk zijn. Leren hoe u cookies op uw iPad kunt wissen is een onmisbare vaardigheid.
iCloud herstellen? Hier zijn 4 manieren om iCloud-info te herstellen die permanent is verwijderd. Er worden ook tips gegeven om vergeten iCloud-wachtwoorden en -accounts te herstellen.

