iCloud is een handig hulpmiddel om een iPhone-inhoud te back-uppen. Zet gewoon de Automatisch synchroniseren functie op iOS-apparaten, zullen nieuwe bestanden automatisch via Wi-Fi naar iCloud worden geüpload.
ICloud biedt echter slechts 5 GB gratis opslagruimte. In sommige gevallen moet u dus toegang krijgen tot iCloud-back-up en de ongewenste bestanden regelmatig verwijderen. Normaal gesproken hebt u via iCloud.com toegang tot iCloud-back-up op zowel Windows-pc als Mac. Maar het is niet zo eenvoudig om verschillende iOS-bestanden op iCloud.com te beheren.
In dit artikel wordt de beste manier uitgelegd om dit te doen toegang tot iCloud-back-up. Natuurlijk kunt u gedetailleerde stappen nemen om iCloud-gegevens te controleren met iCloud.com.
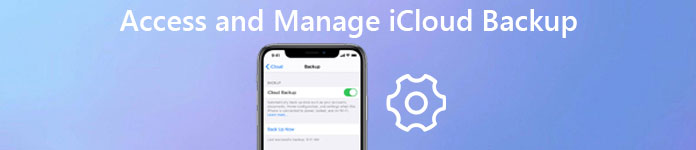
- Deel 1. Toegang krijgen tot iCloud-back-up [Best Way]
- Deel 2. Toegang tot iCloud-back-up op Windows of Mac via icloud.com
Deel 1. De beste manier om toegang te krijgen tot iCloud-back-up
Om alles beter te kunnen controleren iCloud-back-upbestanden, of zelfs downloaden naar de computer, is er een methode om toegang te krijgen tot iCloud-back-upberichten of alle iCloud-back-upbestanden te bekijken? Eigenlijk biedt Apple een andere manier om toegang te krijgen tot alle iCloud-back-upbestanden, dat wil zeggen iPhone herstellen van iCloud-back-up. Maar als u bestanden van back-ups terugzet, moet u dit doen alle inhoud en instellingen van de iPhone wissen eerste. Het is een gecompliceerde oplossing met gegevensverlies.
- Meer dan 20-bestandsindelingen openen, weergeven, downloaden en ophalen via de iCloud-back-up.
- Haal verwijderde of verloren gegevens op en exporteer deze van iPhone 16/15/14/13/12/11/X en andere iDevices.
- Bekijk een voorvertoning van de back-upbestanden in verschillende categorieën en haal ze binnen één klik op.
- Herstel uw verwijderde of verloren bestanden inclusief foto's, berichten, contacten, notities, belgeschiedenis, video's, kalender, video, apps, enz. Voor uw apparaten.
- Herstel gegevens die verloren zijn gegaan in verschillende scenario's, gestolen, vergrendeld, wachtwoord vergeten of fabrieksreset, per ongeluk verwijderen, iOS-systeemcrash, waterschade en meer.
Toegang krijgen tot iCloud-back-upbestanden
iPhone Data Recovery zou de uitstekende oplossing moeten zijn om toegang te krijgen tot iCloud-back-up vanaf pc of Mac, alle bestanden te controleren, bestanden uit iCloud-back-up te halen en zelfs de verwijderde bestanden te herstellen. Het programma heeft een schone en gebruiksvriendelijke interface, waarmee je alles op een hoog rendement kunt krijgen. Hier zijn enkele hoofdkenmerken van het programma dat u moet kennen.
Stap voor 1. Download en installeer iPhone Data Recovery
Download en installeer iPhone Data Recovery en voer het programma uit op uw pc of Mac. Verbind iPhone of ander iDevice met uw computer. Het programma kan het apparaat automatisch detecteren.
Stap voor 2. Kies de herstelmodus van iCloud
iPhone Data Recovery biedt u drie modi. Om toegang te krijgen tot iCloud-back-upbestanden, kiest u de modus "Herstellen van iCloud-back-upbestand" en voert u vervolgens de Apple ID en het wachtwoord in om toegang tot iCloud-back-upfoto's, berichten, WhatsApp-berichten, WhatsApp-attacments, Kik & Viber-berichten, belgeschiedenis, bladergeschiedenis en meer andere bestanden.

Stap voor 3. ICloud-back-up downloaden
Selecteer een iCloud-back-up die de gegevens bevat die u wilt extraheren, en klik vervolgens op de knop "Downloaden" om deze te downloaden. Houd tijdens het proces uw iPhone altijd verbonden met uw computer.

Stap voor 4. Toegang tot iCloud-back-up
Scan eerst de servicecategorieën en vervolgens hebt u toegang tot het iCloud-back-upbericht of andere bestanden. Vink het gewenste item aan en sla het op uw computer op als HTML-bestand. Indien nodig kunt u ze zelfs afdrukken als u uw computer op de printer heeft aangesloten. Klik ten slotte op de knop "Herstellen" om ze op uw computer op te slaan.

iPhone Data Recovery ondersteunt tekstinhoud van 9, inclusief Contacten, Tekstberichten / iMessages, Oproepgeschiedenis, Kalender, Notities, Herinnering, Safari-bladwijzer, Safari-geschiedenis, WhatsApp en 4 media-inhoud, inclusief Filmrol, Fotobibliotheek, Spraakmemo's, Fotostream . Wanneer u toegang moet krijgen tot iCloud-back-upfoto's, is dit gewoon zo herstelt de foto's als miniaturen van de apparaten.
Deel 2. Toegang tot iCloud-back-up op Windows of Mac via icloud.com
De tweede aanbevolen methode voor toegang tot iCloud-back-up op Windows of Mac is www.icloud.com. In feite kunt u met Apple uw back-upinhoud controleren door u aan te melden bij de officiële iCloud-website. Leer meer informatie over het proces, zoals hieronder.
Stap voor 1. Open icloud.com in de browser
Of u nu Windows of Mac gebruikt, u kunt vanuit elke browser toegang krijgen tot icloud.com om toegang te krijgen tot iCloud-back-up. Bovendien heeft u ook toegang tot iCloud vanaf iPhone, iPad of andere tablets.
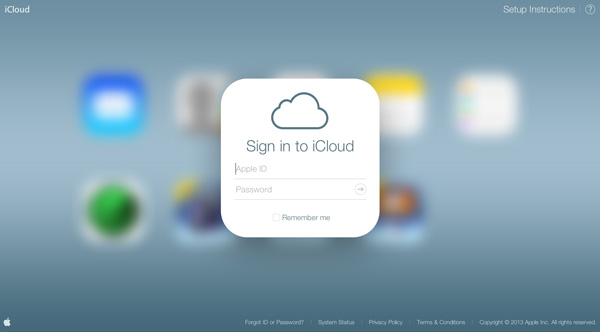
Stap voor 2. Voer de Apple ID en het wachtwoord in
Voer uw Apple ID en wachtwoord in de overeenkomstige kolom in om u aan te melden bij de website. Vervolgens kunt u de bestanden openen en controleren die u naar iCloud hebt geüpload.
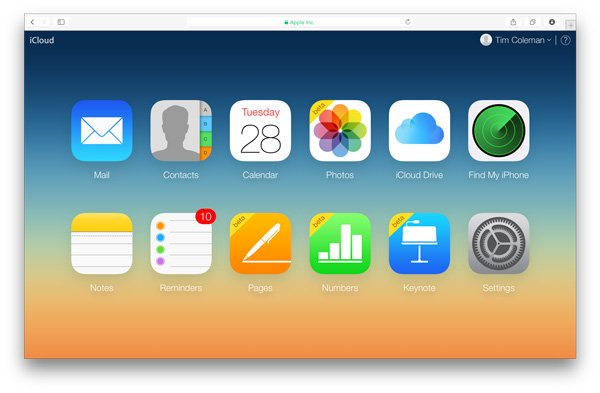
Stap voor 3. Toegang tot iCloud-back-upbestanden
Zodra u zich aanmeldt bij het account, kunt u alle back-upbestandslijsten bekijken. Kies de soorten bestanden en toegang tot iCloud-back-up vanaf pc of Mac en u kunt de iCloud-bestanden ook online beheren.
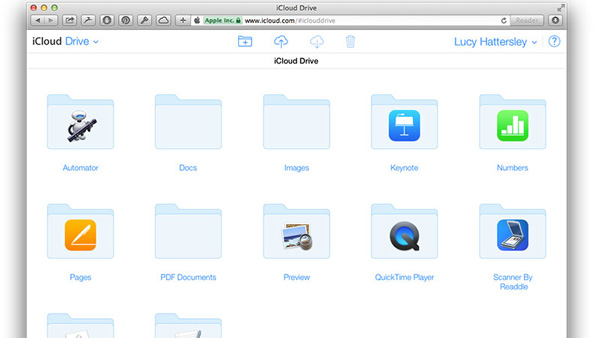
Tips: tekort aan iCloud-back-upbestanden
1. De inhoud van de gegevens is zeer beperkt. U hebt alleen toegang tot iCloud-back-upbestanden, zoals contacten, agenda's, notities, e-mails, pagina's, herinneringen, nummers en Keynote-documenten. U hebt geen toegang tot iCloud-back-upberichten, oproepgeschiedenis, instellingen en meer andere bestanden.
2. iCloud biedt slechts 5 GB gratis opslagruimte, wat betekent dat u regelmatig iCloud-bestanden moet verwijderen om meer bestanden op te slaan. Of anders moet u het iCloud-opslagabonnement upgraden. Ter vergelijking: deze methode is moeilijker om uw apparaat daarna te herstellen iPod opnieuw instellen/iPhone/iPad.
Conclusie
Wanneer u een aantal belangrijke bestanden van de iPhone verliest, kunt u deze altijd terughalen van de iCloud-back-up. Open eenvoudig eerst de iCloud-reservekopie vanaf Windows of Mac, met beperkte bestandsindelingen. Als u geen toegang hebt tot iCloud-back-upberichten of andere bestandsindelingen, kunt u ook de professional gebruiken iPhone Data Recovery, die toegang heeft tot alle bestandsindelingen. Bovendien kunt u de bestanden ook ophalen door iCloud-back-up selectief van het apparaat op te halen. Als u andere vragen hebt over hoe u toegang kunt krijgen tot iCloud-back-upbestanden, kunt u meer details over uw opmerkingen in het artikel delen.




