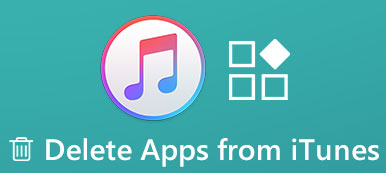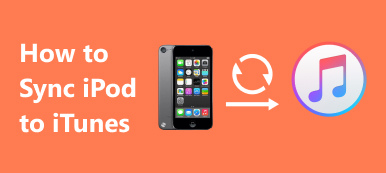Het gebruik van iTunes om je muziekbibliotheek te beheren en de nummers op orde te houden, is sinds de vroege iPod-jaren de belangrijkste manier voor digitale muziekdistributie. Veel gebruikers hebben echter last van dubbele iTunes-nummers die knoeien met de iTunes-afspeellijst en extra schijfruimte in beslag nemen.
Als je hetzelfde probleem hebt en de gemakkelijkste manier wilt leren om verwijder dubbele nummers in iTunes, je bent op de juiste plek gestuit. Het artikel is primitief geschreven voor gebruikers die zich niet bewust zijn van het verwijderen van dubbele iTunes-nummers, en het wijst op de beste oplossingen.
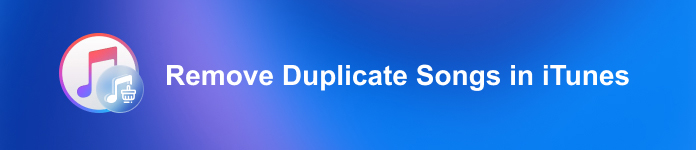
- Deel 1. Verwijder dubbele nummers handmatig (de standaardmanier)
- Deel 2. Betere manier om dubbele nummers te verwijderen: professionele tools gebruiken
- Deel 3. Verwijder met gemak dubbele nummers op iPhone
- Deel 4. Bonus: Hoe ongeldige nummers in iTunes te verwijderen
- Deel 5. Veelgestelde vragen over het verwijderen van dubbele nummers in iTunes
Deel 1. Verwijder dubbele nummers handmatig (de standaardmanier)
Voor mensen die geen grote hoeveelheid iTunes-bibliotheek hebben verzameld, werkt de standaardmethode in uw geval mogelijk goed, omdat u misschien maar een paar dubbele nummers hoeft te verwijderen.
Stap 1Zoek op het hoofdscherm van het iTunes-scherm de optie Bestand > Bibliotheek > Dubbele items weergeven in de menubalk.
Stap 2Klik op de optie. Alle dubbele bestanden zouden op het scherm worden weergegeven. Selecteer de ongewenste muziek handmatig, klik met de rechtermuisknop op een item en kies Verwijderen uit de bibliotheek optie.
Stap 3Bevestig de actie door op de te klikken Nummers verwijderen knop. Kies de Behoud bestanden of de Verplaatsen naar Prullenbak optie in het volgende dialoogvenster om het proces te voltooien.
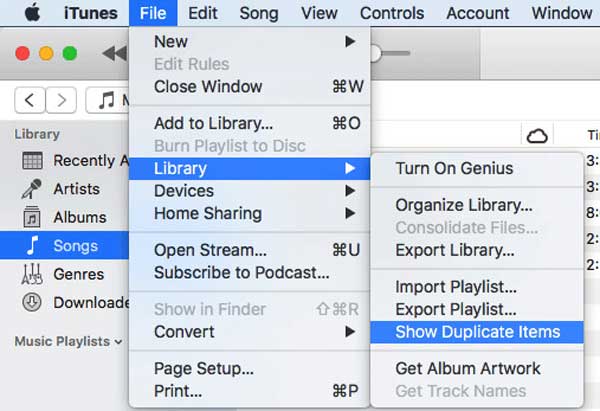
Deel 2. Betere manier om dubbele nummers te verwijderen: professionele tools gebruiken
Mac-gebruikers die problemen hebben met het verwijderen van grote hoeveelheden dubbele nummers, hebben een betere optie om dit probleem aan te pakken: een professionele Mac-opschoningstoepassing gebruiken. Apeaksoft Mac Cleaner is een sensationeel hulpmiddel dat is ontworpen om alle ongewenste/oude/grote bestanden, rommel, bestanden versnipperen, enz. te verwijderen, zonder dat er een diepere kennis van technische vaardigheden nodig is. Klik gewoon op de knop, uw iTunes-bibliotheek zou alle dubbele nummers hebben verwijderd. Andere opvallende kenmerken zijn:
- Ruim Mac-systeemjunks op om de Mac-ruimteopslag te vernieuwen.
- Beheer en bewaak de prestaties van uw systeem eenvoudig.
- Eenvoudige en gemakkelijke manier om Mac te versnellen alsof hij gloednieuw is.
- Verberg en versleutel kostbare gegevens om uw privacy te waarborgen.
- Beheer eenvoudig alle bestandsinformatie en ongewenste ongewenste logs.
- 100% veilig.
Stap 1Open het Aspeaksoft Mac Cleaner-programma. Ga verder naar de schoonmaakster Tab.
Stap 2Klik op de Duplicaatzoeker op de hoofdinterface. Let op de Scan-knop in het midden van het scherm. Klik op de knop om alle dubbele bestanden in uw iTunes-bibliotheek te scannen.
Stap 3Een lijst met de gedupliceerde bestanden wordt weergegeven nadat het scanproces is voltooid. U kunt de dubbele nummers bekijken voordat u ze verwijdert.

Deel 3. Verwijder met gemak dubbele nummers op iPhone
Als je dubbele nummers op je iPhone wilt verwijderen, maar je je zorgen maakt over de ingewikkelde stappen en het proces, gebruik dan Aspeaksoft iPhone-wisser om u te helpen het probleem op te lossen zonder extra gedoe. Naast het verwijderen van alleen iPhone-nummers, heeft het ook krachtige tools voor het verwijderen van rommel die nuttig zijn voor algemene doeleinden.
Stap 1Bezoek de Maak ruimte vrij sectie in de zijbalk. Kies de Wis ongewenste bestanden optie.

Stap 2Zorg ervoor dat de iTunes-cache optie is ingeschakeld voordat u op de knop Wissen drukt. Vink in het ideale geval alle vakjes aan om de ongewenste bestanden in één keer te wissen.

Deel 4. Bonus: Hoe ongeldige nummers in iTunes te verwijderen
Sommige gebruikers hebben mogelijk een probleem: ze hebben nummers van hun iPhones verwijderd, maar deze nummers staan in iTunes en kunnen niet worden afgespeeld. Vergelijkbaar, maar anders dan het verwijderen van dubbele nummers, zijn er geen ingebouwde functionaliteiten om deze taak te voltooien. We hebben echter een elegante oplossing die mogelijk zou kunnen helpen:
Stap 1Start Apple Music op je iPhone.
Stap 2Vind en verwijder ongeldige nummers in de Bibliotheek van Apple Music.
Stap 3Synchroniseer je Apple Music op iPhone met iTunes op de computer, en dan zul je zien dat de ongeldige nummers in iTunes zijn verwijderd.
Deel 5. Veelgestelde vragen over het verwijderen van dubbele nummers in iTunes
1. Waarom heb ik zoveel dubbele nummers in iTunes?
Dit probleem treedt op wanneer u herhaaldelijk probeert hetzelfde materiaal aan uw iTunes-bibliotheek toe te voegen. Wanneer iTunes wordt gestart en u probeert inhoud van bronnen buiten de mediamap te importeren, kan iTunes dubbele bestanden maken vanwege een verkeerde configuratie in het importproces, wat handmatig of met professionele tools kan worden opgelost.
2. Hoe verwijder je dubbele nummers in een afspeellijst?
Als u dubbele nummers uit een specifieke afspeellijst wilt verwijderen in plaats van de hele iTunes-bibliotheek, is er geen manier om deze taak automatisch uit te voeren. U moet de naam van uw nummer in het zoekvak zoeken en het duplicaat handmatig uit de gegeven afspeellijst verwijderen.
3. Hoe verwijder ik alleen dubbele nummers op mijn iPhone?
Als je problemen hebt met dubbele nummers op je iPhone, maar niet in de iTunes-bibliotheek, is de kans groot dat je problemen ondervindt als gevolg van een verkeerde configuratie van de synchronisatie. Ga naar Instellingen > Algemeen > iPhone-opslag > Muziek en veeg alle nummers van uw apparaat. Synchroniseer vervolgens de iPhone-bibliotheek opnieuw met uw iTunes om het probleem op te lossen.
Conclusie
Zoals in het artikel is besproken, zijn er verschillende manieren om verwijder dubbele nummers van iTunes. Hoewel iTunes gebruikers de standaardmanier heeft geboden om dubbele nummers handmatig te verwijderen, is het vrijwel onpraktisch voor gebruikers met een grote nummerbibliotheek om duplicaten te verwijderen zonder professionele hulpprogramma's voor het opschonen van bestanden. We zouden dus de producten die we in het artikel hebben beoordeeld, concluderen en voorstellen.