– "Ik heb geprobeerd iTunes te updaten naar 11.2 op mijn Windows 11, maar het programma geeft een foutmelding 2 tijdens het proces. Heb je suggesties om iTunes-fout 2 Windows 11 te verhelpen?"
– "Ik kan iTunes niet installeren op Windows. En ik krijg de melding met Windows Fout 2 als ik iTunes draai. Hoe kan ik iTunes fout 2 op Windows oplossen?"
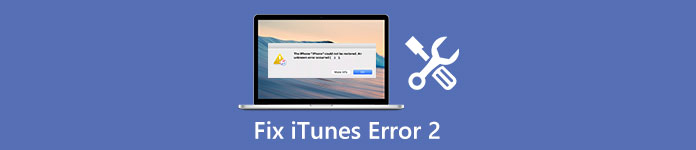
Sommige gebruikers klagen dat ze het bericht "Apple Application Support is not found" of "error 2" krijgen nadat ze iTunes hebben geïnstalleerd. Anderen zeggen dat ze iTunes niet kunnen installeren of iTunes niet kunnen updaten naar de nieuwste versie. Al met al, als u iTunes op een Windows-pc met fout 2 niet installeert of bijwerkt, moet u dit artikel lezen voor gedetailleerde informatie over het oplossen van iTunes-fout 2.
Deel 1: Wat is iTunes-fout 2
iTunes-fout 2 treedt op tijdens de installatie van het programma zoals iTunes en andere Apple-gerelateerde programma's. Soms gebeurt iTunes-fout 2 tijdens het opstarten of afsluiten van Windows. Bovendien kan fout 2 ook verschijnen tijdens de installatie van het Windows-besturingssysteem. Dus waarom doet iTunes-fout 2 zich voor?
Mis het niet: hoe repareer iTunes-fout 4005 met de beste 5-oplossingen
- iTunes download en installeer corruptie.
- De corruptie in het Windows-register van een recente iTunes-gerelateerde softwarewijziging.
- Malware-infectie of virusaanval.
- Programma crasht.

Dientengevolge kunt u voorkomen dat iTunes-fout 2 optreedt en dat soortgelijke iTunes-fouten opnieuw optreden door de bovenstaande oorzaken.
Deel 2: ITunes-fout 2 repareren?
Als er tijdens de installatie fouten zijn opgetreden voordat iTunes kon worden geconfigureerd, kunt u onderstaande oplossingen proberen om iTunes-fout 2 gemakkelijk te verhelpen.
oplossing 1: Voer Computer uit als beheerder
De eerste stap die u moet doen, is ervoor zorgen dat u Windows Administrator bent als beheerder. Het lijkt echter voor de meeste gebruikers een moeilijke klus om te onderscheiden of ze als beheerder werken of niet. U kunt dus de volgende stappen volgen.
Stap 1. Open "Configuratiescherm".
Stap 2. Klik op "Gebruikersaccounts".
Stap 3. Verander het type account.
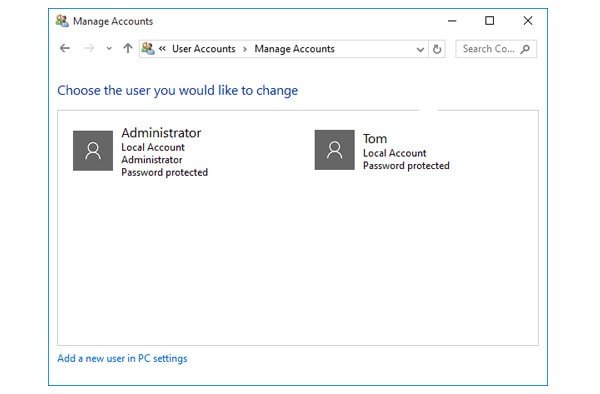
U kunt ook contact opnemen met uw IT-afdeling of ga naar support.microsoft.com om te controleren of u uw Windows-computer als beheerder gebruikt.
oplossing 2: ITunes-versies bijwerken
In feite kunnen veel iTunes-gerelateerde problemen worden veroorzaakt door verouderde iTunes. Vergeet dus niet om uw iTunes-versie te controleren voordat u deze gebruikt.
Stap 1. Open de officiële Apple-website om de nieuwste iTunes-versie te bekijken.
Stap 2. Download en installeer de nieuwste iTunesSetup.exe.
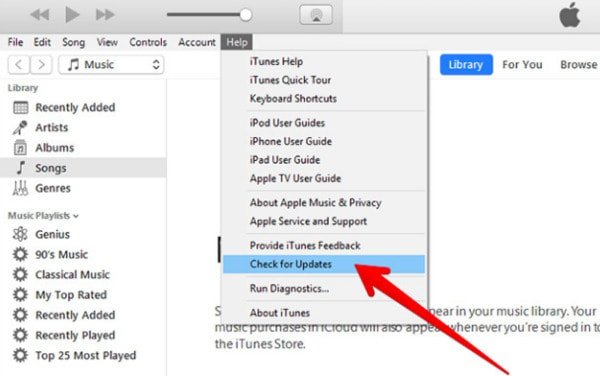
Bovendien kunt u op "Help" in de iTunes-werkbalk klikken en vervolgens "Controleren op updates" kiezen om ook iTunes bij te werken. Na het bijwerken van iTunes naar de nieuwste versie, opent u iTunes opnieuw om te zien dat iTunes-fout 2 is opgelost of niet.
oplossing 3: Conflictsoftware uitschakelen
Soms kan de conflicterende software ook iTunes-fout 2 veroorzaken bij Windows 8-, Windows 10- of Windows 11-problemen. Eén beveiligingssoftware die u eerder hebt geïnstalleerd, kan bijvoorbeeld voorkomen dat iTunes wordt geïnstalleerd. Gedurende deze tijd moet u conflictsoftware uitschakelen of verwijderen om het te proberen. In de meeste gevallen is het beveiligingssoftware die de iTunes-installatie op Windows bederft. U kunt dus eerst beveiligingssoftware uitschakelen.
oplossing 4: Installeer Windows Update
Als u de Windows-update lange tijd negeert, kan dit incompatibiliteitsproblemen veroorzaken tussen Windows OS en programma's. Met andere woorden, iTunes-fout 2 Apple-applicatie niet gevonden kan worden geactiveerd door verouderde Windows-versie.
Stap 1. Open "Startmenu" en kies "Alle programma's".
Stap 2. Klik op "Windows Update".
Stap 3. Kies "Updates installeren" om het Windows-besturingssysteem bij te werken.
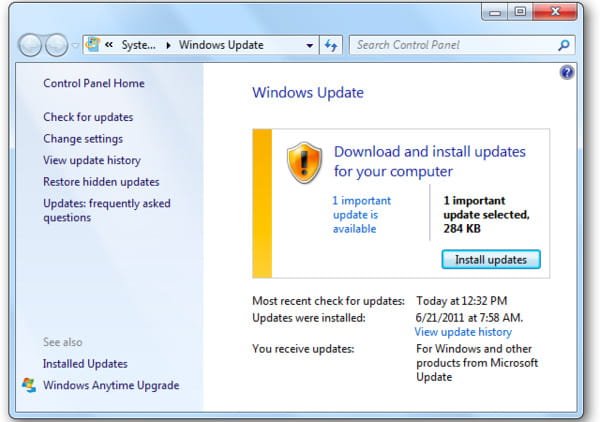
U kunt ook de Microsoft Windows Update-pagina openen om Windows bij te werken. Als u geen beschikbaar Windows-updatebestand ziet, betekent dit dat u het nieuwste Windows-besturingssysteem gebruikt.
oplossing 5: Neem contact op met Apple-ondersteuning
Welnu, vanaf het moment dat u een Apple-product koopt, kunt u gratis technische ondersteuning krijgen van Apple Support. Daarom kunt u de officiële Apple-ondersteuning bellen of de iTunes-ondersteuningswebpagina bezoeken voor hulp bij iTunes-fout 2 Windows 11-fix en andere.
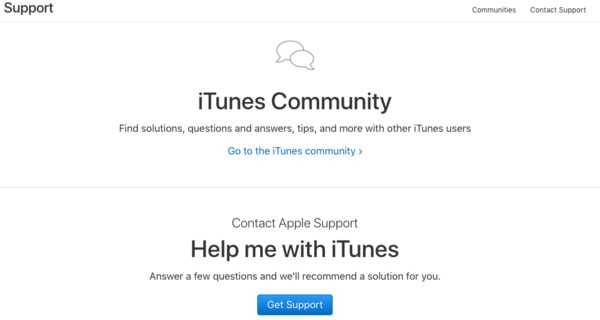
oplossing 6: Download iTunes Alternative Tool - iOS-gegevensback-up en -herstel
Als u alleen een iPhone wilt back-uppen met iTunes, waarom zou u dan geen beter iPhone-back-upprogramma wijzigen? Je kunt de iTunes-beperkingen en iTunes-fout 2 om een back-up te maken en de iPhone te herstellen met één klik hier verwijderen. Het grootste verschil tussen iTunes en Apeaksoft iOS-gegevensback-up en -herstel is dat u bestanden kunt selecteren en een voorvertoning kunt geven tijdens het iOS-back-up- of -herstelproces. En de andere iPhone-bestanden blijven intact zonder enig gegevensverlies. Zodoende kunt u een back-up maken van de iPhone of iPad en deze op een selectieve en veilige manier terugzetten.
- Eén klik om een back-up te maken van gegevens van uw iPhone, iPad of iPod naar pc zonder te overschrijven.
- Bekijk een voorbeeld van iOS-gegevens na de back-up of vóór het terugzetten.
- Maak een gecodeerde back-up vergelijkbaar met iTunes.
- Herstel iOS-gegevens voor uw iOS-apparaat naar de computer.
- Ondersteunt meerdere iOS-modellen, waaronder iPhone 17/16/15/14/13/12/11, enz.
Stap 1. Download iOS-gegevensback-up
Download en installeer de iTunes alternatieve software op uw Windows-computer. Start dit programma en klik op "iOS-gegevensback-up" om een back-up te maken van gegevens van iPhone, iPad of iPod.

Stap 2. Kies de back-upmodus van de iPhone
Gebruik een bliksemsnelle USB-kabel om de iPhone op uw computer aan te sluiten. Nadat iOS-gegevensback-up uw iOS-apparaat heeft gedetecteerd, kunt u op "Standaardback-up" klikken om een back-up van iPhone-bestanden te maken. Voor gebruikers die de veiligheid van back-upbestanden moeten beschermen, kunt u in plaats daarvan op "Gecodeerde back-up" klikken.

Stap 3. Selecteer gegevenstype om een back-up te maken
Selecteer vinkjes voor items waarvan u een back-up wilt maken van de iPhone naar uw computer. U kunt kiezen uit foto's, contacten, berichten, app-gegevens en anderen.

Stap 4. Back-upgegevens van iPhone naar Windows
Klik op de knop "Volgende" om een back-up van uw iPhone-bestanden te maken. Wanneer het back-upproces van de iPhone is voltooid, kunt u op "Herstel iOS-gegevens" klikken om een voorbeeld van het back-upbestand te bekijken of indien nodig te herstellen.

Al met al kun je iTunes-fout 2 uit bovenstaande paragrafen oplossen. Je kunt ook de beste iTunes alternatieve software krijgen om zonder problemen een back-up te maken en de iPhone te herstellen. Bovendien kunt u wegblijven van iTunes-fout 2 en andere iTunes-foutcodes zoals iTunes-fout 14 voor altijd door iOS-gegevensback-up en -herstel te gebruiken.




