– "Ik heb een iPad die vastzit op het Apple-logo. Ik heb geprobeerd hem te herstellen in DFU, herstelmodus en zelfgemaakte firmware. Het scherm blijft echter aan en uit gaan op het Apple-logo. En de telefoon blijft iTunes-fout 9 geven. Alle hulp is welkom."
Veel mensen melden dat ze iTunes-fout 9 hebben tijdens het updaten naar iOS 18 of tijdens het herstellen vanaf iTunes-back-up. Wanneer u het bericht "De iPhone [apparaatnaam] kan niet worden hersteld. Er is een onbekende fout opgetreden (9)." Ontvangt, wordt het iOS-update- of herstelproces geïnterpreteerd. Daarom moet u iTunes-fout 9 zo snel mogelijk oplossen. Daarna kunt u doorgaan met het bijwerken of herstellen van uw iOS-apparaat.
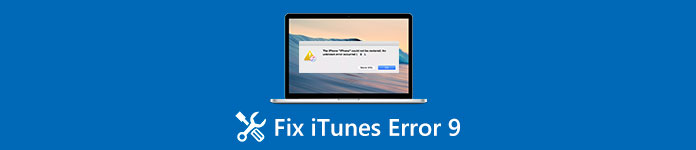
- Deel 1: Wat doet Error 9 Imply en Why Would It Happen
- Deel 2: Veelvoorkomende oplossingen om de iTunes-fout 9 te verhelpen
Deel 1: Wat betekent Error 9 Imply en Why Would It Happen?
Dus wat betekent het bericht "De iPhone [apparaatnaam] kan niet worden hersteld. Er is een onbekende fout opgetreden (9)?" gemeen? Fout 9 is een iTunes-fout die optreedt tijdens firmware-updates of systeemherstel op iPhone of iPad met iTunes. Bovendien wordt iTunes-fout 9 altijd geassocieerd met het bericht "iPhone heeft time-out". Op het moment dat iTunes-fout 9 verschijnt, is er iets mis met uw iOS-apparaat of andere factoren. U moet dus de echte reden achterhalen voordat u iPhone-foutcode 9 oplost.
Er zijn veel redenen die 9-fout in iTunes kunnen veroorzaken. De eerste is het voorkomen van beveiligingssoftware en firewall. Het proces naar Apple-servers wordt geblokkeerd door die twee factoren. Bovendien kan uw gejailbreakte iPhone of iPad onverwacht ook fout 9 en andere iTunes-codes veroorzaken. Bovendien moet u de internetvoorwaarde en USB-verbinding controleren, omdat de slechte wifi-verbinding ook kan resulteren in een iPhone- of iPad-fout 9. Nou, de netwerkdatabase op de computer die eerder werd gebruikt om andere iPhone of iPad te hacken of jailbreaken en die is beschadigd, kan ook verklaren waarom fout 9 voorkomt.
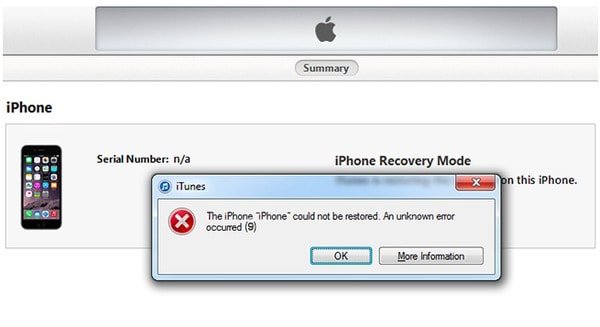
Deel 2: Veelvoorkomende oplossingen om de iTunes-fout 9 te verhelpen
U kunt de volgende oplossingen proberen om iTunes-fout 9 met gemak in iPhone of iPad op te lossen. Zoek het betreffende onderdeel om de meest gerelateerde methode te vinden. Anders kunt u ook die oplossingen proberen om de echte oorzaak van iTunes-fout 9 te testen.
Methode 1: Harde iOS-apparaat opnieuw instellen om iTunes-fout 9 te repareren
Stap 1. Houd de "Sleep / Wake" -knop en de "Home" -knop samen ingedrukt.
Stap 2. Blijf gedurende twee 10 seconden op twee knoppen drukken.
Stap 3. Laat ze pas los als je het Apple-logo ziet.
Stap 4. Harde reset-iPhone of iPad om te zien of iTunes-fout 9 is opgelost.

Harde iPhone resetten is altijd een eenvoudige manier om alle soorten iTunes-fouten op te lossen. Je kunt het bijvoorbeeld ook gebruiken om te herstellen iTunes-fout 14.
Methode 2: Update uw iTunes om 9 te herstellen
Stap 1. Open iTunes op uw Windows- of Mac-computer.
Stap 2. Download de nieuwste versie om iTunes bij te werken.
Mac-gebruikers: Kies "iTunes" in de werkbalk bovenaan. Klik op "Controleren op updates" en volg de instructies om iTunes bij te werken.
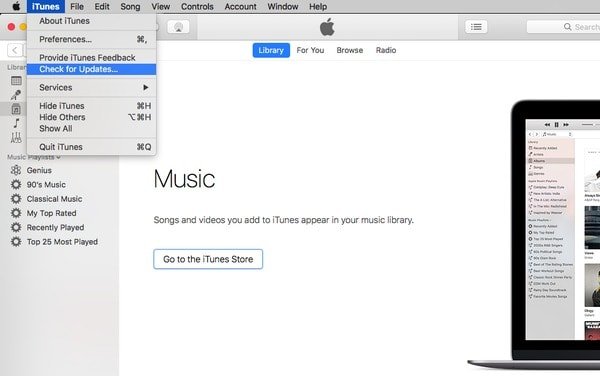
Windows-gebruikers: Klik op "Help" in de menubalk en selecteer "Controleren op updates". Kies de nieuwste iTunes-versie om bij te werken.
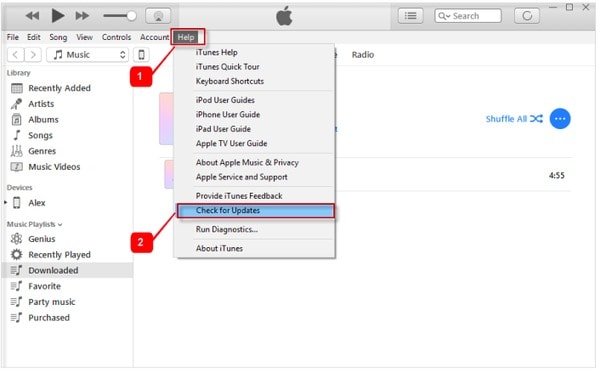
Later kunt u de iPhone bijwerken of herstellen met iTunes. als de iTunes-fout 9 nog steeds verschijnt, kunt u de volgende oplossing proberen.
Methode 3: Verander een andere computer
Als iTunes-fout 9 de hele tijd voorkomt, kunt u een computer lenen van uw vriend. Vervolgens kunt u proberen een iOS-apparaat bij te werken of te herstellen met iTunes. Bovendien kunt u een andere computer proberen als u een foutmelding hebt 4013 iTunes en andere iTunes-foutcodes.

Methode 4: Controleer USB-kabel en -poorten
Stap 1. Controleer of u de originele standaard USB-kabel gebruikt.
Stap 2. Ontkoppel uw iPhone of iPad en sluit deze opnieuw aan op de computer.
Stap 3. Sluit de USB-kabel aan op een andere USB-poort op de computer.

Methode 5: Controleer uw beveiligingssoftware en firewall
Stap 1. Open uw antivirussoftware om te zien of iTunes is geblokkeerd of niet is opgenomen in de uitzonderingenlijst.
Stap 2. Lokaliseer Windows-firewall en zorg ervoor dat iTunes in de vrijgestelde lijst staat.
Stap 3. Schakel virtualisatie-apps uit en werk de besturingssysteemversie van uw Windows of Mac bij.
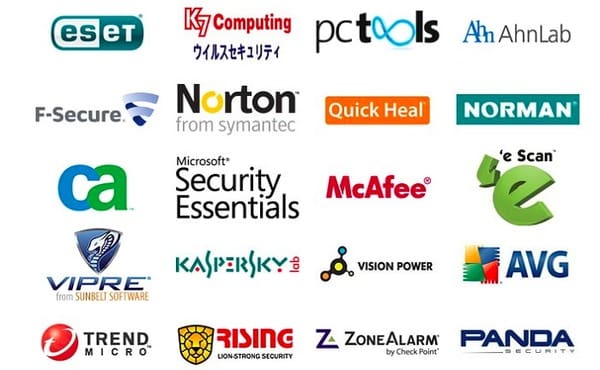
oplossing 6: Haal het beste iTunes-alternatief: iPhone Data Recovery
Door Apeaksoft te gebruiken iPhone Data Recovery, je kunt iTunes-nadelen kwijt en iPhone herstellen of iPad van iTunes back-up veilig en selectief. Met andere woorden, u kunt gegevens uit de iTunes-back-up herstellen en extraheren zonder enig gegevensverlies. Hoewel je nog geen iPhone hebt gemaakt met iTunes, kunnen gebruikers met iPhone Data Recovery gegevens herstellen van de iPhone zelf of iCloud-back-up zonder de originele bestanden te wissen. Kortom, deze iPhone Data Recovery is uw beste keuze om iTunes-fout 9 te voorkomen en verloren iOS-gegevens gemakkelijk te herstellen.
- Herstel gegevens van iTunes back-up in een handomdraai.
- Herstel verloren gegevens direct van de iPhone, iPad en iPod.
- Extract en download bestanden van iCloud.
- Scan en bekijk zowel verwijderde als bestaande bestanden in detail.
- Ondersteunt meer dan 20 verschillende bestandstypen zoals contacten, berichten en foto's, etc.
- Zeer compatibel met de nieuwste iOS 18 en iPhone 16/15/14/13/12/11/X, etc.
Stap 1. Toegang tot iTunes-back-upbestanden
Download en installeer de alternatieve iTunes-software op uw Windows- of Mac-computer. Zorg ervoor dat u de iPhone of iPad eerder met iTunes op deze computer hebt gesynchroniseerd. Kies "Herstellen van iTunes-back-upbestand" om al uw iTunes-back-upbestanden automatisch te zien.
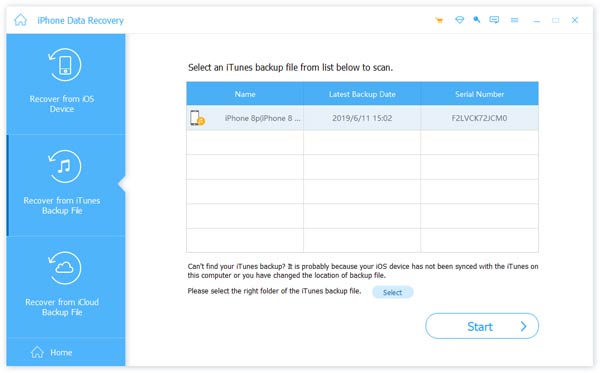
Stap 2. Scan je iTunes-back-up
Kies de meest relevante iTunes-back-up en klik vervolgens op de knop "Scan starten" in de rechter benedenhoek. Het duurt enkele minuten om uw iTunes-back-up te scannen. Later kunt u alle categorieën in het linkerdeelvenster zien.

Stap 3. Bekijk en herstel gegevens van iTunes
Kies het bepaalde bestandstype om de bestanden te zien die erin zitten. U kunt op één item klikken en vervolgens een voorbeeld van de gedetailleerde informatie aan de rechterkant bekijken. Markeer alle iOS-gegevens die u wilt herstellen. Klik later op "Herstellen" om de iTunes-back-up op de pc te herstellen zonder gegevensverlies.

Met bovenstaande iTunes-fout 9-fixeeroplossingen en iTunes-alternatieve software kunt u een betere ervaring krijgen met iPhone-updates en -herstel dan voorheen. Als je nog andere iTunes-fouten hebt, zoals iTunes-fout 3194, aarzel dan niet om contact met ons op te nemen.




