Het doorspoelen van de DNS-cache op de MacBook is geen taak voor netwerkbeheerder of systeembeheerder. Om cachevergiftiging, problemen met de internetverbinding op te lossen en correct met de host te communiceren, moet je de vaardigheid begrijpen om de DNS-cache op je Mac te wissen.
Wat moet u doen als u niet bekend bent met de opdrachtregels van Terminal op Mac? Het artikel deelt de details over het leegmaken van de DNS-cache in macOS Sequoia en eerdere besturingssystemen, evenals een eenvoudig alternatief. Leer nu gewoon meer details uit het artikel.
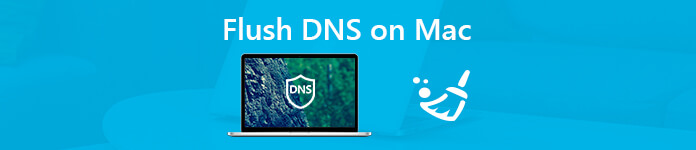
- Deel 1: de eenvoudige methode om DNS op de Mac te spoelen zonder Terminal
- Deel 2: DNS wissen in macOS via Terminal
Deel 1: de eenvoudige methode om DNS op de Mac te spoelen zonder Terminal
Wanneer u de DNS-cache op alle versies van macOS zonder opdracht moet leegmaken, of alle caches over de DNS moet wissen, Apeaksoft Mac Cleaner is de alles-in-één Mac-reiniger om DNS-caches op te schonen, evenals andere systeemafval, fotoafval, e-mailafval, iTunes-ongewenste, grote en oude bestanden, gedupliceerde mappen, apps verwijderen en meer.
- Spoel de DNS-caches, MDNS, UDNS en andere gerelateerde ongewenste bestanden.
- Controleer de systeemprestaties en houd de Mac in een goede status.
- Maak de ongewenste bestanden schoon en zorgt voor 100% beveiliging om het systeem te versnellen.
- Verwijder ongewenste bestanden, oude en grote bestanden, rommel, shred-bestanden en meer.
Nadat u Mac Cleaner heeft geïnstalleerd, kunt u het programma op uw Mac-computer starten. Kies de optie "Opschonen" om snel aan de slag te gaan met het opruimproces op uw Mac.
 Stap 2Spoel de DNS-cache op uw Mac
Stap 2Spoel de DNS-cache op uw MacKlik op "System Junk" om de DNS-caches te scannen en te lokaliseren. Het bevat de systeemcache, applicatiecache, systeemlogboeken, gebruikerslogboeken en meer andere lokalisatiebestanden.
 Stap 3Scan de DNS-cache op uw Mac
Stap 3Scan de DNS-cache op uw MacDaarna kunt u op de knop "Scannen" klikken, wat enige tijd kost om alle bestanden te scannen. U kunt op de knop "Bekijken" klikken om de scanresultaten te bekijken om te voorkomen dat ze per ongeluk worden verwijderd.
 Stap 4Selecteer de DNS-caches die u wilt verwijderen
Stap 4Selecteer de DNS-caches die u wilt verwijderenAls u de bestanden niet kunt krijgen, kunt u op "Opnieuw scannen" klikken om de Mac opnieuw te scannen. Kies de DNS-caches die u wilt opschonen, en vervolgens kunt u ze verwijderen door op de knop "Opschonen" te klikken.
 Stap 5Wis de DNS-cache op uw Mac
Stap 5Wis de DNS-cache op uw MacEr is een bevestigingsvenster om het proces van DNS doorspoelen op Mac te bevestigen. Zorg ervoor dat u de DNS-caches in de geselecteerde systeemafval wilt opschonen en klik op de knop "Bevestigen".

Deel 2: DNS wissen in macOS via Terminal
Hoe DNS op Mac te spoelen? Sluit gewoon de webbrowser voordat u een flush uitvoert. Het is misschien niet zo moeilijk als je verbeelding. Je moet letten op de macOS die je gebruikt.
Spoel de DNS-cache leeg in macOS Big Sur en hoger
Stap 1Ga naar “Toepassingen”> “Hulpprogramma's”> “Terminal”. Het is de methode om uw Terminal-opdrachtregelinterface-applicatie te openen. U kunt hetzelfde proces volgen om de Terminal voor andere macOS te starten.
Stap 2Typ gewoon de volgende opdracht, u kunt de opdracht ook vanuit een notitie kopiëren en in de Terminal plakken.
sudo killall -HUP mDNSResponder
Stap 3Typ het beheerderswachtwoord en druk op Enter. De opdracht wordt verwerkt om uw DNS-cache leeg te maken op macOS Big Sur en hoger.
Opmerking: Als u de status niet handmatig wilt controleren, kunt u de macOS ook vragen om een bericht te pop-upen nadat u de DNS op MacBook hebt gewist. Hier is de opdrachtregel voor uw referentie.
sudo killall -HUP mDNSResponder; zeg dat de DNS-cache is leeggemaakt
Wis de DNS-cache in macOS Yosemite of hoger
Stap 1Navigeer naar "Toepassingen"> "Hulpprogramma's"> "Terminal".
Stap 2Typ de volgende opdracht en druk op Enter:
sudo killall -HUP mDNSResponder
Stap 3Zorg ervoor dat u het wachtwoord van de beheerdersaccount hebt.
DNS-cache spoelen in macOS Yosemite v10.10 tot en met v10.10.3
Stap 1Navigeer naar "Toepassingen"> "Hulpprogramma's"> "Terminal".
Stap 2Typ de volgende opdracht en druk op Enter:
sudo discoveryutil mdnsflushcache
Stap 3Het wachtwoord van de beheerdersaccount is ook vereist.
Verwijder DNS Cache in macOS Mavericks / Mountain Lion / Lion
Stap 1Navigeer naar "Toepassingen"> "Hulpprogramma's"> "Terminal".
Stap 2Typ de volgende opdracht en druk op Enter:
sudo killall -HUP mDNSResponder
Stap 3Voer het wachtwoord van de beheerdersaccount in als daarom wordt gevraagd.
DNS-cache spoelen in macOS Snow Leopard of lager
Stap 1Navigeer naar "Toepassingen"> "Hulpprogramma's"> "Terminal".
Stap 2Typ de volgende opdracht en druk op Enter:
sudo dscacheutil --flushcache
Stap 3Er wordt om het wachtwoord voor het beheerdersaccount gevraagd.
Spoel de MDNS / UDNS-cache door
Om alle DNS-caches op de MacBook te wissen, moet u ook de Multicast DNS (MDNS) en Unicast DNS (UDNS) wissen. Volg gewoon de vergelijkbare methode om de caches te wissen.
Wis de MDNS-cache
sudo discoveryutil mdnsflushcache
Wis de UDNS-cache
sudo discoveryutil udnsflushcaches
Conclusie
Hoe DNS-cache op je Mac te spoelen? Als u uw DNS handmatig in de verschillende versies van macOS wilt resetten, kunt u meer informatie over de methoden vinden in het artikel. Natuurlijk kunt u de opdrachtregel in Terminal gebruiken om de DNS-cache in macOS te wissen, evenals de Multicast DNS en Unicast DNS. Als de oplossing nog steeds te ingewikkeld voor u is, kunt u de one-stop Mac Cleaner gebruiken om de DNS-cache te wissen en het Mac-besturingssysteem met gemak te optimaliseren. Meer vragen over het spoelen van DNS-cache op Mac, kunt u meer details delen in de reacties.




