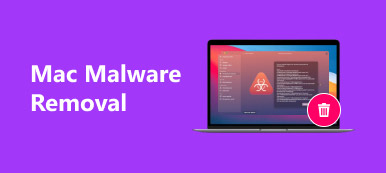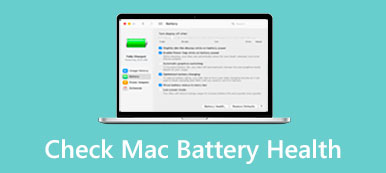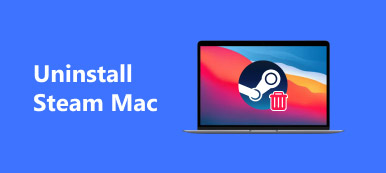Na verloop van tijd wordt uw Mac waarschijnlijk langzamer en langzamer vanwege een hoop rommel, zoals systeemrommel, app-caches, oude apps en bestanden, dubbele foto's, enz. Als u dezelfde problemen ondervindt, is het tijd om opschonen van Mac-opslag. Volgens recent onderzoek begrijpen de meeste Mac-gebruikers niet hoe ze opslagruimte kunnen vrijmaken. Daarom zal deze handleiding u helpen dit probleem grondig op te lossen.
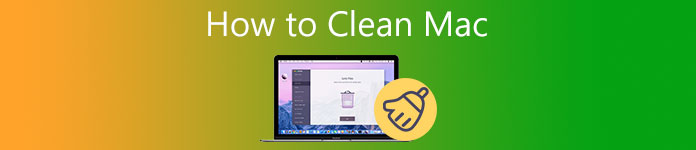
- Deel 1: Alles-in-één oplossing om Mac schoon te maken voor beginners
- Deel 2: Mac handmatig opschonen
- Deel 3: Veelgestelde vragen over het opschonen van Mac
Deel 1: Alles-in-één oplossing om Mac schoon te maken voor beginners
Apple heeft geen onafhankelijke toegang geïntroduceerd om de Mac-harde schijf op te schonen. In plaats daarvan moeten gebruikers elk item met verschillende hulpprogramma's verwijderen. Sommige gebruikers die hun Mac-opslag echt willen opschonen, willen misschien een alles-in-één tool gebruiken, zoals: Apeaksoft Mac Cleaner. Het biedt een eenvoudige en duidelijke manier om alles op uw harde schijf te controleren.

4,000,000 + downloads
Controleer eenvoudig de status van Mac-opslag.
Verwijder een breed scala aan gegevenstypen met één klik.
Vind snel dubbele bestanden, grote en oude bestanden.
Verwijder meerdere apps en bijbehorende bestanden in batch.
Hoe de Mac-harde schijf snel op te ruimen?
Stap 1Mac-opslag controlerenVoer de beste app uit om Mac schoon te maken zodra u deze op uw computer hebt geïnstalleerd. Je ziet drie knoppen in de home-interface, Status, schoonmaaksteren Toolkit. Voordat u de Mac-harde schijf opruimt, kunt u beter de status van uw computer leren kennen. Klik op de Status knop, en u krijgt de informatie in realtime.
 Stap 2Mac-harde schijf opschonen
Stap 2Mac-harde schijf opschonenGa vervolgens naar de schoonmaakster tabblad, en u krijgt de gegevenstypen te zien die u kunt verwijderen, waaronder: Systeemongeluk, Vergelijkbare foto, E-mail ongewenste e-mail, Grote en oude bestanden, Duplicaatzoeker, en meer. Om bijvoorbeeld de opstartschijf op Mac op te schonen, kiest u: Systeemongeluk, En klik op de knop aftasten om te beginnen met zoeken naar ongewenste bestanden. Als het klaar is, druk je op de Bekijk knop. Selecteer vervolgens de ongewenste bestanden en klik op de Schoon knop.
 Stap 3Verwijder apps
Stap 3Verwijder appsAls je veel oude apps op je Mac hebt geïnstalleerd, ga dan naar de Toolkit tab en kies Installatie ongedaan maken. druk de aftasten om alle apps uit te pakken en klik vervolgens op de Bekijk knop om ze weer te geven. Selecteer de nutteloze apps in de lijst en alle relatieve bestanden en druk op de Schoon knop.
 Stap 4geschiedenis verwijderen
Stap 4geschiedenis verwijderenWanneer uw browser langzamer wordt, kiest u Privacy aan de Toolkit raam. Raak ook de aftasten om uw browsegeschiedenis, cookies en downloads van uw browsers te scannen. Druk vervolgens op de View-knop om naar het volgende venster te gaan. Kies een browser, selecteer de ongewenste items en druk op de Schoon knop.

Verder lezen:
2 werkbare manieren om Roblox op Mac te verwijderen
5 effectieve tips om schijfruimte op uw Mac vrij te maken
Deel 2: Mac handmatig opschonen
Net als pc's kan uw MacBook veel rommel krijgen zonder routine-onderhoud. Als u niet van Mac-cleaners van derden houdt, laten we u hieronder stap voor stap zien hoe u de harde schijf van uw Mac opruimt.
Stap 1Ruim de opstart opEen deel van de apps meldt zich aan wanneer u Mac start, maar ze zijn niet allemaal nodig. Dat vertraagt je Mac, dus het is de eerste stap om de Mac op te ruimen.
Ga naar uw Appel menu, kies voorkeurenEn selecteer Gebruikers & groepen. Markeer uw account in het linkerpaneel, selecteer een onnodig inlogitem en klik op de knop –. Selecteer vervolgens een ander item en verwijder het uit de lijst.
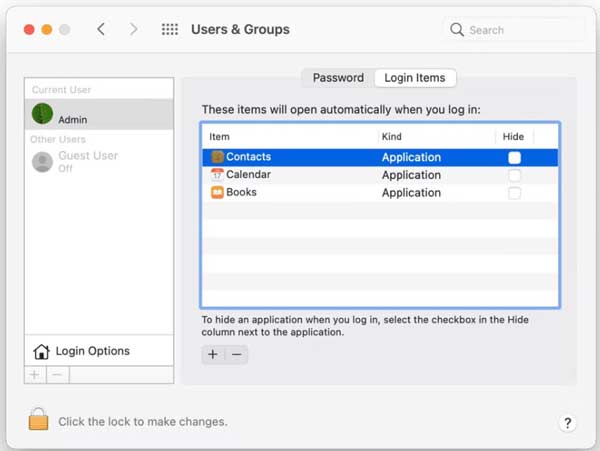 Stap 2Cache opschonen
Stap 2Cache opschonenDe eenvoudigste manier om de systeemcache van de Mac op te ruimen, is door uw Mac opnieuw op te starten. Daarmee wordt de app-cache echter niet verwijderd. Bovendien biedt Mac geen hulpprogramma om de klus te klaren, maar je kunt alle cachebestanden in één map krijgen.
Open je Finder-app, ga naar de Go menu en kies Ga naar map. Invoeren ~ / Library / Caches in het vak en klik op de Go knop om toegang te krijgen tot de cachemap. U kunt beter een back-up maken van alle cachebestanden op een flashstation en ze vervolgens verwijderen. Start vervolgens uw Mac opnieuw op.
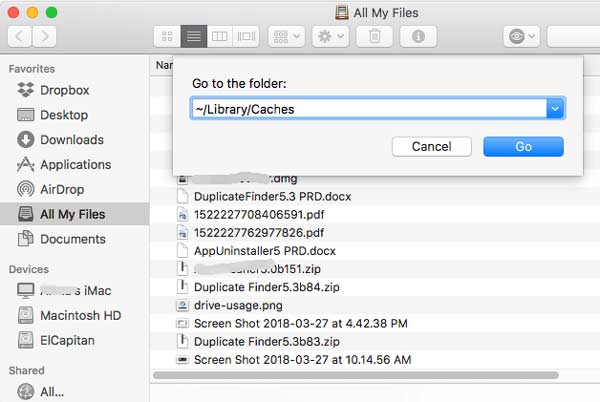 Stap 3Opslag vrijmaken
Stap 3Opslag vrijmakenDe belangrijkste stap bij het opschonen van de Mac-harde schijf is het optimaliseren van uw opslag. Gelukkig kun je dit doen met de ingebouwde Storage Manager-app op Mac.
Ga naar uw Appel menu, kies de Over deze Mac optie, ga naar de Opslag tab en klik op de Beheren knop. De Storage Manager venster zal verschijnen.
Voer de Aanbevelingen tabblad vanaf de linkerkant. Upload eerst foto's en documenten naar iCloud. Klik vervolgens op de Optimaliseer knop naast Optimaliseer opslag om ruimte vrij te maken. U kunt hier ook rommel en andere inhoud verminderen.
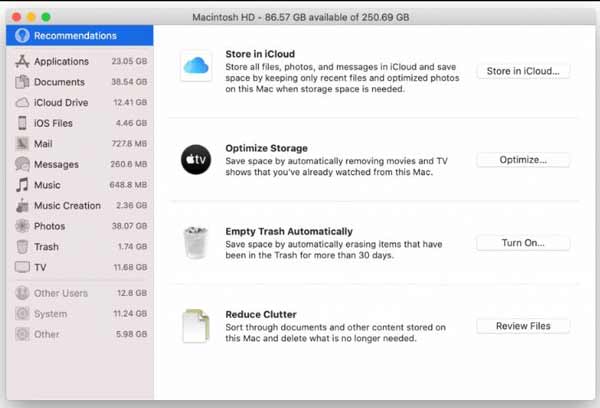
Opmerking: Ook verwijder dubbele foto's op Mac om ruimte vrij te maken. Het bespaart veel opslagruimte.
Stap 4Apps verwijderenApp-verwijdering is een andere stap om de Mac-harde schijf te wissen en ruimte vrij te maken. Sommige apps hebben niet alleen veel resources nodig, maar nemen ook veel ruimte in beslag.
Open de Finder-app, ga naar de Toepassingen map en voer het Activity Monitor aan de hand van de Nutsbedrijven. Ga naar de Geheugen tabblad en controleer de resource-hongerige apps.
Ga terug naar de Toepassingen map, scroll naar beneden om een van de grote of nutteloze apps te vinden en verplaats de app naar de Prullenbak map op de Dock-balk.
Dan verwijder je ook de app-bestanden in onderstaande mappen:
/ Applications /
~ / Bibliotheek / Application Support
~ / Library / Caches
~ / Library /
~ / Library / Preferences /
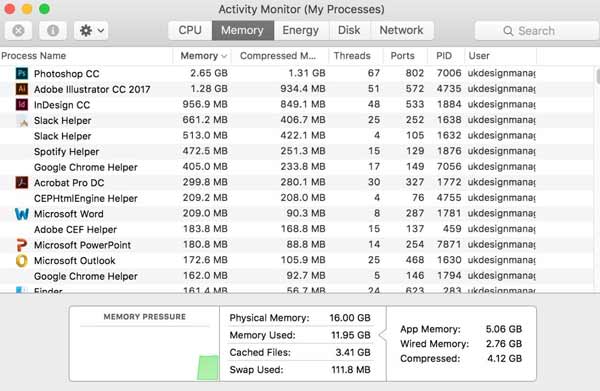 Stap 5Browsergeschiedenis verwijderen
Stap 5Browsergeschiedenis verwijderenWebbrowsers houden uw beeldmateriaal en gedrag op internet bij. Dat kan je internetervaring optimaliseren, maar neemt tegelijkertijd wat ruimte in beslag. Daarom is het verwijderen van de geschiedenis een onderdeel van het opschonen van de Mac.
Open uw Safari-app vanuit de Dock-balk, ga naar de Safari menu en kies Geschiedenis wissen. Trek de vervolgkeuzelijst naar beneden, kies een tijdoptie en druk op de Geschiedenis wissen knop in het pop-upvenster.
Als u de geschiedenis automatisch wilt wissen, selecteert u voorkeuren in de Safari menu en stel een tijd in vanaf de Geschiedenisitems verwijderen optie.
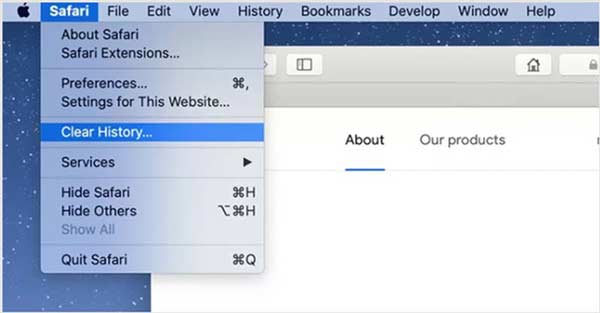 Stap 6Prullenbak legen
Stap 6Prullenbak legenDe laatste maar niet de minste stap om Mac op te ruimen, is om je prullenbak te legen. Zelfs als u bestanden en apps naar de prullenbak hebt verwijderd, nemen ze nog steeds de opslagruimte in beslag totdat u de prullenbak leegt. Er zijn twee manieren om het werk te doen:
Klik Prullenbak op de Dock-balk en kies Prullenbak legen in het contextmenu. Of open de Finder-app, ga naar de vinder menu en kies Prullenbak legen.
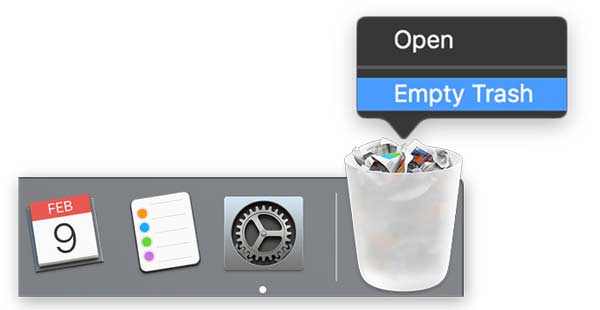
Deel 3: Veelgestelde vragen over het opschonen van Mac
Heb ik echt een Mac-cleaner nodig?
Het antwoord wordt bepaald door uw situatie. Als u technisch onderlegd bent, kunt u de Mac-opslag handmatig opschonen zonder een app van derden. Voor gemiddelde mensen is een Mac-cleaner een vriendelijke optie om ruimte vrij te maken.
Is het veilig om Mac-opslag op te ruimen?
Wanneer u Mac-opslag handmatig opruimt, moet u voorzichtig zijn. Het opschonen van de cache kan bijvoorbeeld belangrijke app-bestanden verwijderen en ertoe leiden dat de app crasht.
Hoeveel kost het om je Mac schoon te maken?
Als u besluit uw Mac handmatig op te schonen, zijn de ingebouwde functies en hulpprogramma's volledig gratis te gebruiken.
Conclusie
Deze gids heeft gesproken over het opruimen van Mac-opslag en harde schijf. Dat kan ruimte vrijmaken om meer bestanden op te slaan en de systeemprestaties te optimaliseren. Apeaksoft Mac Cleaner is de gemakkelijkste keuze voor beginners en gemiddelde mensen. Als je andere vragen hebt over dit onderwerp, laat dan hieronder een bericht achter.