Om verschillende redenen wilt u een SD-kaart formatteren en alle gegevens erop verwijderen. Weet jij hoe de SD-kaart op Mac te wissen?
Of u nu de SD-kaart op de Mac moet wissen om fouten op te lossen, of een eenvoudige manier nodig hebt om alle bestanden grondig van de SD-kaart te verwijderen, u kunt ervoor kiezen om de SD-kaart te formatteren. Dit bericht helpt je stap voor stap een SD-kaart op je Mac te wissen.
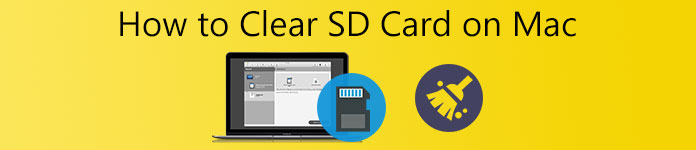
- Deel 1. Wis SD-kaart op Mac
- Deel 2. Beheer verschillende gegevens op Mac
- Deel 3. Veelgestelde vragen over het wissen van de SD-kaart op Mac
Deel 1. Hoe de SD-kaart op Mac te wissen en al zijn gegevens te verwijderen
U kunt eenvoudig een SD-kaart op uw Mac wissen via de Schijfhulpprogramma-app. Nu kunt u de volgende gids gebruiken om de SD-kaart op een Mac-apparaat te formatteren en alle gegevens erop te wissen.
Stap 1 Om de SD-kaart op de Mac te wissen, moet u eerst uw SD-kaart in de SD-kaartsleuf van uw Mac-apparaat plaatsen. Als je Mac geen geïntegreerd SD-kaartslot heeft, heb je een kaartlezer nodig om de verbinding te maken tussen de SD-kaart en je Mac.

Stap 2 Open vinder op je Mac, klik op bovenaan Go menu, kies Toepassingen uit de vervolgkeuzelijst en ga vervolgens naar de Nutsbedrijven map. U kunt ook de Nutsbedrijven opties uit de vervolgkeuzelijst van Goen dubbelklik vervolgens op de schijfhulpprogramma.
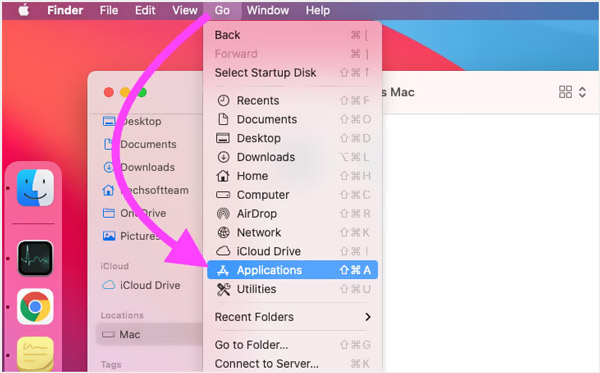
Stap 3 In de schijfhulpprogramma venster, kies je SD-kaart onder de Extern tabblad op het linkerpaneel. Als u dit SD-kaartapparaat niet ziet, klikt u op de view knop en kies vervolgens Toon alle apparaten.
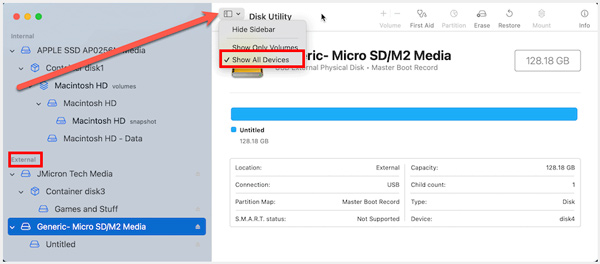
Stap 4 Nadat u de externe SD-kaart hebt geselecteerd, kunt u op de Wissen knop bovenaan om deze SD-kaart op Mac te formatteren. Je hoort dat te weten; de niet-geformatteerde SD-kaart wordt meestal vermeld als ZONDER NAAM of GEEN NAAM.
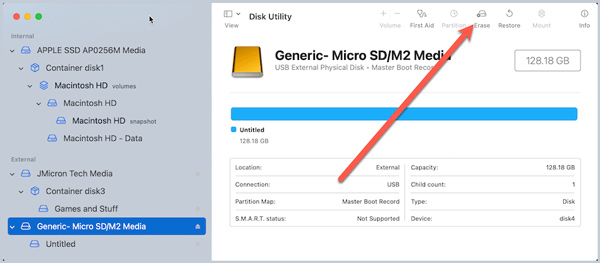
Stap 5 Nu kunt u de instructies op het scherm volgen om de naam van uw SD-kaart te wijzigen, het bestandssysteem te kiezen en andere instellingen naar wens aan te passen. Klik daarna op de Wissen knop opnieuw om te beginnen met het wissen van de SD-kaart.
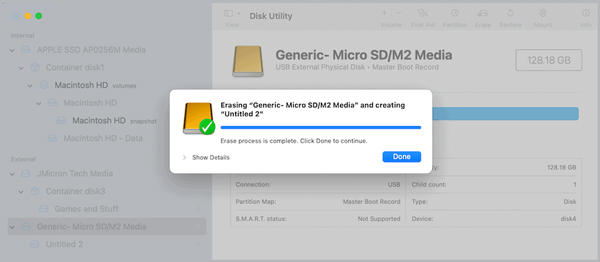
Wanneer het hele proces voor het formatteren van de SD-kaart is voltooid, kunt u op de Klaar knop om dat te bevestigen. Dan kunt u dit externe opslagapparaat gebruiken om nieuwe gegevens op te slaan.
Deel 2. Gemakkelijke manier om verschillende gegevens op Mac te beheren en Mac-opslagruimte vrij te maken
Om alle soorten bestanden en toepassingen op een Mac beter te beheren, meer vrije ruimte te krijgen, Mac te beschermen tegen verschillende bedreigingen, Mac in realtime te versnellen en andere bewerkingen uit te voeren om uw Mac te optimaliseren, kunt u vertrouwen op de allesomvattende Mac Cleaner.

4,000,000 + downloads
Controleer de huidige Mac-status en optimaliseer de Mac-prestaties.
Beheer alle soorten gegevens op Mac en maak Mac-opslagruimte vrij.
Wis ongewenste bestanden, duplicaten, grote en oude bestanden en andere nutteloze gegevens van Mac.
Toon de huidige Mac-status, versnel Mac in realtime en bescherm Mac-gegevens.
Stap 1 Gratis download en open deze Mac-cleaner op je Mac-apparaat. Het is compatibel met alle Mac-apparaten in macOS-systemen, zoals MacBook Pro, MacBook Air, Mac mini, iMac en meer. Wanneer u het invoert, kunt u klikken op de Status om uw Mac CPU-gebruik, geheugengebruik en schijfgebruik te controleren.

Stap 2 Om Mac-opslagruimte vrij te maken, ongebruikte apps te verwijderen en nutteloze bestanden te verwijderen, gaat u naar de schoonmaakster voorzien zijn van. Hiermee kunt u ongewenste duplicaten, oude bestanden, grote bestanden, ongewenste bestanden en andere van uw Mac.

Stap 3Deze aanbevolen Mac Cleaner bevat ook veel andere handige tools: ToolKit, zoals Verwijderen, Bestandsbeheer, Optimaliseren, Verbergen, Privacy en meer.

Deel 3. Veelgestelde vragen over het wissen van de SD-kaart op Mac
Vraag 1. Is er een app voor het formatteren van SD-kaarten voor Mac?
Ja, er worden in de App Store veel bijbehorende apps aangeboden waarmee u eenvoudig een SD-kaart kunt formatteren. U kunt direct zoeken naar SD-kaartformatter in de App Store om ze te vinden.
Vraag 2. Hoe kan ik een SD-kaart wissen in Windows 10?
Op een Windows-pc kunt u vertrouwen op de bestandsverkenner om snel een SD-kaart te formatteren. U moet uw SD-kaart in de SD-kaartsleuf plaatsen of een USB-adapter of kaartlezer gebruiken om de SD-kaart op uw computer aan te sluiten. Zoek daarna het SD-kaartapparaat en klik er met de rechtermuisknop op. Nu kunt u Format kiezen om deze SD-kaart te wissen. Klik hier om te leren hoe u verwijderde bestanden van de SD-kaart herstellen.
Vraag 3. Hoe wis ik een onleesbare SD-kaart op een Mac?
U moet eerst proberen het probleem met de SD-kaart op uw Mac op te lossen en vervolgens te formatteren. U kunt de SD-kaart op een ander apparaat aansluiten, uw Mac opnieuw opstarten en vervolgens de SD-kaart opnieuw aansluiten, deze repareren met Schijfhulpprogramma en andere bewerkingen uitvoeren om de verbinding tussen de SD-kaart en de Mac tot stand te brengen. Wanneer het externe opslagapparaat door uw Mac wordt gedetecteerd, kunt u het wissen.
Conclusie
Dit bericht bevat gedetailleerde stappen om SD-kaart wissen op Mac. Wat de reden ook is, wanneer u een SD-kaart op uw Mac wilt wissen, kunt u de bovenstaande gids volgen om deze gemakkelijk te formatteren.




