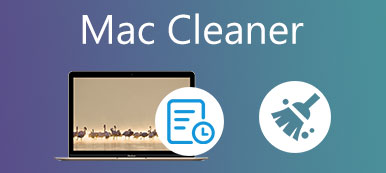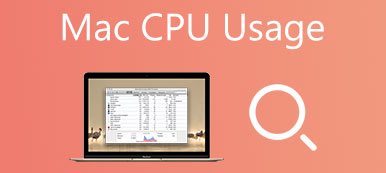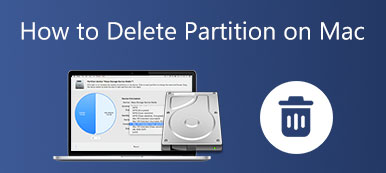Tegenwoordig maken internetgebruikers zich steeds meer zorgen over privacy en veiligheid. Als gevolg hiervan blokkeren browsers standaard allerlei soorten pop-upvensters, waaronder enkele legitieme. Als u bijvoorbeeld een document in Safari downloadt, verschijnt de webpagina niet vanwege de blokkering. In zo'n geval moet je zet de pop-upblokkering op Mac uit. Deze handleiding laat u zien hoe u veelgebruikte browsers, zoals Apple Safari, Google Chrome en Firefox, kunt gebruiken.
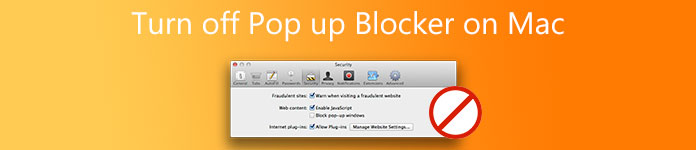
- Deel 1: Blocker uitschakelen in Safari op Mac
- Deel 2: Blocker uitschakelen in Chrome op Mac
- Deel 3: Blocker uitschakelen in Firefox op Mac
- Deel 4: Veelgestelde vragen over het uitschakelen van pop-upblokkering op Mac
Deel 1: Blocker uitschakelen in Safari op Mac
Houd er rekening mee dat als u de pop-upblokkering op Mac uitschakelt, alle internetadvertenties en meer ook worden doorgelaten. Bovendien zijn de ontwerpen van verschillende versies van Safari verschillend. We demonstreren respectievelijk de producten hieronder.
Hoe pop-upblokkering op Mac te verwijderen in Safari 12 of later
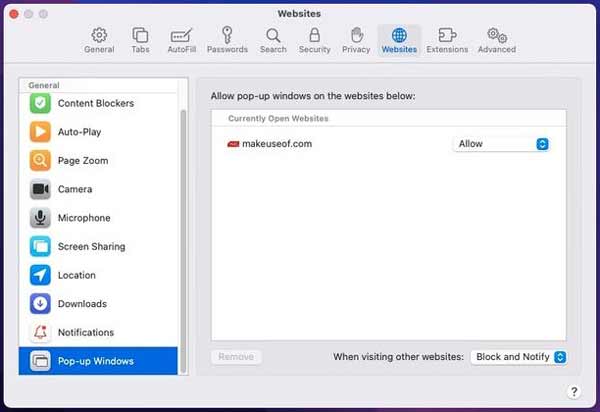
Stap 1 Start uw Safari, klik op de Safari menu in het bovenste lint en kies voorkeuren.
Stap 2 Ga naar het tabblad Websites in de bovenste balk en ga naar de Pop-upvensters tabblad vanaf de linkerkant. Nu heb je twee opties:
Schakel alleen de pop-upblokkering op Mac uit voor de huidige website of specifieke websites, trek de optie naast de website naar beneden en kies Allow.
Als u alle pop-ups wilt toestaan, kiest u Allow uit de opties naast zowel de huidige website als de Bij het bezoeken van andere websites optie in de rechterbenedenhoek.
Pop-upblokkering op Mac uitschakelen in Safari 11 of eerder
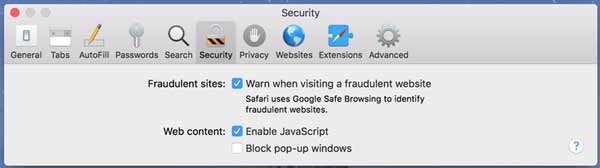
Stap 1 Open uw Safari, klik ook op de Safari menu en kies voorkeuren.
Stap 2 Navigeer naar de Security tabblad en zorg ervoor dat u het selectievakje naast . uitschakelt Pop-upvensters blokkeren.
Deel 2: Blocker uitschakelen in Chrome op Mac
Google Chrome is een van de eerste browsers die pop-ups blokkeert. Nu is het nog steeds de meest gebruikte browser onder Mac-gebruikers over de hele wereld. Het geeft gebruikers ook de mogelijkheid om willekeurige pop-upvensters te besturen. Hier zijn de stappen om de pop-upblokkering op Mac in Chrome uit te schakelen.
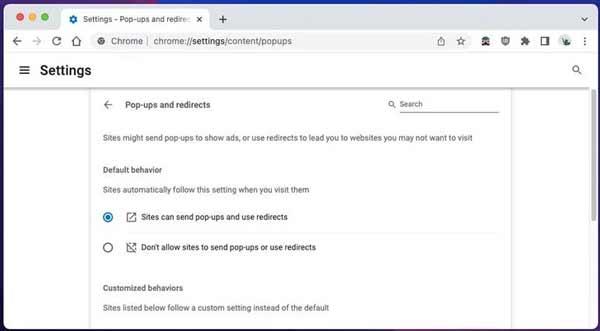
Stap 1 Klik op de opties knop in de rechterbovenhoek.
Stap 2 Kies Instellingen op de lijst, ga naar Beveiliging en privacy aan de linkerkant en selecteer Site-instellingen vanaf de rechterkant. Dan klikken Pop-ups en omleidingen. U kunt de pagina ook snel openen door in te voeren chrome: // instellingen / inhoud / pop-ups in de adresbalk.
Stap 3 Nu staat u voor twee keuzes:
Om de pop-upblokkering op Mac in Chrome uit te schakelen, selecteert u Sta niet toe dat sites pop-ups verzenden of omleidingen gebruiken onder de Standaard gedrag pagina.
Als u pop-ups van specifieke websites wilt toestaan, gaat u naar de Aangepast gedrag sectie, en voeg de adressen toe door op de Toevoegen knop naast Toegestaan om pop-ups te verzenden en omleidingen te gebruiken.
Deel 3: Blocker uitschakelen in Firefox op Mac
Firefox is een open source webbrowser. Het betekent dat gebruikers websites in Firefox kunnen bezoeken zonder een cent te betalen. Wat nog belangrijker is, is dat de open-sourcebrowser de gebruiker een verscheidenheid aan bedieningselementen biedt, waaronder het stoppen van de pop-upblokkering op Mac. Als u Firefox op Mac gebruikt, volgen hier de stappen om de blokkering uit te schakelen.
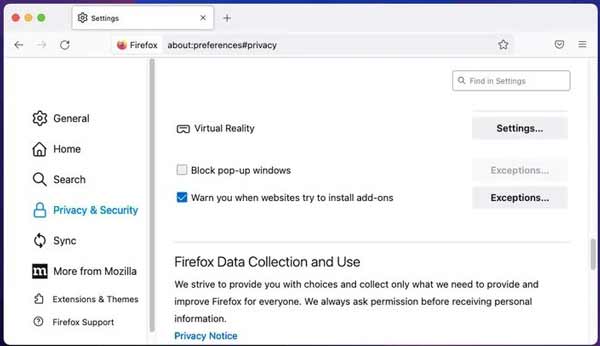
Stap 1 Start uw Firefox-browser op Mac, klik op de opties menu in de rechterbovenhoek en selecteer de Instellingen optie om verder te gaan.
Stap 2 Schakel over naar de Privacy & Beveiliging tabblad in de linkerzijbalk, zoek het rechterdeelvenster en scrol omlaag totdat u de ziet Pop-upvensters blokkeren optie.
Stap 3 Schakel het selectievakje uit naast de optie om de pop-upblokkering op Mac te stoppen. Als u alleen pop-ups van specifieke websites wilt ontvangen, vink dan het selectievakje aan en klik op de Uitzonderingen om de URL's toe te voegen.
Notitie : Sommige mensen gebruiken een pop-upblokkering van derden voor hun browsers. Ze moeten de add-on of extensie uitschakelen om de pop-up te ontvangen.
Verder lezen:
Hoe verwijderde, verloren of ontbrekende Firefox-bladwijzers te herstellen
4 Efficiënte methoden om screenshots te maken in Firefox
Aanbevelen: Beste Browser Cleaner voor Mac

Wanneer u de pop-upblokkering op Mac verwijdert, kunt u gemakkelijk bepaalde vormen van malware krijgen, zoals adware en bloatware. Cybercriminelen kunnen u ook misleiden om op schadelijke items te tikken of erop te klikken. Daarom heb je een tool nodig om je Mac te beschermen, zoals: Apeaksoft Mac Cleaner. Het is de gemakkelijkste manier om uw bestanden te beschermen en malware op Mac te verwijderen.

4,000,000 + downloads
Verwijder malware en relatieve bestanden met één klik.
Verwijder geschiedenis, downloads en meer volledig.
Ondersteunt bijna alle webbrowsers, zoals Safari, Chrome, etc.
Inclusief een breed scala aan bonustools.
Deel 4: Veelgestelde vragen over het uitschakelen van pop-upblokkering op Mac
Waar is de pop-upblokkering op Mac?
De pop-upblokkering is een ingebouwde functie in webbrowsers, zoals Apple Safari, Google Chrome, Firefox en meer. Over het algemeen vind je deze functie op de instellingenpagina over privacy en beveiliging.
Waarom zegt mijn Mac dat pop-upvenster geblokkeerd is?
Standaard worden pop-ups op Mac geblokkeerd, zodat gebruikers op internet kunnen surfen zonder afgeleid te worden door opdringerige meldingen. De meeste browsers ondersteunen deze functie nu. Het nadeel is dat de functie niet kan identificeren welke pop-up nuttig is en welke nutteloos. Daarom moet u ze handmatig inschakelen als u de pop-ups wilt zien.
Is het veilig om de pop-upblokkering op Mac uit te schakelen?
Nee. Hoewel u geen virussen krijgt van pop-ups, kunt u gemakkelijk andere vormen van gevaar krijgen, zoals malware. Adware kan bijvoorbeeld het volgen van advertenties activeren, waardoor bedrijven uw gedrag en voetafdruk op internet kunnen onthouden. Bovendien kunnen de pop-ups u omleiden naar phishing- of nepwebsites. U kunt ook kwetsbaar zijn voor cybercriminelen.
Conclusie
Deze gids heeft gesproken over het opruimen van Mac-opslag en harde schijf. Dat kan ruimte vrijmaken om meer bestanden op te slaan en de systeemprestaties te optimaliseren. Apeaksoft Mac Cleaner is de gemakkelijkste keuze voor beginners en gemiddelde mensen. Als je andere vragen hebt over dit onderwerp, laat dan hieronder een bericht achter.