Wanneer u een upgrade naar Microsoft Office 2019 moet uitvoeren, hoe verwijdert u Microsoft Office 2016 / 2011 op de Mac volledig? Het is niet moeilijk om Word, Excel, PowerPoint en OneNote van uw Mac te verwijderen. Maar om Microsoft Office op een Mac te verwijderen zonder enig spoor is misschien geen gemakkelijke taak.
Moet u Office 2016 of eerdere versies verwijderen om Microsoft Office 2019 te installeren? Ja, om compatibiliteitsproblemen te voorkomen en meer vrije ruimte op de harde schijf van uw systeem te hebben, moet u vooraf een volledige verwijdering uitvoeren. Nu kunt u nu meer details van het artikel leren.
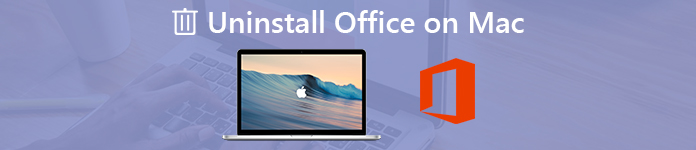
- Deel 1: Hoe Microsoft Office volledig op Mac te verwijderen
- Deel 2: 3 Meer methoden om Office 2016 / 2011 van Mac te verwijderen
Deel 1: Hoe Microsoft Office volledig op Mac te verwijderen
Wanneer u Microsoft Office 2016 moet verwijderen, moet u ook de cache en logboeken verwijderen om compatibiliteitsproblemen te voorkomen. Is er een methode om Office 2016 te verwijderen en de gerelateerde bestanden tegelijkertijd op te ruimen? Apeaksoft Mac Cleaner is het gewenste Microsoft Office verwijderingshulpprogramma op Mac. Het verwijdert niet alleen Microsoft Office-programma's, maar optimaliseert ook uw Mac in een goede staat.
- 1. Verwijder Microsoft 2008 / 2011 / 2016 / 2019 en gerelateerde cachebestanden met gemak.
- 2. Controleer de systeemprestaties en zorg ervoor dat de MacBook in een goede staat verkeert.
- 3. Verwijder de ongewenste, oude en grote bestanden, rommel, shred-bestanden en meer anderen.
- 4. Zorg voor 100% beveiliging om de bestanden te verwijderen en het Mac-systeem te versnellen.
- 5. Verwijder andere apps zoals Safari, Avast Antivirus, McAfee, Malwarebytes, adobe, TeamViewer, Etc.
Stap 1Installeer Mac Cleaner op uw computer
Nadat u Apeaksoft Mac Cleaner heeft geïnstalleerd, kunt u het programma starten en de "ToolKit" kiezen in de gebruikersinterface. Vervolgens kunt u de optie "Verwijderen" kiezen om elk programma op uw Mac te verwijderen, inclusief Excel, Word, Office en meer.

Stap 2Scan de Office-programma's op Mac
Sluit gewoon vooraf Office-gerelateerde programma's op Mac. Klik op de knop "Scannen" om de Office-programma's en de gerelateerde bestanden op uw Mac te scannen. Het kan enige tijd duren om alle bestanden te scannen. Klik op de knop "Opnieuw scannen" als de bestanden niet beschikbaar zijn.
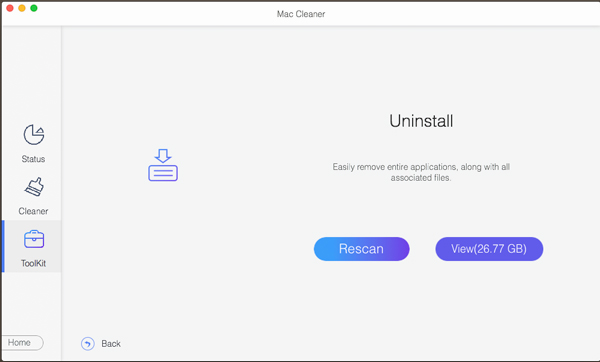
Stap 3LBekijk het Office-programma om te verwijderen
Klik op de knop "Bekijken", u kunt de gescande applicaties voor Office bekijken. Kies de gewenste die u wilt verwijderen of verwijderen, u kunt de details van het Office-programma bekijken, zoals de locatie van de app, bestandsgrootte en cachebestanden.
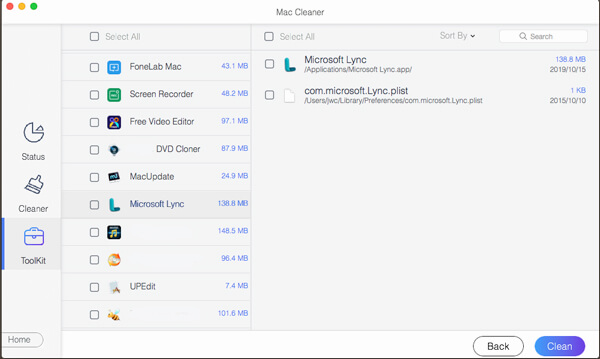
Stap 4Verwijder Microsoft Office op Mac
Daarna kunt u Microsoft Office selecteren, zoals Word, Excel en andere bestanden, evenals de cachebestanden. Klik op de knop "Opschonen" om Office volledig van uw Mac te verwijderen. In de methode kunt u alle bestanden zonder track verwijderen.
Voor meer Mac-verwijderingsprogramma's om Office van Mac te verwijderen, vink het hier aan.
Deel 2: 3 Meer methoden om Office 2016 / 2011 van Mac te verwijderen
Hier zijn meer methoden die u kunt verwijderen Office 2016 of Office 2011 van Mac. Mogelijk worden de cachebestanden niet opgeruimd of wordt het Office-licentiebestand op een Mac verwijderd. Maar u kunt Microsoft Office voor Mac na verwijdering zonder probleem opnieuw installeren.
Methode 1: Office 2016 / 2011 verwijderen uit Toepassingen
Het is een directe methode om Microsoft Office 2016 te verwijderen. Als u de methode al hebt gebruikt om de toepassing te verwijderen, kunt u de cache opschonen met Mac Cleaner of de opdrachtregel.
Stap 1Ga naar "Toepassingen" vanuit de Finder op uw MacBook.
Stap 2Druk op de opdracht op het toetsenbord en klik om alle toepassingen van Office te selecteren.
Stap 3Daarna Ctrl + klik op een toepassing van Office die u hebt geselecteerd en klik op de knop "Verplaatsen naar prullenbak" om Microsoft Office 2016 te verwijderen.
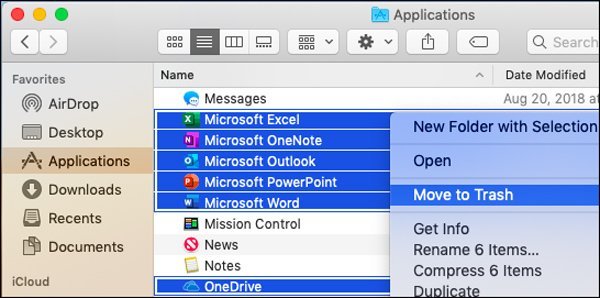
Methode 2: Office 2016 / 2011 opschonen via gebruikersbibliotheek
Anders dan de andere twee methoden, is het een ingewikkelder methode om Office voor Mac te verwijderen. Maar als u alleen Excel, Word of andere programma's in Mac moet verwijderen, zou dit een aanbevolen methode moeten zijn. Leer gewoon meer details zoals hieronder.
Stap 1Ga naar Finder en druk op Command + Shift + g. Voer de ~ / Library-opdrachtregel in en klik op de knop "Go".
Stap 2Daarna kunt u naar de map "Containers" navigeren, de volgende map selecteren en deze naar de prullenbak verplaatsen. Als sommige mappen niet beschikbaar zijn, hoeft u alleen de bestaande mappen te verwijderen.
- com.microsoft.errorreporting
- com.microsoft.Excel
- com.microsoft.netlib.shipassertprocess
- com.microsoft.Office365ServiceV2
- com.microsoft.Outlook
- com.microsoft.Powerpoint
- com.microsoft.RMS-XPCService
- com.microsoft.Word
- com.microsoft.onenote.mac
Stap 3Om Outlook-gegevens van Office te verwijderen, klikt u op de pijl terug om terug te gaan naar de map "Bibliotheek" en opent u "Groepscontainers". Ctrl + klik op elk van deze mappen, indien aanwezig, en Verplaats naar prullenbak.
- UBF8T346G9.ms
- UBF8T346G9.Office
- UBF8T346G9.OfficeOsfWebHost
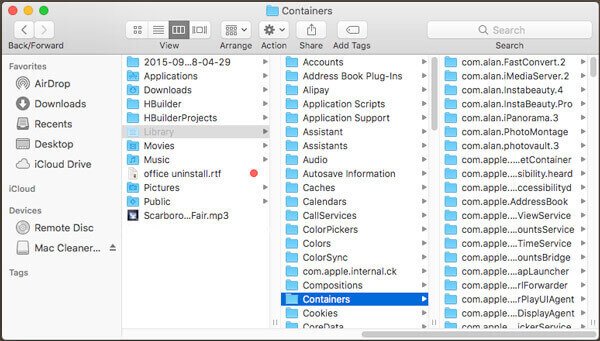
Methode 3: verwijder Office 2016 / 2011 uit Dock en start opnieuw
Office 2016 / 2011 verwijderen uit Dock is een andere eenvoudige methode om Microsoft Office op Mac te verwijderen. Als Microsoft Office 2016 in Dock op uw Mac wordt geplaatst, is dit de methode waarmee u de verwijdering eenvoudig met enkele muisklikken kunt voltooien.
Stap 1Als Excel, Word, PowerPoint of een ander Office-programma beschikbaar is in het Dock, drukt u op Ctrl + klik op de toepassing.
Stap 2Selecteer de optie "Opties" en kies "Verwijderen uit Dock" uit dat menu om Word / Excel op Mac te verwijderen.
Stap 3Daarna hoef je alleen maar je Mac opnieuw op te starten. Microsoft Office 2011 / 2016 wordt volledig verwijderd.
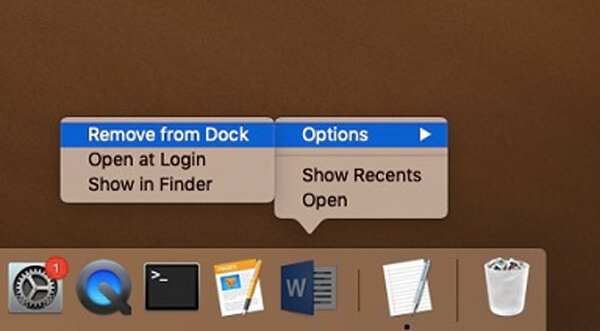
Conclusie
Naast de bovenstaande methoden, kunt u ook het Office 2016-verwijderingsscript gebruiken om Office volledig op de Mac te verwijderen. Het zou een ingewikkelde taak moeten zijn voor de beginners. Het is eigenlijk geen moeilijke taak om Office op de Mac te verwijderen, maar het opruimen van de cache en logs is een hoofdpijnprobleem. Leer gewoon meer over de aanbevolen methoden en kies de gewenste methode.




