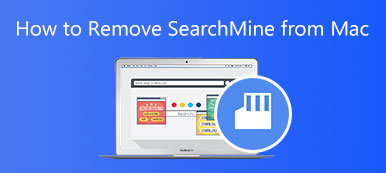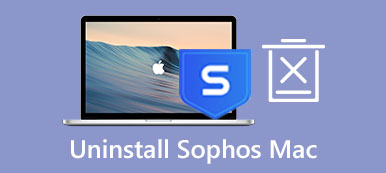Microsoft Outlook is een persoonlijke informatiemanager (voornamelijk als e-mailclient) die wordt gebruikt om verbinding te maken, te organiseren en dingen voor elkaar te krijgen met e-mail. Outlook is niet alleen een e-mailtoepassing, maar bevat ook een agenda, contactbeheer, taakbeheer, notities maken, een dagboek en surfen op het web. De service werkt goed met Gmail, Microsoft 365, Microsoft Exchange, Yahoo Mail en meer. Bent u op zoek naar een manier om verwijder Outlook voor Mac helemaal?
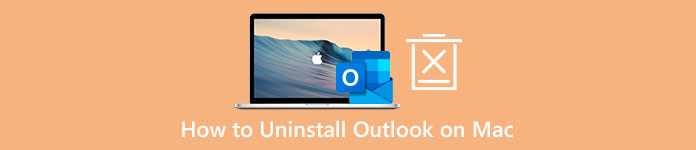
Wanneer u Outlook van een Mac probeert te verwijderen, merkt u mogelijk dat er geen specifieke software is waarmee u het rechtstreeks kunt verwijderen. U moet Outlook in Microsoft Office verwijderen of de hele Office-suite rechtstreeks verwijderen. Dit bericht leert je hoe je Microsoft Outlook en al zijn componenten permanent van je Mac kunt verwijderen.
- Deel 1. Beste manier om Outlook op Mac te verwijderen
- Deel 2. Veelgebruikte manier om Outlook van Mac te verwijderen
- Deel 3. Veelgestelde vragen over het verwijderen van Outlook op Mac
Deel 1. Gemakkelijke manier om Microsoft Outlook volledig te verwijderen op Mac
Als u Outlook voor Mac niet handmatig wilt verwijderen en vervolgens alle resterende bestanden wilt verwijderen, kunt u vertrouwen op de professional Mac Cleaner om Microsoft Outlook volledig te verwijderen. Het is ontworpen met een uninstaller om allerlei toepassingen op uw Mac snel te verwijderen.

4,000,000 + downloads
Verwijder Microsoft Outlook van Mac en verwijder alle resterende bestanden.
Verwijder app-resten, ongewenste bestanden, caches, logboeken, duplicaten en andere nutteloze gegevens.
Bied de-installatieprogramma, bestandsbeheer, optimalisatieprogramma, unarchiver en andere beheertools aan.
Los verschillende macOS-problemen op en bescherm Mac tegen virussen, adware, malware en meer.
Stap 1 Dubbelklik op de downloadknop hierboven en volg de instructies om deze Mac Cleaner te installeren en te starten. Wanneer u deze invoert, kunt u eerst op . klikken Status om de huidige status van uw Mac te bekijken. U kunt gerelateerde informatie over CPU, geheugen en schijf controleren.

Stap 2 Om Outlook voor Mac volledig te verwijderen, moet u naar zijn . gaan ToolKit En kies de Installatie ongedaan maken hulpmiddel. U kunt klikken op de aftasten om alle applicaties te scannen die op uw Mac zijn geïnstalleerd. Klik na het scannen op de Bekijk knop om ze op te sommen.

Stap 3 Scroll naar beneden om Outlook te vinden in de linker app-lijst. U kunt alle gerelateerde bestanden aan de rechterkant zien. Selecteer alle Microsoft Outlook-gerelateerde gegevens en klik op de Schoon knop om Outlook van deze Mac te verwijderen.

Deel 2. Hoe Outlook voor Mac handmatig te verwijderen en de restanten te verwijderen?
Om Microsoft Outlook op uw Mac te verwijderen, moet u alle gerelateerde programma's die op de achtergrond worden uitgevoerd afsluiten en sluiten. Je kunt openen Activity Monitor om processen met betrekking tot Microsoft Outlook te beëindigen.
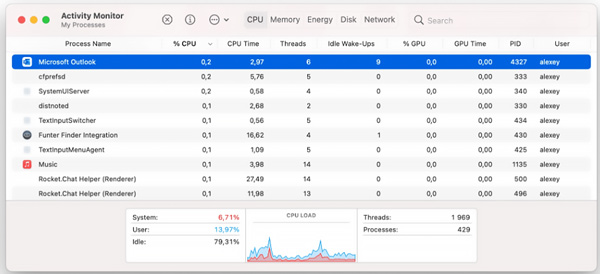
Stap 1 Open de vinder venster, klik op de Go menu bovenaan en selecteer de Aanvraag optie uit de vervolgkeuzelijst. Nadat u bij de toepassingsmap bent aangekomen, kunt u naar beneden scrollen om te zoeken naar Microsoft Outlook. U kunt er met de rechtermuisknop op klikken en vervolgens de Verplaatsen naar Prullenbak functie om het te verwijderen. U moet tijdens deze stap uw wachtwoord invoeren om het verwijderen van Outlook te bevestigen.
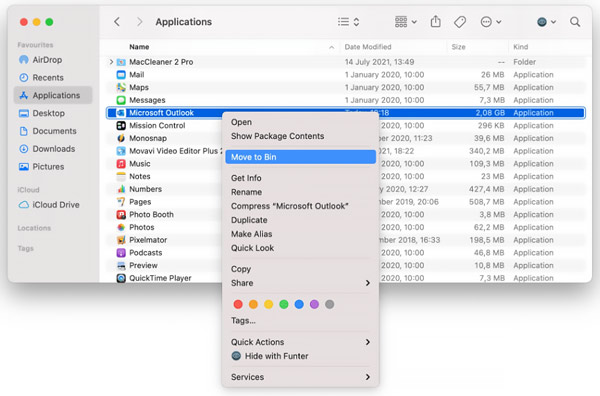
Houd er rekening mee dat, als u Outlook niet ziet in de map Toepassingen, u kunt proberen te zoeken naar Microsoft Office.
Stap 2 Nu moet u alle resterende Outlook-bestanden handmatig verwijderen. U kunt de . openen Ga naar map, ga naar binnen ~ / Library /en klik vervolgens op de Go om de map Bibliotheek te openen. U kunt de Outlook-servicebestanden vinden in de onderstaande mappen:
~/Bibliotheek/Application Support/com.microsoft.Outlook
~/Bibliotheek/Containers/com.microsoft.Outlook
~/Bibliotheek/Applicatiescripts/com.microsoft.Outlook
~/Bibliotheek/Caches/com.microsoft.Outlook
~/Bibliotheek/Voorkeuren/com.microsoft.Outlook
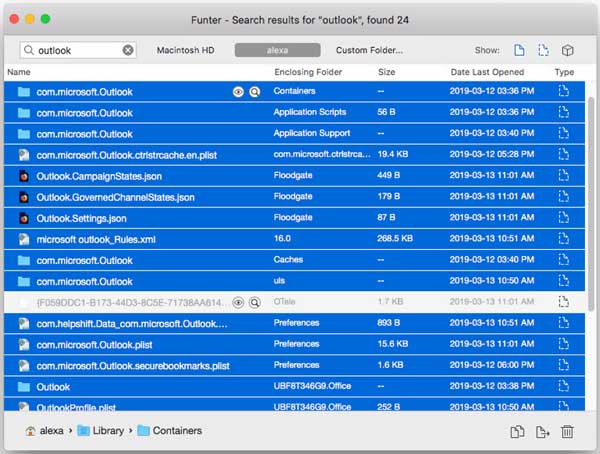
Stap 3 U moet al deze gerelateerde gegevens naar de Prullenbak verplaatsen. Vergeet daarna niet om de Prullenbak leeg te maken om Outlook op uw Mac volledig te verwijderen. Klik hier om te leren hoe u verwijder BitDefender van Mac.
Deel 3. Veelgestelde vragen over het verwijderen van Outlook op Mac
Vraag 1. Zal het verwijderen van Outlook alle e-mails verwijderen?
Nee. Nadat u Outlook van uw Mac hebt verwijderd, worden niet alle e-mails, contacten en agenda-items permanent verwijderd. Outlook slaat deze gegevens op een harde schijf op zodat u ze kunt herstellen.
Vraag 2. Hoe kan ik Microsoft Outlook resetten op een Mac?
Om Outlook op uw Mac opnieuw in te stellen, kunt u zich wenden tot de app App Cleaner & Uninstaller. Zoek na het starten van App Cleaner & Uninstaller Microsoft Outlook in de lijst met applicaties aan de linkerkant. U kunt er met de rechtermuisknop op klikken en vervolgens de optie Toepassing opnieuw instellen kiezen in de vervolgkeuzelijst.
Vraag 3. Hoe kan ik me afmelden bij een e-mailaccount in Outlook voor Mac?
Open Outlook op uw Mac, klik op het menu Extra en kies vervolgens Accounts in de vervolgkeuzelijst. Selecteer het account waarvan u zich wilt afmelden in de linkerzijbalk. Klik op de knop Verwijderen om u af te melden bij uw account in Outlook voor Mac. Klik hier om te leren hoe u verwijderde Outlook-map herstellen.
Conclusie
Dit artikel vertelt twee methoden over: hoe Microsoft Outlook van Mac te verwijderen. De handmatige manier om Outlook te verwijderen kost meestal veel tijd en kan niet garanderen dat u alle servicebestanden hebt verwijderd. Dus je kunt proberen de aanbevolen Mac Cleaner om Outlook eenvoudig op een Mac te verwijderen.