Handleiding voor schone harde schijf Windows 10 CMD waarop u kunt vertrouwen
Met de ontwikkeling van technologie wordt er meer gevoelige informatie verzameld in onze computers. Lekken van alles, van routinematige documenten tot persoonlijke accountgegevens, kunnen onherstelbare gevolgen hebben. Daarom is het belangrijk om te leren Hoe je een harde schijf wist, of u nu uw oude computer verkoopt, uw systeem opnieuw installeert of uw privégegevens volledig wist. Verder gaan dan alleen het verwijderen van bestanden en ervoor zorgen dat de gegevens niet meer kunnen worden hersteld, is een echte veilige zuivering. Vervolgens duiken we in het efficiënt en grondig uitvoeren van deze kritieke taak.
PAGINA-INHOUD:
Deel 1. Misvattingen over het opschonen van de harde schijf
Als het gaat om het wissen van harde schijven, hebben veel mensen misschien het misverstand dat een simpele handeling een complete verwijdering van data garandeert. Dit is echter niet het geval, en deze misvattingen beïnvloeden het schoonmaakeffect en kunnen leiden tot datalekken. Hier zijn een paar veelvoorkomende misvattingen:
Het verwijderen van bestanden is niet hetzelfde als het wissen van de harde schijf
Velen denken dat het verwijderen van bestanden of het legen van de prullenbak data zal wissen. Deze handelingen verwijderen echter alleen de directory-informatie van het bestand, en de data zelf staat nog steeds op de harde schijf, die eenvoudig kan worden hersteld met professionele software.
Opmaak is niet het volledig verwijderen van gegevens
Het formatteren van een harde schijf verwijdert gegevens, maar het is geen veilige manier om dit te doen. Regelmatig formatteren overschrijft slechts een deel van de bestandssysteeminformatie, terwijl de hersteltool nog steeds de meeste gegevens kan lezen.
Schijfdefragmentatie kan geen gegevens wissen
Schijfdefragmentatie optimaliseert opslagruimte en verbetert de prestaties van de harde schijf zonder gegevens te verwijderen. Het wissen van bestanden op deze manier is niet effectief en kan ervoor zorgen dat de gegevens opnieuw worden gerangschikt en gemakkelijker te herstellen zijn.
Door deze misvattingen te begrijpen, kunnen we deze veelvoorkomende fouten vermijden en een veilige en betrouwbare manier kiezen om uw harde schijf te wissen. Vervolgens leggen we uit hoe u een harde schijf grondig wist om ervoor te zorgen dat de gegevens volledig worden gewist zonder residu.
Deel 2. Hoe u een harde schijf wist op Windows en Mac
Naarmate er meer data op de harde schijf wordt verzameld, maakt het opschonen van de harde schijf opslagruimte vrij en beschermt het de veiligheid van privégegevens. Nadat we de bovenstaande misvattingen hebben weggenomen, leggen we gedetailleerd uit hoe u een harde schijf op Windows wist en hoe u een harde schijf op een Mac wist om ervoor te zorgen dat de data volledig wordt verwijderd.
Windows
Het systeem resetten
Stap 1. Beweeg uw muis naar de linkerbenedenhoek van het bureaublad, open het menu Systeem en selecteer Instellingen > Update en beveiliging > Herstel. Klikken Start onder de Reset deze pc pagina.
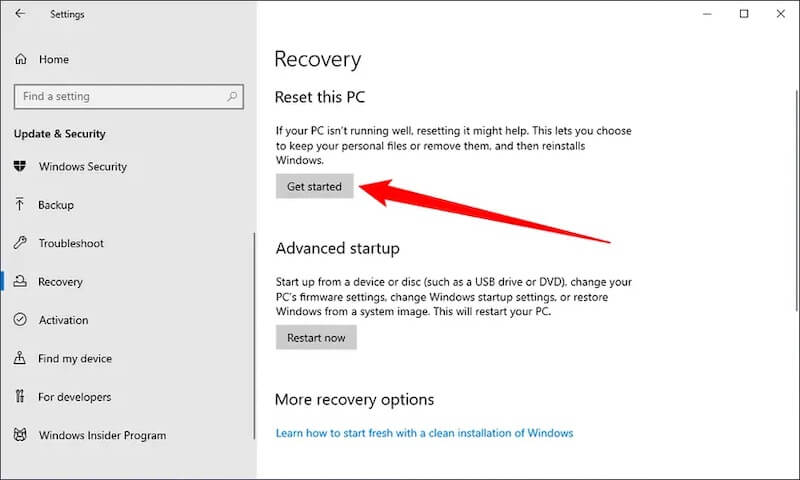
Stap 2. Er verschijnt een nieuw venster met de vraag of u het bestand wilt behouden. Om de harde schijf volledig te verwijderen, kiest u Verwijder alles hier.
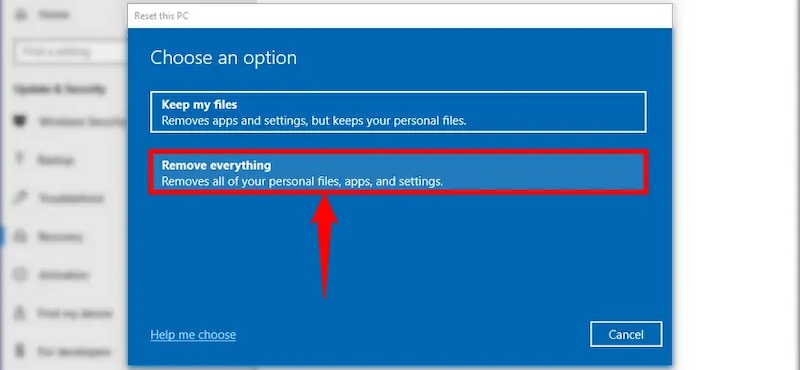
Stap 3. Kies dan Cloud download > Instellingen veranderen > Schone gegevensControleer ten slotte de Maak de schijf schoon Als u deze optie selecteert, overschrijft het systeem alle gegevens op de harde schijf, zodat deze niet meer kunnen worden hersteld.
Met deze methode wordt niet alleen het probleem van het wissen van een harde schijf opgelost, maar ook het probleem dat Windows niet goed wordt geladen, wat kan worden veroorzaakt door opslagfouten.
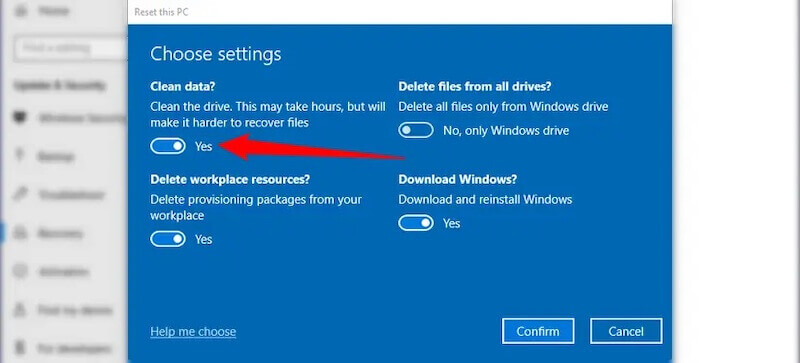
CMD-opdracht
Stap 1. Media overwinning + R op uw toetsenbord tegelijkertijd en typ cmd in het pop-upvenster om de opdrachtprompt als beheerder uit te voeren.
Stap 2. Voer vervolgens de volgende opdrachten achtereenvolgens in:
diskpart
list disk
selecteer schijf X (vervang X door het doelschijfnummer)
maak alles schoon
Stap 3. Typ ten slotte afrit en druk op Enter om de bewerking te beëindigen. Deze methode kan de doelschijf volledig wissen, maar het is nog steeds moeilijk voor gebruikers die niet bekend zijn met de Windows-instructies.
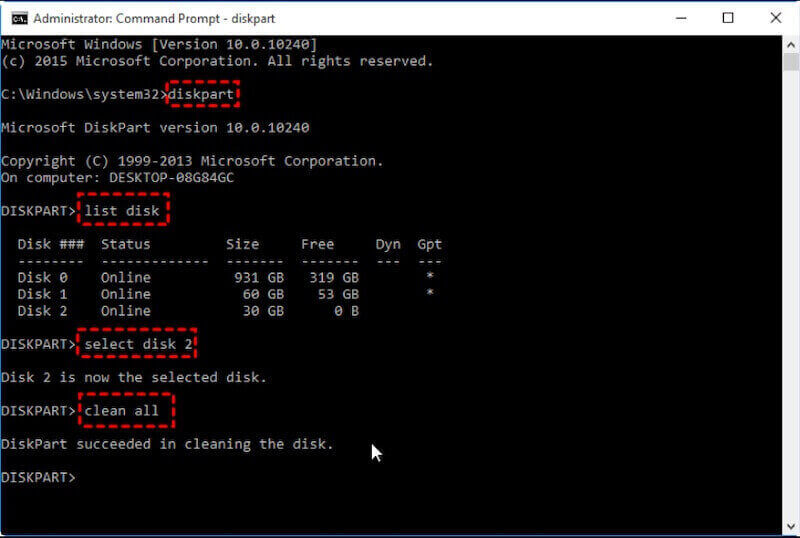
Mac
schijfhulpprogramma
Stap 1. U kunt het vinden schijfhulpprogramma met behulp van de zoekfunctie van uw Mac, het doelstation selecteren en klikken Wissen.
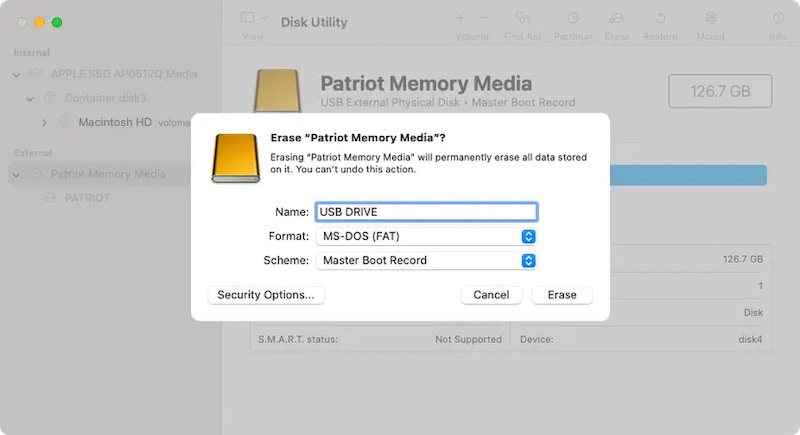
Stap 2. Als u er ook zeker van wilt zijn dat de gegevens niet worden hersteld, kunt u de optie Beveiligingsopties in de linkerbenedenhoek om de gegevens meerdere keren te overschrijven. Deze methode is de meest directe en efficiënte manier om te realiseren hoe je een externe harde schijf op een Mac wist.
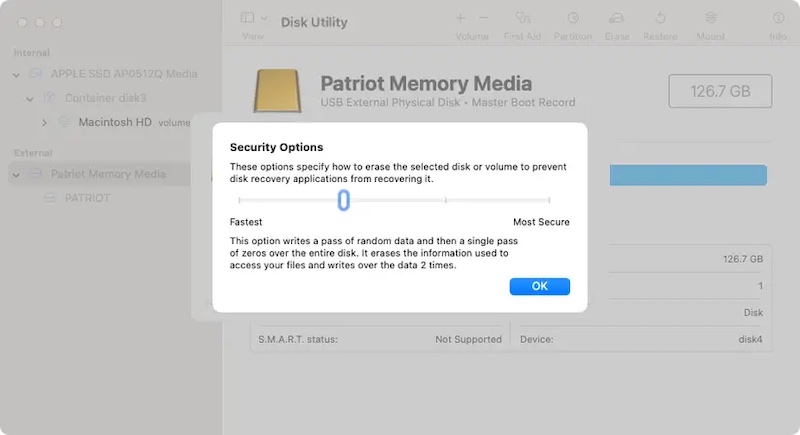
Deel 3. Hoe wis ik een Mac-harde schijf volledig?
Nu u weet hoe u de harde schijf van uw Mac kunt opschonen met de ingebouwde tools van het systeem, vraagt u zich misschien ook af of er een efficiëntere en grondigere oplossing is, vooral als u met gevoelige gegevens moet omgaan. Op dit moment is het gebruik van professionele opschoningssoftware bijzonder belangrijk. Als u op zoek bent naar de beste manier om een harde schijf op te schonen, Apeaksoft Mac Cleaner is de beste keuze.
Wis de harde schijf van uw Mac volledig
- Ondersteunt het opschonen van rommel in het systeem, grote en dubbele bestanden, enz., en maakt zo volledig vrije ruimte op de harde schijf vrij.
- Er zijn meerdere functies voor het overschrijven van gegevens beschikbaar, zodat gevoelige informatie niet kan worden hersteld.
- Ondersteunt interne en externe harde schijven.
- Maak uw harde schijf schoon met slechts een paar klikken, zonder dat u daarvoor trucjes hoeft uit te halen.
Veilige download

Stap 1. Download en start Apeaksoft Mac Cleaner, ga naar het hoofdscherm en selecteer schoonmaakster modus. Als u een externe harde schijf moet opschonen, sluit u de harde schijf aan op uw Mac en zorgt u ervoor dat het apparaat correct is geïdentificeerd.
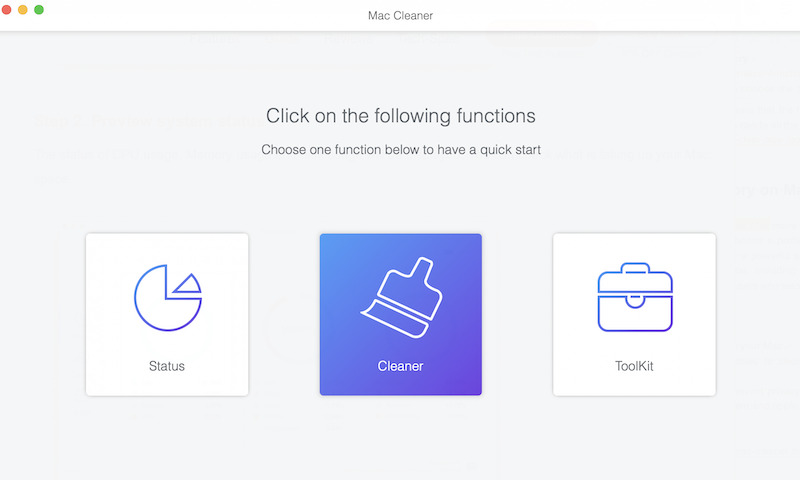
Stap 2. Selecteer in deze module Systeemongeluken selecteer vervolgens de harde schijf die u wilt opschonen.
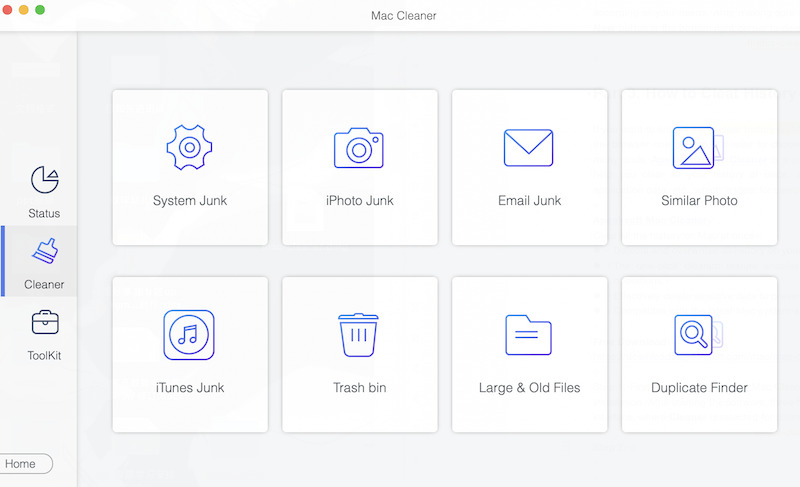
Stap 3. Klik op de aftasten knop, en de software zal snel alle gegevens op de harde schijf analyseren, inclusief systeemcache, applicatiecache, systeemlogboeken, enzovoort. Na de scan kunt u op de knop klikken Bekijk knop om een voorbeeld van de bestanden en de bezettingsstatus op de harde schijf te bekijken.

Stap 4. Vervolgens kunt u de bestanden of categorieën die u wilt verwijderen, aanvinken op basis van uw vereisten. Nadat de bevestiging correct is, klikt u op Schoon -knop, en de software verwijdert het geselecteerde bestand of de geselecteerde gegevens.
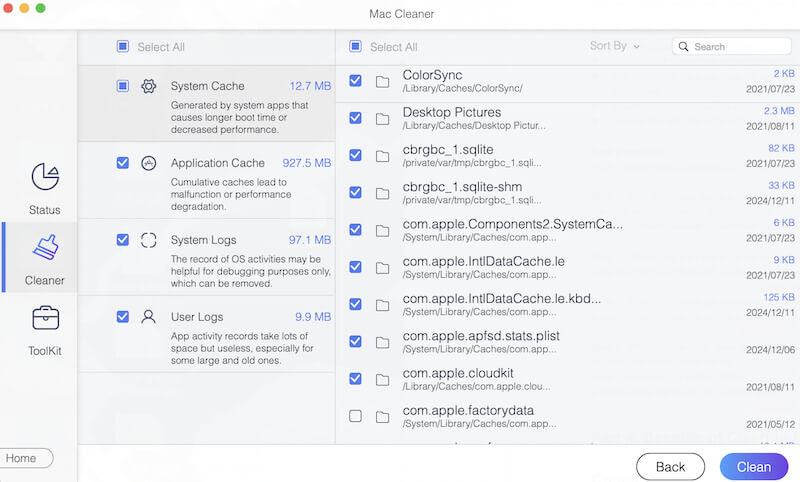
Zodra de purge is voltooid, kunt u de harde schijf opnieuw scannen om er zeker van te zijn dat de gegevens volledig zijn verwijderd. Met deze paar eenvoudige stappen, ongeacht hoe u een harde schijf moet wissen, kan Apeaksoft Mac Cleaner u helpen uw doel eenvoudig te bereiken terwijl uw privégegevens worden beschermd tegen lekken.
Deel 4. Extra tips voor het opschonen van de harde schijf
Naast het onder de knie krijgen van de basisreinigingsmethoden, kunnen enkele praktische tips u helpen uw harde schijf efficiënter en veiliger te beheren om gegevensverlies en schade aan de harde schijf te voorkomen. Hier zijn enkele belangrijke tips:
Maak regelmatig een back-up van belangrijke gegevens
Maak een back-up van al uw belangrijke bestanden voordat u uw harde schijf opschoont. Dit voorkomt niet alleen gegevensverlies door verkeerde bediening, maar zorgt er ook voor dat u geen waardevolle bestanden verliest wanneer u een harde schijf wist. Als u per ongeluk belangrijke bestanden verwijdert tijdens het opschonen, kunt u proberen gegevens herstellen van uw beschadigde harde schijf via professionele software.
Controleer regelmatig de status van uw harde schijf
Gebruik een hard drive detection tool om de gezondheid van uw harde schijf regelmatig te controleren. Tijdige detectie van mogelijke harde schijfstoringen kan ernstigere schade of gegevensverlies tijdens het opschonen voorkomen.
Voorkom dat de harde schijf te vol raakt
Wanneer de harde schijf bijna vol is, hebben de prestaties, met name de systeemschijven, de neiging om te verslechteren. Houd ten minste 15%-20% vrije ruimte aan om ervoor te zorgen dat het besturingssysteem en de applicaties soepel werken.
Conclusie
Het opschonen van uw harde schijf gaat niet alleen over het vrijmaken van ruimte; het gaat over het beschermen van privacy en het verbeteren van de prestaties van het apparaat. Of het nu gaat om het wissen van oude gegevens of het gereedmaken van een apparaat voor verkoop, weten hoe je een harde schijf volledig verwijdert is cruciaal. Met behulp van professionele tools zoals Apeaksoft Mac Cleaner, kunt u uw harde schijf een nieuwe look geven en tegelijkertijd het risico op privacylekken elimineren.
Gerelateerde artikelen
Als u de harde schijf op een Mac veilig wilt wissen, zal dit artikel u helpen. Het toont ook de gemakkelijkste manier om uw Mac-computer te controleren, versnellen en opschonen.
Is uw harde schijf geformatteerd of beschadigd? Red uw bestanden onmiddellijk. Dit artikel laat je 4 manieren zien om eenvoudig een harde schijf te herstellen.
iPad/iPhone-ruimte is vol? Maak gewoon een back-up van iPad/iPhone naar een externe harde schijf op een Windows- of Mac-computer met of zonder iTunes, om snel opslagruimte vrij te maken.
Wil je weten hoe je je MacBook kunt wissen om ruimte vrij te maken? In dit bericht zullen we 2 methoden delen om je MacBook Pro/Air schoon te vegen en schoon te maken en macOS opnieuw te installeren.

