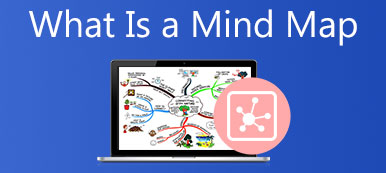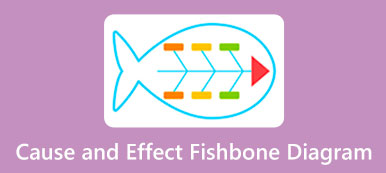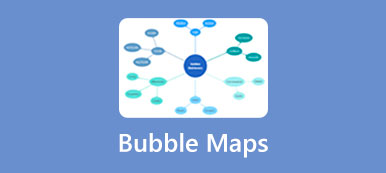Stel dat u een project aan het uitbroeden bent, en u vindt de tijdlijn is een handig hulpmiddel. Het visualiseert de belangrijkste taken en activiteiten in chronologische volgorde. Zodat uw teamgenoten, manager en andere belanghebbenden het volledige projectplan op één plek kunnen bekijken. Bovendien kan het horizontale staafdiagram voor verschillende industrieën en doeleinden worden gebruikt. Hoe dan ook, dit artikel introduceert wat een tijdlijn is en meer kennis die u over de grafiek moet weten.
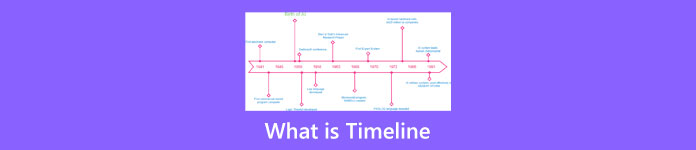
- Deel 1: Wat is tijdlijn
- Deel 2: Tijdlijnvoorbeelden
- Deel 3: Hoe maak je een tijdlijn
- Deel 4: veelgestelde vragen over tijdlijn
Deel 1: Wat is tijdlijn
Zoals eerder vermeld, is een tijdlijn een schematische illustratie die de gebeurtenissen en activiteiten die in een periode plaatsvinden chronologisch weergeeft. Het kan belangrijke datums, activiteiten, taken of zelfs mensen voor een project vertegenwoordigen. Bovendien onthult het de gebeurtenissen die al hebben plaatsgevonden, evenals aankomende evenementen van uw project.
is gebeurd, evenals aankomende gebeurtenissen van uw project. Als nuttig diagram zijn tijdlijnen al in de 17e eeuw voor Christus in de praktijk. Tegenwoordig kunnen tijdlijnen de vorm hebben van grafieken of diagrammen om alles weer te geven dat gedurende een periode is gebeurd. Het kan elk type ontwikkeling documenteren en biedt een gemakkelijk te begrijpen geschiedenis, verleden en lopende trends.
In tegenstelling tot andere diagrammen en grafieken is een tijdlijn vrij eenvoudig. Een diagram bevat een horizontale lijn om de datum en de relatieve items over het project, onderwerp of onderwerp aan te geven.
Het gebruik van tijdlijnen
De meeste diagrammen en grafieken worden voornamelijk in het bedrijfsleven gebruikt; de tijdlijn heeft echter een breder scala aan toepassingen. Het bedient de sequentiële structuren van alle evenementen:
1. Onderwijs. Tijdlijnen zijn de beste manier om geschiedenis te bestuderen voor studenten. Het kan worden gebruikt om een geschiedenisgebeurtenis, de levens van beroemde mensen in de geschiedenis, de dynastieën van een land en meer te beschrijven.
2. Zakelijk. Als een van de toonaangevende zakelijke afbeeldingen maakt een tijdlijn het proces effectiever. Het illustreert een reeks acties binnen een bepaalde tijd. Hoewel u afbeeldingen, gegevens, cijfers en meer kunt toevoegen, is de tijdlijn vrij gemakkelijk te lezen en te begrijpen. Dat maakt het een mooie keuze om elk proces in het bedrijfsleven weer te geven.
3. Projectmanagement. Als u een project uitvoert, kan een tijdlijn u helpen de voortgang, deadlines, voltooide gebeurtenissen en onvoltooide gebeurtenissen te volgen. Bovendien stelt het gebruikers in staat het project in fasen op te splitsen en volgens plan uit te voeren. Bovendien kunt u de teamleden markeren die aan een taak zijn toegewezen op de tijdlijn.
Deel 2: Tijdlijnvoorbeelden
Nu zou u moeten begrijpen wat een tijdlijn is en wanneer u deze moet gebruiken. Er zijn verschillende soorten tijdlijnen die u kunt gebruiken. Om u te helpen deze typen te begrijpen, geven we de onderstaande tijdlijnvoorbeelden weer.
1. Chronologische tijdlijn
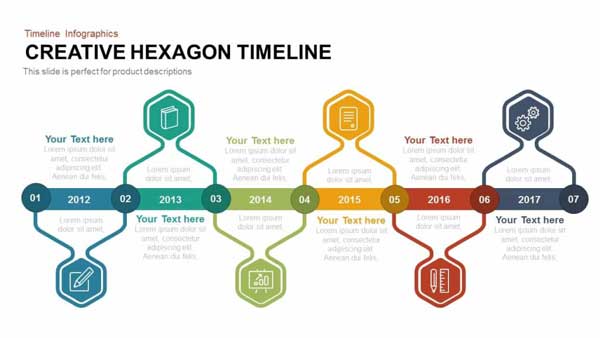
Dat is het meest gebruikte type tijdlijn. Het toont gebeurtenissen in chronologische volgorde. Het oudste evenement wordt op het startpunt geplaatst en het nieuwste evenement op de eindzijde.
2. Gantt-diagram
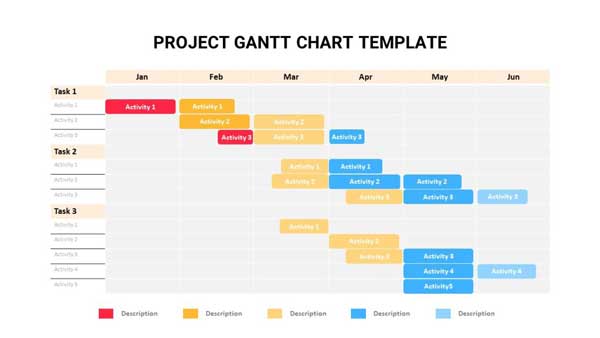
Dit type tijdlijn is ontwikkeld door Henry Gantt, een pionier op het gebied van wetenschappelijk management. Het wordt gebruikt om projectplanningen in een tabel weer te geven. De X-as vertegenwoordigt de datum van elke taak en de Y-as vertegenwoordigt de taken. Zodat u kritieke taken kunt identificeren en prioriteren.
3. Interactieve tijdlijn
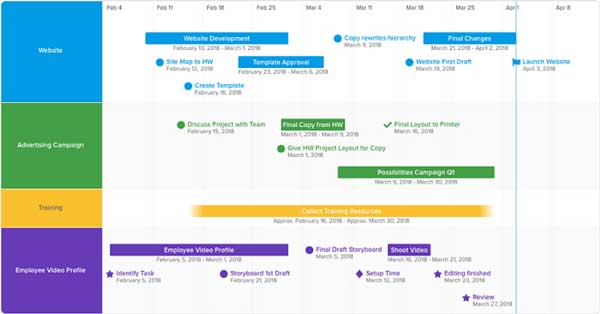
De interactieve tijdlijn, ook wel de dynamische tijdlijn genoemd, wordt gebruikt om grote hoeveelheden gegevens samen te voegen tot één tijdlijn. Zodra u op een evenement klikt of erop inzoomt, worden de verborgen details onthuld. Met dit type diagram kunnen gebruikers veel items toevoegen, zoals links, afbeeldingen, foto's, video's, grafische afbeeldingen, enz. De hoofdtijdlijn is echter duidelijk en beknopt.
4. Horizontale tijdlijn
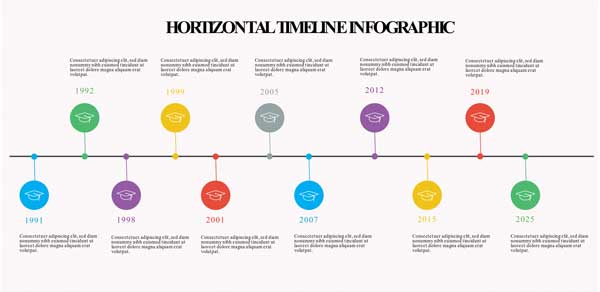
Kort gezegd, een horizontale tijdlijn tekent de tijdlijn horizontaal. Het is de gemakkelijkste manier om een kleine reeks gebeurtenissen weer te geven.
5. Verticale tijdlijn
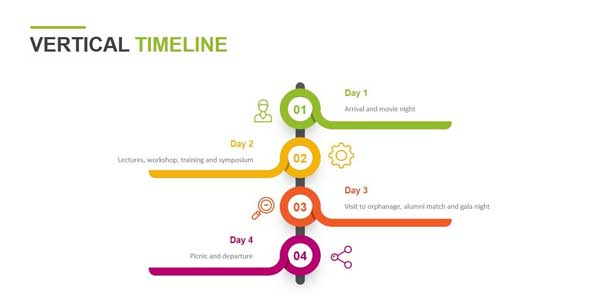
Een verticale tijdlijn is vergelijkbaar met een horizontale tijdlijn. Het verschil is de organisatie van de verticale tijdlijn van boven naar beneden.
6. Stappenplan Tijdlijn
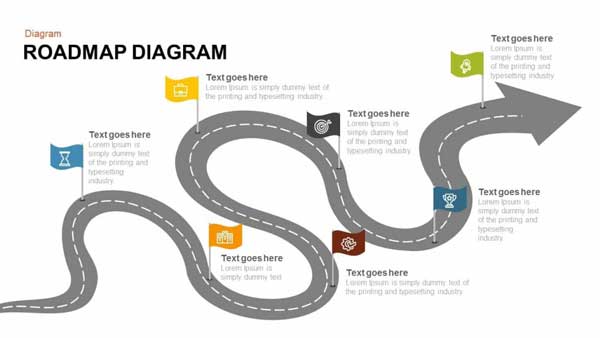
Zoals het voorbeeld van de tijdlijn van de roadmap laat zien, wordt het gebruikt om de duur van een project en de vereiste activiteiten aan te geven. De tijdlijn is meestal verdeeld in secties op basis van de acties. Daarom wordt een roadmap-tijdlijn vaak gebruikt om complexe projecten weer te geven die lang duren.
7. Biografische tijdlijn
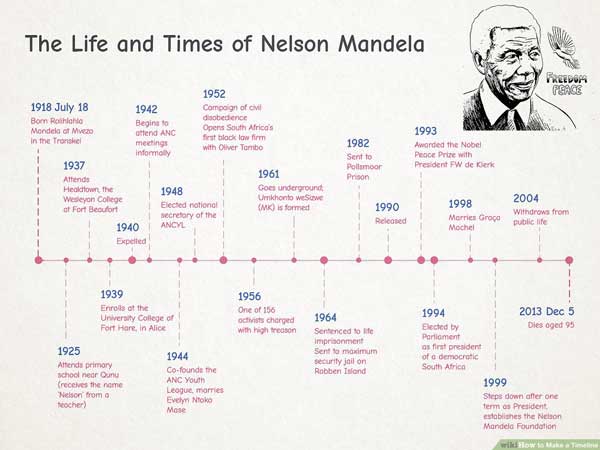
Een biografische tijdlijn kan de geschiedenis van een persoon beschrijven en de levensverhalen duidelijk illustreren. Dat is de makkelijkste manier om bekende mensen te leren kennen.
8. Historische tijdlijn
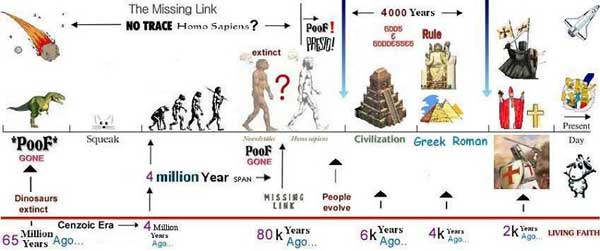
Als je een periode in de geschiedenis leert of weergeeft, is een historische tijdlijn een leuke optie. Het illustreert de geschiedenisgebeurtenissen en hun tijden effectief.
Deel 3: Hoe maak je een tijdlijn
Manier 1: de eenvoudigste manier om online een tijdlijn te maken
Hoewel de tijdlijn heel eenvoudig is, kunnen beginners zich nog steeds in de war voelen bij het maken van een tijdlijn. Gelukkig kunnen sommige hulpmiddelen u helpen de klus te vereenvoudigen. MindOnMap is bijvoorbeeld een gratis webgebaseerde tijdlijnmaker. Het wordt geleverd met veel tijdlijnsjablonen waarmee beginners snel aan hun werk kunnen beginnen. Bovendien werkt het volledig online en wordt er niet gevraagd om iets aan te schaffen of te installeren. Hier zijn de stappen om online een tijdlijn te maken.
Stap 1 Ga naar https://www.mindonmap.com/ in een webbrowser en log in op uw account. Als u nog geen account heeft, kunt u er gratis één aanmaken.
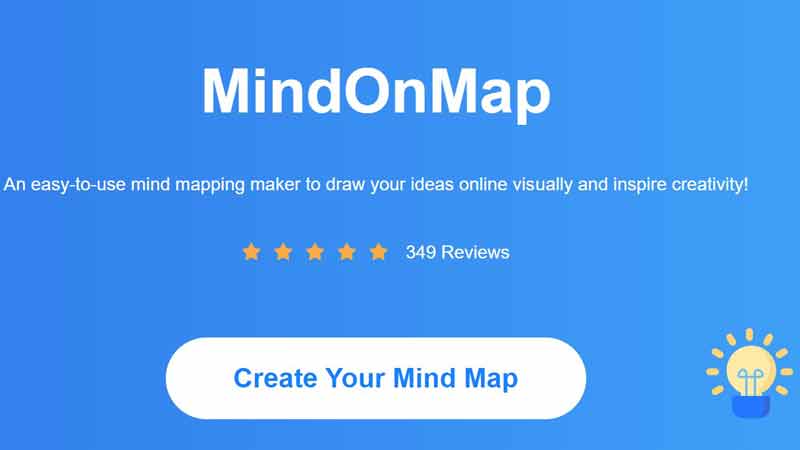
Stap 2 Druk op de Maak je mindmap knop om naar de startpagina te gaan. Ga dan naar de New tabblad aan de linkerkant en kies een geschikt sjabloon in het rechterpaneel of maak een leeg diagram.
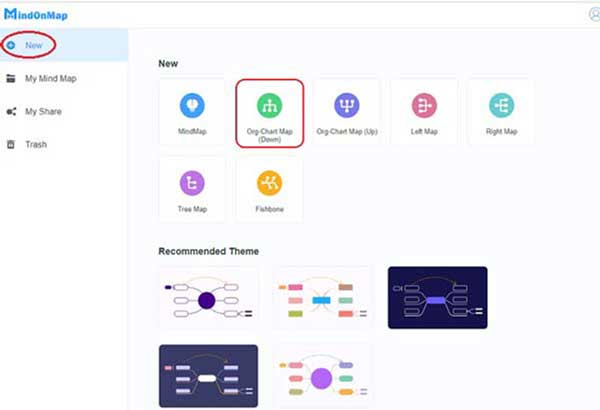
Stap 3 Voeg een evenement toe door op de te drukken Knooppunt knop in de bovenste menubalk. Dubbelklik op het knooppunt en noteer het label. Doe hetzelfde om andere evenementen toe te voegen. Regel vervolgens de evenementen volgens uw tijdlijn.
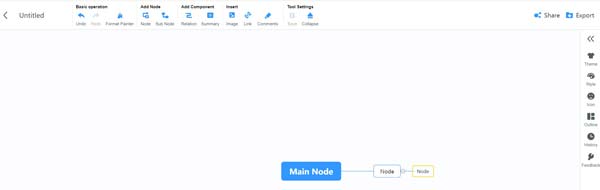
Stap 4 Klik vervolgens op de rechter werkbalk en vouw deze uit, en ga naar het Style tabblad om de kleuren, randen, tekst en andere aspecten aan uw voorkeur aan te passen. U kunt pictogrammen, stickers, links en afbeeldingen aan de tijdlijn toevoegen.
Stap 5 Klik ten slotte op het Exporteren knop, kies een geschikt formaat en download de tijdlijn. U kunt ook op de Delen knop om de kaart op internet te delen.
Manier 2: een tijdlijn maken in Office Word
Word is een documentmaker, maar bevat de basisfuncties om een tijdlijn te maken. Bovendien zijn er online tijdlijnsjablonen voor Word. We laten zien hoe je snel een tijdlijn maakt in Word.
Stap 1 Maak een nieuw document aan in je Word. Wijzig de pagina van Staand in Liggend als u meer ruimte nodig heeft voor de tijdlijn. Je kunt het krijgen in de Layout tabblad op de bovenste menubalk.
Stap 2 Draai je naar de Invoegen tabblad op het bovenste lint en klik op het Slimme kunst knop in de illustraties sectie. Dan krijg je de Kies een SmartArt-afbeelding dialoogvenster.
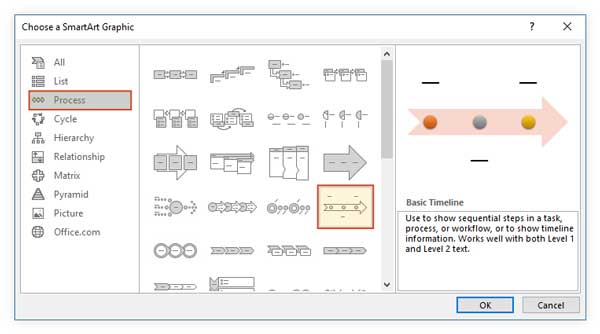
Stap 3 Ga naar de Proces tab uit de linkerlijst en je ziet tientallen lay-outs. Kies een geschikte volgens uw tijdlijn. Hier selecteren we de Basis tijdlijn. Klik op de OK knop om de lay-out aan uw document toe te voegen. Klik op een formaatgreep op de rand en sleep deze om de indeling naar de gewenste grootte te wijzigen.
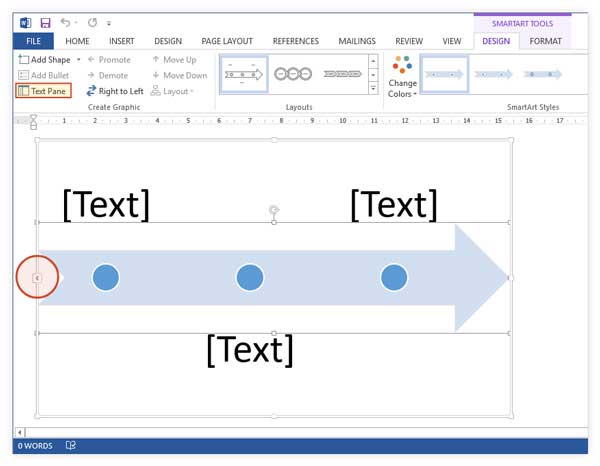
Stap 4 Klik op de Tekst knop op de lay-out om het Tekstvenster. Plaats uw cursor binnen een Tekstvensteren voer het evenement in. Voer vervolgens andere tekstvensters in.

Stap 5 Als je de stijl van de tijdlijn niet leuk vindt, ga dan naar de SmartArt-tools menu op het bovenste lint en klik op het Verander kleuren knop op de Design tabblad. Wijzig vervolgens de kleur volgens uw voorkeur. Om de kleur en stijl van een enkel tekstvenster opnieuw in te stellen, klikt u er met de rechtermuisknop op en krijgt u de contextmenubalk. U kunt het pictogram van de mijlpaal in de Formaat Tab.
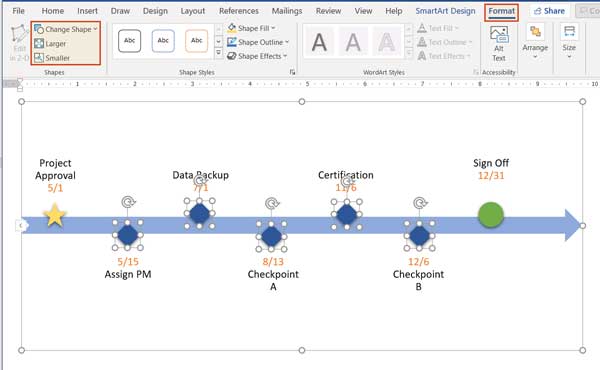
Stap 63 verschillende manieren om visgraatdiagrammen te maken
Verder lezen:Tips voor het maken van een tijdlijn
1. Verduidelijk het doel van uw tijdlijn. Je laat een tijdlijn beginnen met een titel. Door de titel bovenaan het document op te schrijven, kunt u aan het doel herinneren.
2. Kies een geschikt type tijdlijn. We hebben de soorten tijdlijnen hierboven vermeld. Ze worden voor verschillende situaties en doeleinden gebruikt. U kunt de juiste kiezen op basis van uw behoefte.
3. Bepaal de mijlpalen of gebeurtenissen. Er zijn segmenten op een tijdlijn. Plaats eerst de begin- en einddatum op je tijdlijn. Dan wordt het makkelijk om andere data toe te voegen.
4. Bepaal de schaal van je tijdlijn. Bepaal allereerst hoe lang uw tijdlijn is. Besluit dan om de horizontale oriëntatie of liggend te gebruiken. Dat bepaalt de ruimte van je pagina. Bereken vervolgens de segmenten en deel de tijdlijn in gelijke delen.
5. Verzamel alle items. De tijdlijn kan geen datums en evenementen bevatten, maar ook links, afbeeldingen, pictogrammen, video's en meer. U kunt deze items beter in één map verzamelen en opslaan. Zodat u ze zonder gegevensverlies aan uw tijdlijn kunt toevoegen.
6. Zoek een tijdlijnsjabloon. Sommige tijdlijnmakers bieden geen sjablonen. De alternatieve oplossing zijn websites. Microsoft biedt zelfs online tijdlijnsjablonen aan.
Deel 4: veelgestelde vragen over tijdlijn
Wanneer een tijdlijn gebruiken?
Dit zijn de gevallen waarin u een tijdlijn kunt gebruiken:
Om historische rapporten met belangrijke jaren en hun data te presenteren.
Voor het presenteren van een agenda of agenda voorafgaand aan een vergadering.
Om de rapporten van lopende werkzaamheden met data en deadlines te presenteren.
Om de belangrijke data in het leven van een individu te markeren.
Voor het presenteren van het proces van fotosynthese in planten.
Hoe lang is een tijdlijn?
Het antwoord is afhankelijk van uw doel. Als uw tijdlijn meerdere datums bevat, is de horizontale of verticale tijdlijn een goede keuze. Om een tijdlijn met veel mijlpalen te tekenen, kun je een roadmap-tijdlijn gebruiken. Daarom is er geen limiet aan de lengte van een tijdlijn. Het wordt volledig bepaald door uw behoefte en tool.
Wie heeft de tijdlijn gemaakt?
385 miljoen v.Chr. Tijdens het Midden-Devoon van het Paleozoïcum voegt een prehistorische varen een nieuwe jaarring toe aan zijn stam, waardoor 's werelds eerste tijdlijn ontstaat. Een lerares uit de derde klas van een trilobiet wijst het meteen toe aan haar klas als druk werk.
Conclusie
Dit bericht heeft een van de belangrijke grafieken geïntroduceerd, de tijdlijn. Nu zou je het moeten begrijpen wat een tijdlijn is, zijn geschiedenis, voordelen en typen. Om u te helpen het te leren, hebben we ook een voorbeeld gegeven voor elk type tijdlijn. Office Word is een leuke tool om tijdlijnen te maken als je de software op je desktop hebt staan. MindOnMap is de beste keuze om het gratis online te doen. Nu kunt u beginnen met het tekenen van uw eerste tijdlijn. Als je andere vragen hebt over deze kaart, neem dan gerust contact met ons op door een bericht achter te laten onder dit bericht en we zullen er snel op reageren.