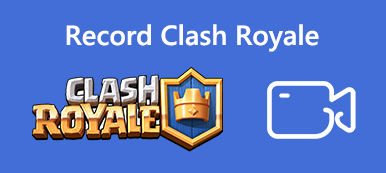PowerPoint is een belangrijk onderdeel van het Microsoft Office-pakket. Nu is het nog steeds een essentiële manier om uw ideeën, bedrijfsplannen, producten en meer aan uw partner, collega, baas en klanten te laten zien. Presentatie is echter een veranderlijk bestand. Als u niet wilt dat anderen uw presentatie wijzigen, moet u dat doen neem PowerPoint op als video. Bovendien is het een goede manier om uw presentatie als video te posten, maar niet als PowerPoint-bestand. Hoe dan ook, je kunt drie manieren leren om het werk in verschillende situaties uit te voeren.

- Deel 1: PowerPoint opnemen met ingebouwde tool
- Deel 2: beste manier om PowerPoint-presentatie op te nemen
- Deel 3: PowerPoint online opnemen
- Deel 4: vergelijking van drie methoden
- Deel 5: Veelgestelde vragen over het opnemen van een PowerPoint
Deel 1: PowerPoint opnemen met ingebouwde tool
De ingebouwde opnamefunctie is de gemakkelijkste manier om een PowerPoint-presentatie op te nemen met uw vertelling.
Stap 1 Open uw presentatie in MS PowerPoint. Ga naar de slide Show klik en klik Neem diavoorstelling op.

Stap 2 Dan krijg je twee opties, Opnemen van huidige dia en Record vanaf het begin. De eerste is voor het opnemen van de volledige presentatie en de laatste is voor het opnemen van specifieke dia's.
Stap 3 Na het selecteren van de Neem diavoorstelling op dialoogvenster verschijnt. Selecteer wat u wilt opnemen en klik op Opname starten knop.

Stap 4 Dan zie je de Opnemen werkbalk verschijnt in de linkerbovenhoek met verschillende knoppen. De pijl knop laat je naar de volgende dia gaan en je kunt op de pauze or Opnieuw opnemen knop op elk moment. Klik met de rechtermuisknop op de dia en selecteer om de inkt, gum of laseraanwijzer te krijgen Aanwijzer opties.

Stap 5 Om uw PowerPoint-opname te beëindigen, klikt u met de rechtermuisknop op de laatste dia en kiest u Einde show in het contextmenu.
Stap 6 Ga naar uw Dien in menu en selecteer Opslaan als. Navigeer waar u de opname wilt opslaan en kies PowerPoint-show in Opslaan als type. Klikken Bespaar om de opname op te slaan.
Als u PowerPoint niet met audio wilt opnemen, gewoon audio verwijderen uit PowerPoint tijdens het opnemen.
Deel 2: beste manier om PowerPoint-presentatie op te nemen
De ingebouwde opnamefunctie is slechts een eenvoudige manier om uw verhaal samen met dia's vast te leggen. Als u op zoek bent naar meer functies, Apeaksoft Screen Recorder is het waard om te gebruiken.

4,000,000 + downloads
Neem PowerPoint-presentatie op in HD-video's.
Leg uw gezicht en stem vast tijdens de presentatie.
Bied videobewerkingsfuncties, zoals schilderen en trimmen.
Bekijk een voorbeeld van de presentatie-opnamen met de ingebouwde mediaspeler.
Kortom, het is de beste optie om je PowerPoint-presentatie op te nemen met audio op Windows en Mac.
Een PowerPoint-presentatie opnemen
Stap 1 Installeer PowerPoint-recorder
Allereerst moet u de beste PowerPoint-recorder op uw pc installeren. Er is een specifieke versie voor Mac. Kies dan Videorecorder om de hoofdinterface te openen. Open de gewenste presentatie in MS PowerPoint.

Stap 2 Leg presentatie vast
Er zijn vier opties op het venster, Display, Webcam, System Sounden Microfoon. De verschillende combinaties worden gebruikt om verschillende taken uit te voeren.
Schakel in als u de presentatie alleen met audio opneemt Display, kiezen Eigen en Selecteer regio / vensteren klik op het PowerPoint-venster. Schakel Systeemgeluid in tijdens uitschakelen Webcam en Microfoon. Als u uw gezicht en verhaal samen met PowerPoint wilt vastleggen, schakelt u de vier opties in en stelt u ze in op basis van uw behoefte.
Klik nu op de knop REC knop en speel uw dia's af om onmiddellijk een PowerPoint-presentatie op te nemen.

Stap 3 Presentatie-opname exporteren
Tijdens het opnemen van een presentatie kunt u erop sms'en of tekenen met de Edit tool. De camera knop wordt gebruikt om op een belangrijk moment een screenshot te maken. Wanneer uw presentatie is voltooid, klikt u op de stop knop. Vervolgens wordt u naar het voorbeeldvenster geleid. Bekijk de video door op Spelen knop. Als er onnodige frames zijn, gebruikt u de Klem hulpmiddel om ze te verwijderen. Klik ten slotte op de Bespaar knop om de PowerPoint-opname naar uw harde schijf te exporteren.

Deel 3: PowerPoint online opnemen
Soms hoeft u alleen maar een PowerPoint als video op te nemen, maar wilt u geen software op uw computer installeren. In dat geval, Apeaksoft gratis online schermrecorder is erg handig omdat het volledig online werkt.
 Aanbeveling
Aanbeveling- Neem PowerPoint-presentatie op zonder te installeren.
- Voeg uw reactie en commentaar toe aan de presentatievideo.
- Sla PowerPoint-presentaties op als HD MP4-bestanden.
- Volledig gratis te gebruiken zonder watermerk of lengtebeperking.
Hoe PowerPoint online als video op te nemen
Stap 1 Open de presentatie die u wilt opnemen in PowerPoint. Bezoek dan https://www.apeaksoft.com/free-online-screen-recorder/ in elke browser. druk de Opname starten knop en download het opstartprogramma.

Stap 2 Klik op de monitor knop en stel het opnamegebied in op basis van het PowerPoint-venster. Schakel dit in als u uw gezicht wilt vastleggen Webcam; schakel het anders uit. Bepaal vervolgens de audiobron, zoals Systeemaudio en Microfoon.

Stap 3 Druk op de REC knop en begin met het opnemen van uw presentatie op het bureaublad. Wanneer u de opname wilt stoppen, klikt u op stop knop. Download vervolgens het MP4-bestand.

Op deze manier kun je ook gratis Minecraft opnemen, YouTube, Skype en meer.
Deel 4: vergelijking van drie methoden
| Opnamefuncties | Ingebouwde opname in PowerPoint | Apeaksoft Screen Recorder | Apeaksoft gratis online schermrecorder |
|---|---|---|---|
| Neem PowerPoint op met audio | Ja | Ja | Ja |
| Leg webcam vast | Nee | Ja | Ja |
| Bewerk opname | Nee | Ja | Nee |
| Uitvoer formaat | PowerPoint-show | MP4, WMV, MOV, AAC, M4A en meer. | MP4 |
Deel 5: Veelgestelde vragen over het opnemen van een PowerPoint
Waar gaan opgenomen PowerPoint-presentaties naartoe?
U moet de uitvoerbestemming handmatig instellen na het opnemen van PowerPoint-presentaties. Zodra de opname is voltooid, gaat u naar de Dien in menu bovenaan het PowerPoint-venster en kies Opslaan als. Vervolgens krijgt u het dialoogvenster Opslaan als te zien. Vervolgens kunt u de uitvoermap op basis van uw voorkeur bepalen.
Hoe neem ik mezelf op in PowerPoint?
Het antwoord hangt af van uw situatie. In PowerPoint 2019 en eerder kunt u uzelf niet vastleggen tijdens het opnemen van een presentatie. In PowerPoint 365 heeft Microsoft de opnamefunctie opnieuw ontworpen. U kunt dus uw gezicht aan de opname toevoegen door tijdens de opname op de Camcorder-knop rechtsonder te drukken. Voor eerdere versies moet u een schermrecorder van derden gebruiken om uw webcam en presentatie-opname toe te voegen.
Hoe converteer ik PPT naar MP4?
U kunt uw presentaties op verschillende manieren converteren naar MP4-videobestanden. Ten eerste kunt u met de optie Opslaan als in PowerPoint een presentatie exporteren naar MP4-indeling. Bovendien kunt u een PPT naar MP4-converter van derden gebruiken om de taak snel uit te voeren. Een andere manier om uw PPT naar MP4 te converteren, is door uw PowerPoint op te nemen als video. Houd er rekening mee dat de ingebouwde opnamefunctie in PowerPoint deze alleen opslaat als PowerPoint Show, maar niet als MP4.
Conclusie
In deze handleiding wordt besproken hoe u een PowerPoint-presentatie kunt opnemen als video met audio. Het is een goed idee om uw PPT te delen en te presenteren als een videobestand met uw verhaal. Dat kan de betrokkenheid van uw presentatie vergroten. Apeaksoft Screen Recorder kan bijvoorbeeld video's van hoge kwaliteit produceren vanaf uw PPT. Als u nog meer vragen heeft, kunt u hieronder een bericht achterlaten.