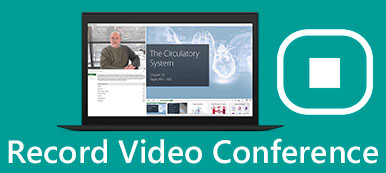Lifesize is een cloudgebaseerde oplossing voor videoconferenties voor moderne bedrijven. Nu is het voor beide bedrijven een essentieel communicatiemiddel geworden. Levensgrote vergaderingen zijn de plek waar ideeën tot leven komen, problemen worden opgelost, informatie wordt gedeeld en beslissingen worden genomen. Dankzij de mogelijkheid om vrijwel overal en op elk apparaat aan een vergadering deel te nemen, bent u ervan verzekerd dat u op tijd aan een vergadering deelneemt. Daarom laat dit artikel je drie manieren zien Lifesizevergaderingen opnemen en delen eenvoudig.
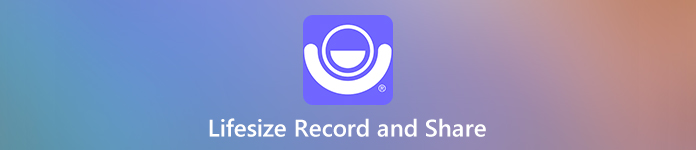
- Deel 1: Hoe u levensgrote conferenties kunt opnemen en delen
- Deel 2: de beste manier om levensgrote videovergaderingen op te nemen
- Deel 3: Hoe Lifesize Conference Online op te nemen
- Deel 4: FAQ's van Lifesize Record and Share
Deel 1: Hoe u levensgrote conferenties kunt opnemen en delen
De ingebouwde Record and Share-functie in Lifesize maakt het gemakkelijk om belangrijke conferenties, gesprekken, trainingen, presentaties en meer vast te leggen en te delen.
Stap 1 Klik tijdens een Lifesizevergadering op de circulaire Begin met opnemen knop onderaan. Vervolgens verschijnt de opnameknop.
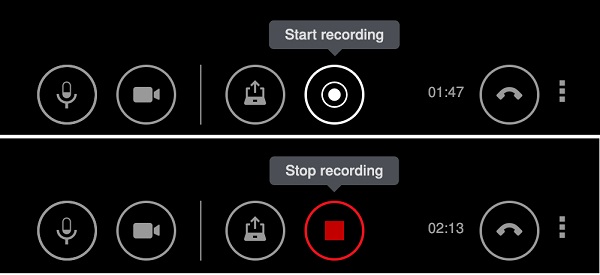
Stap 2 Druk op om de opname te stoppen Stop met opnemen knop onderaan. Vervolgens wordt de Lifesize-opname automatisch opgeslagen in uw account.
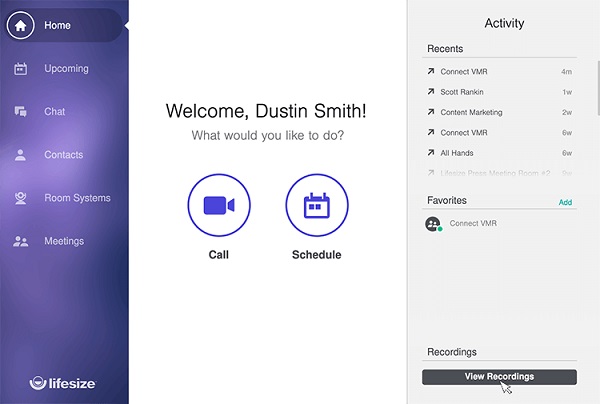
Stap 3 Ga naar het dashboard in Lifesize en klik op Bekijk opnamesGa naar de opnamepagina aan de linkerkant en kies de gewenste opname.
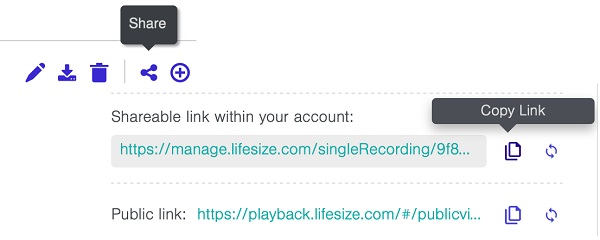
Stap 4 Klik op de Delen knop rechtsonder. Vervolgens krijgt u een link te zien. Hit copy Link en deel Lifesize en datasheet vervolgens op sociale media of stuur het naar andere deelnemers.
Deel 2: de beste manier om levensgrote videovergaderingen op te nemen
De ingebouwde Record and Share-functie is slechts een eenvoudige manier om de taak uit te voeren. Als u op zoek bent naar een krachtige Lifesize-recorder, Apeaksoft Screen Recorder is een goede keuze.

4,000,000 + downloads
Leg Lifesizevergadering vast op Windows en Mac.
Optimaliseer de opnamekwaliteit en sla deze op als HD-video's.
Voeg je reacties toe aan de opname via webcam en microfoon.
Bied uitgebreide aangepaste opties voor geavanceerde gebruikers.
Hoe Lifesize op pc op te nemen en te delen
Stap 1 Koop de beste Lifesize-recorder
Start de beste vergaderrecorder voor Lifesize nadat u deze op uw pc hebt geïnstalleerd. Er is een specifieke versie voor Mac. Kies Videorecorder vanuit de thuisinterface.

Stap 2 Neem een Lifesizevergadering op
Schakel in om alleen een conferentie op te nemen Display, kiezen Eigen en Selecteer regio / vensteren klik op de Lifesize-app. Als u een vergadering in een browser bijwoont, teken dan in het opnamegebied. Schakel in System Sound ook. De Webcam en Microfoon worden gebruikt om uw gezicht en stem vast te leggen. U kunt beslissen of u ze inschakelt of niet. Klik op de REC knop wanneer de Lifesize-vergadering begint. Vervolgens ziet u verschillende knoppen op de werkbalk. De Edit knop wordt gebruikt om tekst en schilderijen toe te voegen aan de opname. De camera Met de knop kunt u een stilstaand screenshot maken.

Stap 3 Sla Lifesize-opname op
Als u Lifesize-opname wilt stoppen, klikt u op stop knop. Vervolgens verschijnt het voorbeeldvenster. Controleer de Lifesize-vergaderingsopname en verwijder overtollige frames met de Klem gereedschap. Klik ten slotte op de Bespaar en exporteer het naar uw harde schijf. Om de opname te delen, klikt u op de Delen en volg de instructies op het scherm om dit eenvoudig te doen.
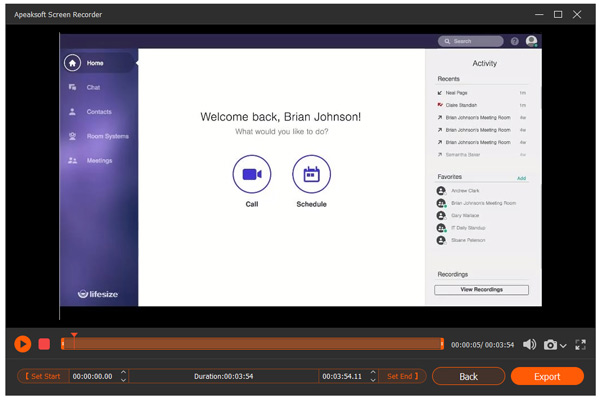
Herhaal de bovenstaande stappen en je kunt Zoomvergadering opnemen, WebEx en andere online conferenties met gemak.
Deel 3: Hoe Lifesize Conference Online op te nemen
Apeaksoft gratis online schermrecorder is de beste optie als u een Lifesize-conferentie wilt opnemen en delen, maar geen software wilt installeren.
 Aanbeveling
Aanbeveling- Leg Lifesizevergaderingen vast zonder installatie.
- Ondersteun ook webcam- en microfoonopname.
- Volledig gratis, zonder lengtebeperking.
- Sla vergaderingsopnamen op in HD MP4-bestanden.
Hoe u Lifesize Online kunt opnemen en delen
Stap 1 Als u een vergadering op Lifesize wilt opnemen, opent u een browser en gaat u naar https://www.apeaksoft.com/free-online-screen-recorder/. Druk op de Opname starten knop om het opstartprogramma te downloaden.

Stap 2 Stel het opnamegebied in door op monitor knop. Als u uw gezicht niet vastlegt, schakelt u dit uit Webcam knop; schakel het anders in. Bepaal vervolgens de geluidsbronnen, zoals Systeemaudio en Microfoon.

Stap 3 Druk op de REC knop wanneer uw conferentie gereed is. Wacht tot de conferentie is afgelopen en klik stop knop. Download vervolgens de video naar uw computer of deel deze.
Superieur aan scherm online delenMet deze gratis online schermrecorder kunt u het delen onbeperkt afspelen.
Verlengde lezing:
Deel 4: FAQ's van Lifesize Record and Share
Hoe deel ik mijn scherm op Lifesize?
Als u uw scherm of presentatie op Lifesize wilt delen, deel wilt nemen aan een vergadering in de browser of desktop-app, klikt u op de Presenteer knop en besluit een app of een volledig scherm te presenteren.
Wat is Lifesize Cloud?
Lifesize Cloud is een mix van software, hardware, service en UX. Het biedt een verbonden ervaring voor iedereen die smartphone, tablet, laptop en pc gebruikt. U kunt een conferentie organiseren met maximaal 40 deelnemers. Kortom, Lifesize Cloud is een SaaS-service.
Hoe weet u of iemand uw Lifesizevergadering opneemt?
Als iemand de ingebouwde opnamefunctie gebruikt, ontvang je de melding. Lifesize kan echter geen schermrecorders van derden detecteren.
Conclusie
In deze gids worden drie methoden beschreven om uw Lifesize-conferenties op te nemen en te delen. De ingebouwde opnametool is eenvoudig te gebruiken, maar heeft een beperkte functie. Daarom deelden we Apeaksoft Screen Recorder. Hiermee kunt u meer opties krijgen en online vergaderingen veilig vastleggen. Meer vragen? Laat hieronder gerust een bericht achter.