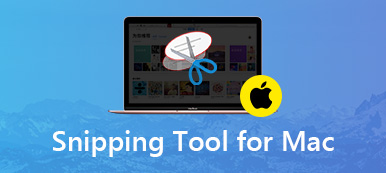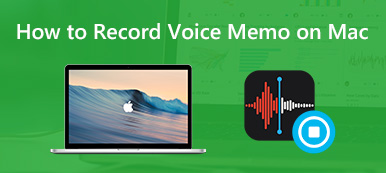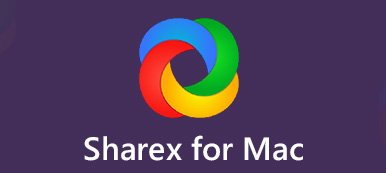“Wat moet ik doen als ik het systeemgeluid via QuickTime wil opnemen? Hoe audio vastleggen met Soundflower voor Mac? Is het compatibel met macOS Mojave van mijn MacBook? "
Soundflower voor Mac is een macOS-kernel-extensie die een virtueel audioapparaat kan maken met volledige ondersteuning voor het invoeren en uitvoeren van geluid naar al uw actieve apps. Of u nu het ingebouwde geluid van uw MacBook wilt opnemen of audio wilt vastleggen vanaf elk professioneel apparaat, Soundflower voor Mac zou een van de beste keuzes moeten zijn waarmee u rekening kunt houden. Hier vind je hoe het werkt en het beste alternatief uit het artikel.
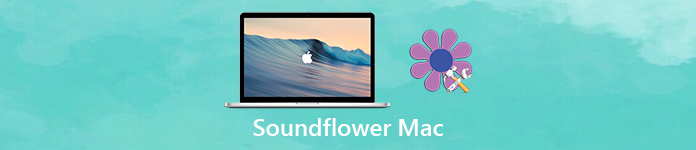
- Deel 1: Audiobestanden opnemen met Soundflower voor Mac
- Deel 2: Beste Soundflower voor Mac-alternatief om audio op te nemen
Deel 1: Audiobestanden opnemen met Soundflower voor Mac
Wanneer u audio van verschillende kanalen op uw Mac moet opnemen, moet u de downloaden audiorecorder op je MacBook. Daarna kunt u de methode gebruiken om audiobestanden op te nemen met Soundflower voor Mac.
Hoe Soundflower voor Mac te downloaden
Zoals hierboven vermeld, is Soundflower voor Mac slechts een macOS Kernel-extensie, die u niet rechtstreeks van de App Store kunt downloaden als de andere Mac-applicaties. Bekijk gewoon het gedetailleerde proces zoals hieronder.
Stap 1 Zoek naar de Soundflower for Mac-extensie vanuit de webbrowser, u kunt de nieuwste Soundflower 2.0b2 downloaden en installeren vanuit Filehorse of Softonic. Daarna kunt u het uitvoeren en de installatie uitvoeren.
Stap 2 Het is normaal dat de installatie van Soundflower is mislukt. Je zou de moeten openen System Preferences menu om de te kiezen Beveiliging en privacy instellingen om de installatie van de website te deblokkeren.
Stap 3 Wanneer u de beperking met een wachtwoord ontgrendelt, kunt u op de klikken Allow knop naast de MATT INGALS. Nu kunt u het installatieprogramma opnieuw uitvoeren om Soundflower for Mac probleemloos te installeren.
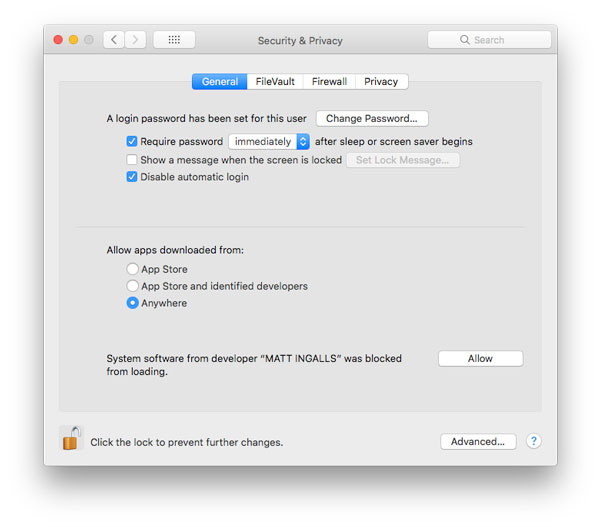
Audio vastleggen met Soundflower voor Mac
Om audio vast te leggen met de extensie Soundflower for Mac, kunt u de standaard QuickTime Player gebruiken. Je kunt natuurlijk ook de andere applicaties gebruiken om de audiobestanden op Mac op te nemen, zoals GarageBand.
Stap 1 Nadat je Soundflower voor Mac hebt geïnstalleerd, kun je de geluidsvoorkeuren rechtstreeks starten vanuit het audiomenu in de rechterbovenhoek van je MacBook.
Stap 2 Selecteer het uitgang tabblad en kies Soundflower (2ch), elk geluid dat normaal uit de luidsprekers van je Mac komt, wordt nu door Soundflower geleid.
Stap 3 Daarna kunt u uw opnametoepassing configureren om het audiobestand via Soundflower op te nemen. Ga naar QuickTim Player en kies de Dien in menu en selecteer vervolgens de Nieuwe audio-opname optie.
Stap 4 Nu kunt u op de naar beneden wijzende driehoek rechts van de opnameknop klikken om de Soundflower (2ch) te kiezen. Klik op de Record knop om het vastlegproces te starten.
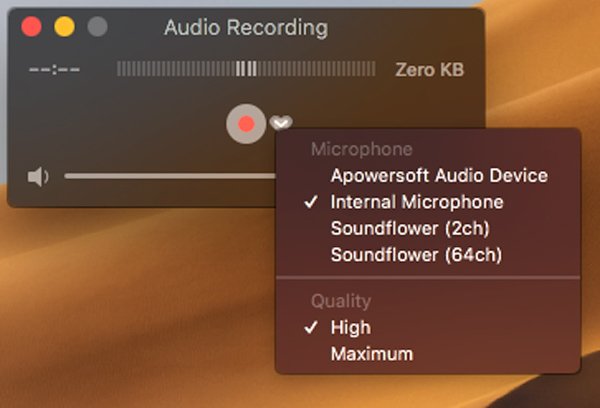
Opmerking: Wat moet je doen als je de Soundflower voor Mac moet verwijderen? Wanneer u het installatieprogramma van Soundflower voor Mac downloadt, is er een script om te verwijderen. Voer gewoon de bestanden uit om de extensie voor uw MacBook volledig te verwijderen.
Deel 2: Beste Soundflower voor Mac-alternatief om audio op te nemen
Is er een methode om het geluid van je Mac op te nemen? Wat moet u doen als u de extensie niet met succes kunt installeren? Als je een Soundflower for Mac-alternatief nodig hebt om de audio als een beroep vast te leggen, Apeaksoft Screen Recorder is de professionele methode om online en streaming video / audio op te nemen in verschillende populaire formaten met hoge kwaliteit.
- Neem audiobestanden op van systeemgeluid, microfoon en meer kanalen.
- Pas het audio-uitvoerformaat, volume en andere aan voor de audio-opname.
- Leg alle online audio vast, inclusief audiotrack in film, MV, tutorial, etc.
- Voeg de schermopname, snapshots en ander element van de opname toe.
Stap 1 Download en installeer het alternatief voor Soundflower voor Mac op uw MacBook. Wanneer u de geluidsbestanden van andere apparaten moet opnemen, moet u het apparaat van tevoren op uw Mac aansluiten, zoals een USB-kabel, HDMI-kabel of Wi-Fi-verbinding.

Stap 2 Klik op het menu Screen Recorder voor Mac en ga naar de optie Voorkeuren. Hiermee kunt u het gewenste audioformaat en de audiokwaliteit selecteren. Bovendien kunt u de andere parameters voor de audio-opname naar wens aanpassen.

Stap 3 Terug naar de startinterface en kies de optie Audiorecorder om elk audiobestand vast te leggen. U kunt de optie Systeemgeluid of Microfoon kiezen om de gewenste audiobestanden op te nemen als Soundflower voor Mac. Pas vervolgens het audiovolume aan voordat u opneemt.

Stap 4 Als je alles voor elkaar hebt, kun je op de REC-knop klikken om de audiobestanden van het geselecteerde kanaal op je Mac op te nemen. Met de managerbalk van het programma kunt u de balk stoppen, pauzeren of minimaliseren tijdens het audio-opnameproces.

Stap 5 Nu hebt u toegang tot de mediabibliotheek voor de opgenomen audiobestanden. U kunt de audiobestanden controleren, de audio afspelen, het bestand een naam geven, het verwijderen of zelfs de audio exporteren naar enkele professionele audio-editors voor verdere bewerking met gemak.

Conclusie
Als u het systeemgeluid van uw Mac wilt opnemen, moet u mogelijk installeren Soundflower voor Mac-extensie voor QuickTime Player. U kunt meer leren over het downloaden van de extensie en het eenvoudig vastleggen van de gewenste audiobestanden. Natuurlijk, als je Soundflower niet kunt gebruiken of een alternatief nodig hebt om audiobestanden op te nemen, is Apeaksoft Screen Recorder altijd een goede keuze om audio op te nemen, scherm vast te leggen en maak snapshots op je MacBook en PC.