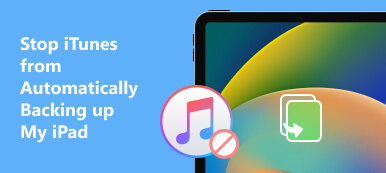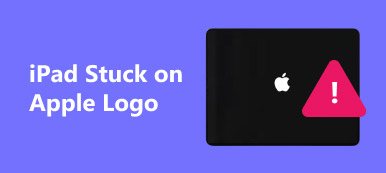"Mijn iPad Air is hersteld via mijn computer omdat hij het herstelbericht blijft tonen. Ik heb dit vaak gedaan, maar mijn iPad blijft hangen in de herstelmodus, enig idee?" Volgens Apple is de herstelmodus een belangrijke oplossing om een iOS-apparaat bij te werken en een verscheidenheid aan softwarefouten op te lossen. Sommige gebruikers meldden echter dat hun iPad blijft hangen in herstelscherm. Daarom biedt dit artikel een gedetailleerde gids voor probleemoplossing.
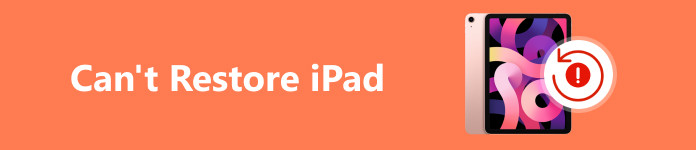
- Deel 1: Waarom iPad niet kan herstellen
- Deel 2: iPad repareren kan niet worden hersteld
- Deel 3: Veelgestelde vragen over het niet herstellen van de iPad
Deel 1: Waarom iPad niet kan herstellen
Er zijn veel redenen waarom een iPad Pro/Air/mini niet kan worden hersteld naar de fabrieksinstellingen of vanaf een back-up. Volgens ons onderzoek wordt het probleem meestal veroorzaakt door softwarefouten, zoals:
1. Er is iets mis met uw iTunes, zoals verouderde versies.
2. Nadat u uw iPad hebt gejailbreakt, kan deze niet meer vanuit iTunes worden hersteld.
3. Uw back-up is beschadigd of incompatibel wanneer u van plan bent de iPad vanaf de back-up te herstellen.
4. Uw iPad loopt vast in de herstelmodus.
5. Uw iPad is mogelijk bijgewerkt naar een onstabiele versie van iOS, zoals bètaversies.
Deel 2: iPad repareren kan niet worden hersteld
Oplossing 1: herstel iPad-back-up met een alternatief voor iTunes
iTunes is slechts één manier om een back-up te maken van iOS-apparaten en deze te herstellen. Apeaksoft iOS-gegevensback-up en -herstel, is bijvoorbeeld een van de beste alternatieven voor iTunes. Het vereenvoudigt de workflow van iOS-back-up en -herstel.

4,000,000 + downloads
Maak een back-up van iOS-gegevens op de computer en herstel eenvoudig de iPad-back-up.
Bekijk een voorbeeld van uw gegevens in back-upbestanden voor selectief herstel.
Overschrijft geen bestaande gegevens op uw iPad.
Ondersteuning van de nieuwste iPad en iOS.
Hoe u een iPad-back-up kunt herstellen
Stap 1 Maak een back-up van je iPadStart het beste alternatief voor iTunes nadat u het op uw computer hebt geïnstalleerd. Sluit uw iPad aan op uw computer met een Lightning-kabel, klik op iOS Data Backup, kies een Standard backup of Encrypted backup, selecteer de gewenste gegevenstypen en druk op de Start-knop.
 Stap 2 Bekijk een voorbeeld van een iPad-back-up
Stap 2 Bekijk een voorbeeld van een iPad-back-upAls u uw iPad vanaf een back-up moet herstellen, zorg er dan voor dat uw apparaat op uw computer is aangesloten. Klik iOS-gegevensherstel Selecteer in de hoofdinterface een geschikt back-upbestand en klik op Kijk nu. Vervolgens krijgt u het voorbeeldvenster te zien. Alle gegevens zijn gecategoriseerd op type en u kunt er een voorbeeld van bekijken.
 Stap 3 Herstel iPad-back-up
Stap 3 Herstel iPad-back-upSelecteer de verloren gegevens die u terug wilt krijgen en herstel deze door op de knop te drukken Herstel naar apparaat knop. Als uw iPad weinig opslagruimte heeft, klikt u op Herstel naar pc om uw gegevens naar de harde schijf te herstellen.
Oplossing 2: werk iTunes bij
Mogelijk wordt de foutmelding 'iPad kan niet worden hersteld, fout 4013' weergegeven wanneer u de iPad herstelt. Deze fout kan te wijten zijn aan verouderde iTunes of macOS. Daarom kunt u proberen de fout op te lossen door uw iTunes of macOS bij te werken. Vergeet niet om uw iPad los te koppelen van uw computer.
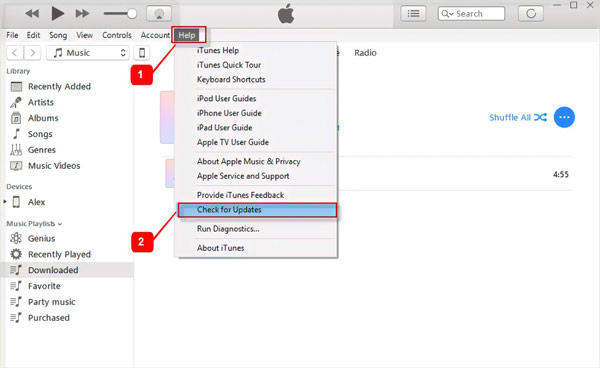
Stap 1Open je iTunes.
Stap 2Ga naar uw Help menu op pc of de iTunes menu op Mac.
Stap 3Kies de Controleren op updates optie om te zoeken naar beschikbare updates.
Stap 4Volg de instructies om de nieuwste versie te installeren en het herstel van de iPad zou normaal moeten werken.
Note: Apple heeft iTunes gedood bij de nieuwste macOS-updates. In plaats daarvan kunt u uw iPad herstellen met de Finder-app.
Oplossing 3: zet de iPad in de herstelmodus
Als uw iPad vastloopt op het herstelscherm, kunt u hem in de herstelmodus zetten en hem opnieuw instellen om ontgrendel deze iPadZorg ervoor dat u de nieuwste versie van iTunes gebruikt of dat uw Mac up-to-date is voordat u het proces start.
Stap 1Sluit uw iPad aan op uw computer met behulp van een Lightning-kabel.
Stap 2Zet uw iPad in de herstelmodus:
Voor een iPad zonder Home-knop drukt u op de Volume naast de bovenste knop en laat deze snel los. Doe hetzelfde bij de ander Volume knop. Houd vervolgens de toets ingedrukt Top knop.
Op een iPad met een Home-knop houdt u de knop ingedrukt Home en Top / Side Knoppen tegelijkertijd.
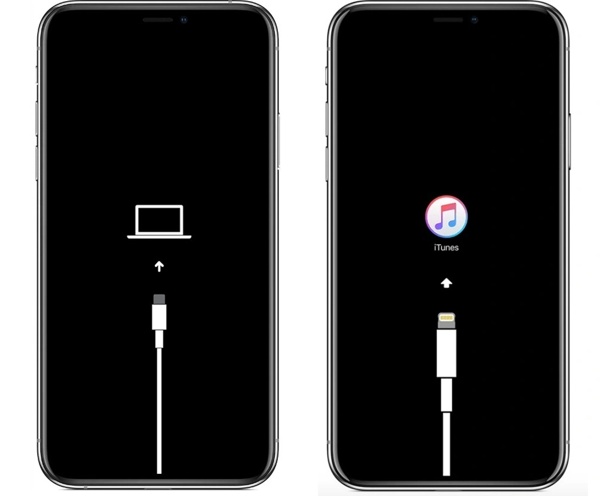
Stap 3 Laat de knop of knoppen los totdat u het scherm Herstelmodus op uw iPad ziet.
Stap 4Vervolgens zal iTunes of Finder u vragen uw apparaat te herstellen of bij te werken. Volg de aanwijzingen om uw iPad te herstellen.
Oplossing 4: ultieme manier om de iPad te repareren kan niet worden hersteld
Softwareproblemen kunnen ervoor zorgen dat een iPad vastloopt op het herstelscherm. Voor gewone mensen is het echter moeilijk om de problemen te ontdekken. Vanaf dit punt raden wij aan Apeaksoft iOS Systeemherstel. Het scant uw iPad, detecteert softwarefouten en herstelt deze automatisch voor u.

4,000,000 + downloads
Los eenvoudig verschillende softwareproblemen op de iPad op, waaronder iPad blijft hangen bij update, iPad is uitgeschakeld, iPad kan niet controleren op updates, en meer.
Haal uw iPad uit het herstelscherm.
Bescherm uw gegevens en bestanden tijdens het oplossen van problemen.
Ondersteuning van de nieuwste versies van iOS- en iPad-modellen.
Hier zijn de stappen om de iPad te repareren die vastzit in de herstelmodus:
Stap 1 Softwareproblemen met scannenInstalleer de beste iPad-reparatietool op uw computer en open deze. Kiezen iOS systeemherstel om naar de hoofdinterface te gaan. Sluit uw iPad met een Lightning-kabel aan op dezelfde machine en druk op de Start knop om onmiddellijk te beginnen met het scannen van softwareproblemen.
 Stap 2 Selecteer een modus
Stap 2 Selecteer een modusKlik op de Bepalen knop en selecteer Standard Mode or Geavanceerde modus afhankelijk van uw situatie. Klik op de Bevestigen knop om verder te gaan.
 Stap 3 Fix iPad zit vast in herstelmodus
Stap 3 Fix iPad zit vast in herstelmodusControleer de informatie op uw iPad en download de juiste firmware. Klik ten slotte op de Volgende knop en de software zal uw iPad na het downloaden weer normaal maken.

Deel 3: Veelgestelde vragen over het niet herstellen van de iPad
Wat gebeurt er als de herstelmodus niet werkt op de iPad?
Als u de herstelmodus op uw iPad niet kunt openen, kunt u deze niet herstellen of bijwerken met iTunes of Finder.
Kan een iPad worden hersteld zonder computer?
Ja, je kunt een iPad terugzetten naar de fabrieksinstellingen nadat je je apparaat hebt gewist. Daar is geen computer voor nodig.
Waarom detecteert iTunes mijn iPad niet in de herstelmodus?
U moet het juiste proces volgen om uw iPad in de herstelmodus te zetten. Zorg er bovendien voor dat iTunes up-to-date is. Verwijder vóór het proces antivirussoftware van uw computer.
Conclusie
In deze handleiding wordt besproken hoe u het probleem kunt oplossen iPad herstelt niet probleem. Apeaksoft iOS Data Backup & Restore is het beste alternatief voor iTunes om back-ups naar uw iPad te herstellen. Apeaksoft iOS Systeemherstel kan u helpen snel van de herstellus af te komen. Als u andere problemen heeft, kunt u deze hieronder opschrijven.