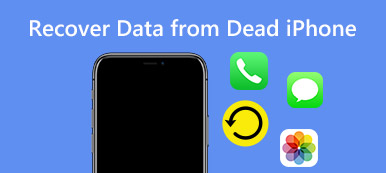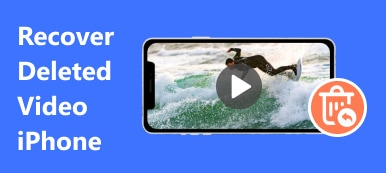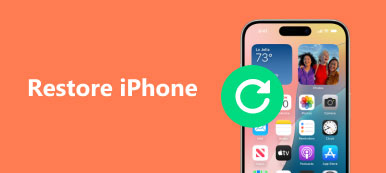Als iPhone- of iPad-gebruiker kun je altijd problemen tegenkomen als "Mijn iPhone wordt langzamer en trager in actieve applicaties". Dit komt omdat veel gegevensopslag de ruimte van uw iDevice in beslag neemt. Dan moet je je iPhone of iPad herstellen.
Wanneer u uw apparaat herstelt, wordt u echter opgemerkt dat u het moet bijwerken. Maar misschien wilt u uw iPhone of iPad niet op een aantal nadelen bijwerken. Dat kan jij ook herstel iPhone / iPad zonder updaten? Dit artikel toont enkele manieren om de iPhone / iPad te herstellen zonder deze bij te werken en herinnert u aan enkele belangrijke tips die u moet kennen voordat u besluit te herstellen.

- Deel 1: beste manier om iPhone / iPad te herstellen zonder deze bij te werken
- Deel 2: Hoe iPhone te herstellen met behulp van iTunes
- Deel 3: Hoe iPhone / iPad te herstellen zonder bij te werken
- Deel 4: Hoe iPhone of iPad te herstellen zonder iOS bij te werken door ReiBoot te gebruiken
- Deel 5: dingen die u moet weten over het herstellen van de iPhone
Deel 1: De beste manier om de iPhone / iPad te herstellen zonder deze bij te werken
iTunes biedt een manier om iTunes te herstellen. Maar om verschillende redenen geven veel gebruikers er de voorkeur aan de iPhone zonder iTunes te herstellen. Als u een van hen bent, moet u meer aandacht besteden aan dit onderdeel. In het eerste deel laten we u een eenvoudige manier zien om iPhone / iPad te herstellen zonder iTunes. Om dat te doen, zou je moeten vertrouwen op een geweldig iTunes-alternatief, iOS systeemherstel.
- Herstel de iPhone en los verschillende iOS-systeemfouten op zoals de iPhone vastzit in de DFU-modus, herstelmodus, Apple-logo, updategegevensscherm en meer.
- Reparatie iOS-systeem met al uw bestanden zijn goed geregeld.
- Ondersteunt iOS 18/17/16/15 en iPhone 16/15/14/13/12/11/X, enz. iPad Pro, iPad Air, iPad mini, iPod en meer.
- Eenvoudig te gebruiken en veilig genoeg om geen gegevensverlies te veroorzaken tijdens het repareren van iOS-systemen.
Stap 1. Start iOS systeemherstel
Gratis download, installeer en voer deze iPhone-herstelsoftware uit op uw computer en kies "iOS-systeemherstel". Verbind uw iPhone ermee met een USB-kabel.

Stap 2. Zet de iPhone in de DFU-modus
Nadat u verbinding heeft gemaakt, drukt u op de knop "Start" om naar de volgende stap te gaan. Volg de instructies op het scherm om uw iPhone in te plaatsen DFU mode or Herstelmodus stap voor stap.

Stap 3. Bevestig iPhone-informatie
Wanneer u de volgende interface opent, kunt u uw iPhone-model en andere informatie erover handmatig selecteren.

Stap 4. Herstel de iPhone zonder deze bij te werken
iOS-systeemherstel is voornamelijk ontworpen om verschillende iOS-systeemproblemen op te lossen. Maar het kan u ook helpen bij het herstellen van uw iOS-apparaat tijdens deze stap. U kunt op de knop "Herstellen" klikken om plug-ins te downloaden en de iPhone te herstellen.

Deel 2: Hoe iPhone herstellen met behulp van iTunes
In dit deel zullen we u de traditionele manier aanbevelen om de iPhone / iPad te herstellen zonder te updaten, omdat u misschien geen andere software naar uw computer wilt downloaden. U kunt de iPhone / iPad-manier herstellen, die niet hoeft te worden bijgewerkt. Laten we de specifieke stappen bekijken.
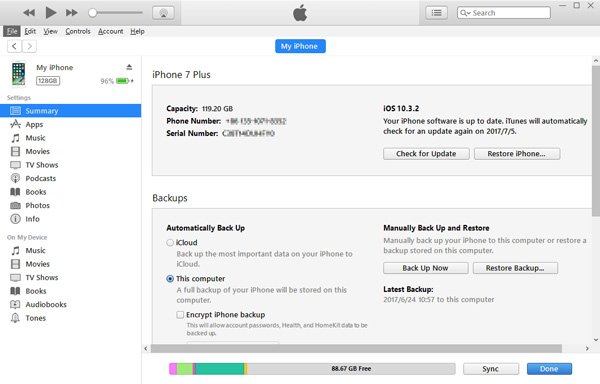
Stap 1. Verbind je iPhone of iPad met je computer via een USB-kabel en iTunes wordt automatisch geopend. En dan herkent iTunes het iDevice automatisch.
Stap 2. Ga naar de "Terminal" en typ het commando "chflags nohidden ~ / Library" om de map Library zichtbaar te maken.
Stap 3. Ga dan terug naar iTunes. Wat u vervolgens moet doen, is op de "Option" -toets drukken en tegelijkertijd op "Herstellen" klikken.
Stap 4. Een venster waarin u de map "Bibliotheek" kunt vinden, zal verschijnen. Blader en selecteer de gewenste back-up, waarna u de iPhone kunt herstellen zonder dat u deze hoeft bij te werken.
Deel 3: Hoe iPhone / iPad te herstellen zonder te updaten
De bovenstaande manier is om de iPhone te herstellen zonder update door iTunes en deze oplossing hieronder zal ook iTunes en ook je iPhone zelf gebruiken. Maar deze twee oplossingen zijn anders. U kunt een van beide kiezen zoals u wilt. Met deze beide oplossingen kunt u de iPhone herstellen zonder deze bij te werken als u deze stappen volgt.
Stap 1. Verbind uw iPhone of iPad met uw computer via een USB-kabel en iTunes verschijnt automatisch. Ga vervolgens naar "Samenvatting"> "Back-ups" en klik op "Nu een back-up maken" om een back-up van uw gegevens te maken.
Stap 2. Koppel uw iPhone of iPad los van de computer. Ga naar iPhone / iPad "Instellingen"> "Algemeen" en klik op "Reset". Tik vervolgens op "Wis alle inhoud en instellingen" om uw apparaat opnieuw in te stellen.
Stap 3. Wanneer je het bericht 'Schuif om in te stellen' ziet, sluit je je iPhone aan op je computer en open je iTunes. Vervolgens ziet u het bericht "Er is een update van de netwerkinstellingen op uw iPhone beschikbaar" en klikt u op "Instellingen bijwerken".
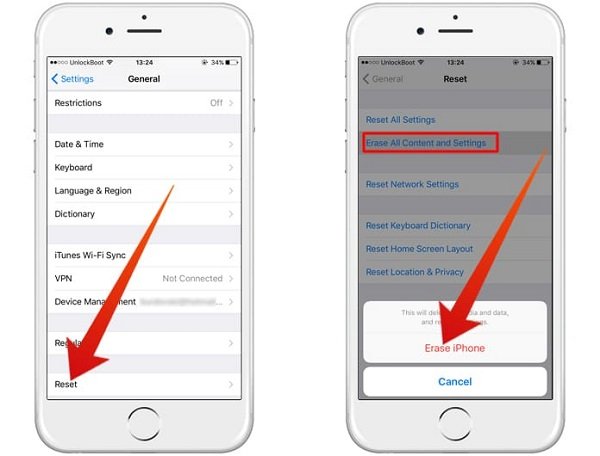
Stap 4. Selecteer het back-upbestand dat u hebt gemaakt en wacht op het herstellen van de iPhone zonder deze bij te werken. Zorg ervoor dat je je iPhone onmiddellijk loskoppelt van je computer wanneer het herstelproces is voltooid.
Mis het niet: Berichten herstellen op iPhone 16/15/14/13/12
Deel 4: Hoe iPhone of iPad te herstellen zonder iOS bij te werken door ReiBoot te gebruiken
Behalve iTunes gebruiken om iPhone of iPad te herstellen zonder iOS bij te werken, kun je ook slagen met behulp van tools van derden, zoals ReiBoot. En het is ook gemakkelijker dan iTunes te gebruiken om je apparaat te herstellen. Dit zijn de stappen.
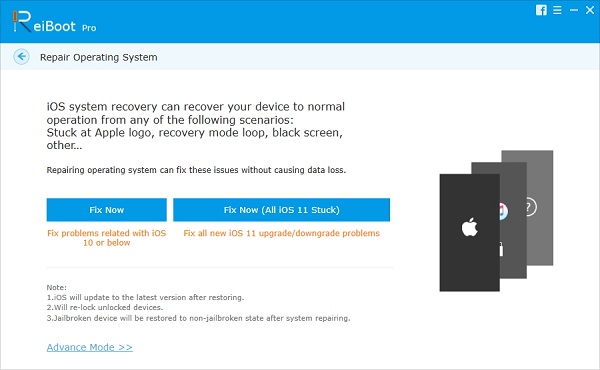
Stap 1. Gratis download ReiBoot en installeer het op uw computer. Dan zou je dit programma moeten openen.
Stap 2. Verbind uw iPhone of iPad met uw computer via een betrouwbare USB. Kies "Fix All iOS Stuck" en klik vervolgens op de "Fix Now" knop.
Stap 3. Wanneer ReiBoot het iOS-firmwarebestand begint te downloaden, kiest u de firmware die u wilt installeren door op "Selecteren" te klikken om het firmwarepakket te importeren.
Stap 4. Daarna kun je ReiBoot gebruiken, waarmee je je iPhone of iPad kunt herstellen met het iOS-firmwarebestand dat je hebt geïmporteerd in plaats van bij te werken.
Deel 5: Dingen die u moet weten over het herstellen van de iPhone
Wanneer u besluit de iPhone te herstellen zonder deze bij te werken, moet u van tevoren iets belangrijks weten. Dus lees deze dingen aandachtig door voordat je echt de acties onderneemt.
- 1. Allereerst moet je weten dat er misschien iets onverwachts is iTunes-fouten wanneer u uw iPhone of iPad herstelt. Het kan bijvoorbeeld zijn dat u uw foto's en andere gegevens niet kunt vinden tijdens het herstellen.
- 2. Voordat u de iPhone of iPad herstelt, moet u ervoor zorgen dat er voldoende ruimte is voor uw apparaat om te herstellen. Natuurlijk kunt u de iPhone opladen wanneer u het apparaat herstelt.
- 3. Wanneer u uw iPhone of iPad op uw computer aansluit, moet u ervoor zorgen dat de verbinding tussen deze twee apparaten goed genoeg is, of onverwachte fouten kunnen optreden wanneer u iPhone of iPad herstelt.
- 4. Als u ten slotte uw iPhone wilt herstellen met een iPad-reservekopie zonder deze bij te werken, moet u er rekening mee houden dat sommige toepassingen en instellingen voor alleen iPad niet van toepassing zijn op uw iPhone.
Conclusie:
De nieuwste iOS heeft misschien enkele voordelen, zoals stabieler en veiliger. Echter, niet iedereen denkt van wel en het lijkt erop dat nieuwe iOS ook nadelen heeft. Sommige mensen klagen dat hun iPhone-batterij raakt sneller leeg dan verwacht of hun iPad wordt heter dan voorheen. Als gevolg hiervan is het herstellen van uw iPhone of iPad zonder deze bij te werken een handige manier voor mensen die hun iPhone of iPad willen herstellen, maar deze niet willen bijwerken. Ik hoop dat de drie oplossingen in dit artikel u kunnen helpen uw iPhone of iPad met succes te herstellen zonder deze bij te werken. Als u een andere vraag heeft over de update, kunt u in de opmerkingen meer informatie over de informatie geven.