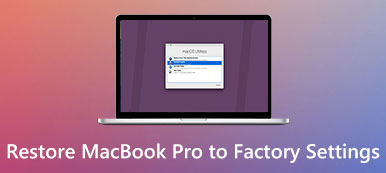Time Machine is bekend met Mac-gebruikers, wat de ingebouwde back-upfunctie is voor back-up van apps, muziek, foto's, e-mails, documenten en systeembestanden op Mac.
Als de originele bestanden ooit van uw Mac worden verwijderd, of als de harde schijf (of SSD) op Mac werd gewist of vervangen, kunt u de afzonderlijke bestanden eenvoudig vanuit Time Machine herstellen. Bovendien kan het uw macOS terugzetten naar een eerdere versie met Time Machine wanneer u een systeemfout of geïnfecteerde malware tegenkomt.
Het back-upproces kan worden voltooid door de Time Machine automatisch in te stellen. Het verwart echter veel Mac-gebruikers als het gaat om het herstellen van Mac vanuit Time Machine.

Hier zullen we de puzzel oplossen.
We gaan duiken in de gedetailleerde gids voor Mac herstellen vanuit Time Machine, inclusief het terugzetten van een Time Machine-back-up van afzonderlijke bestanden naar een andere nieuwe Mac en het macOS eenvoudig terugzetten naar een eerdere datum op de Mac.
Laten we erin duiken!
- Onderdeel 1. Hoe verwijderde bestanden van Time Machine Backup te herstellen
- Onderdeel 2. Gemakkelijkste alternatief voor Time Machine om verwijderde bestanden op Mac te herstellen
- Onderdeel 3. Hoe individuele bestanden van Time Machine naar een andere nieuwe Mac te herstellen
- Onderdeel 4. Hoe macOS en individuele bestanden vanuit Time Machine naar een oude versie te herstellen
Onderdeel 1. Hoe verwijderde bestanden van Time Machine Backup te herstellen
Voor het vinden van een versie van een bestand waaraan u enkele dagen of maanden geleden werkte, is Time Machine het eerste hulpmiddel waar veel Mac-gebruikers aan kunnen denken.
Hier leest u hoe u de verwijderde bestanden van Time Machine kunt herstellen vanaf een automatische back-up op Mac.
Voordat u de onderstaande stappen volgt, moet u ervoor zorgen dat uw Time Machine-back-upschijf op uw Mac is aangesloten.
Stap 1 Open uw Mac en open Migration Assistant, die zich bevindt in de Nutsbedrijven map van Aanvraag map. Of druk op Command + Space-toetsen om Spotlight Search te openen en voer Migration Assistant in om te zoeken en te openen.

Stap 2 Klik Doorgaan voer in het pop-upvenster uw beheerdersaccount en wachtwoord in om Migration Assistant te gebruiken.
Stap 3 In het pop-upvenster moet u de optie geven om bestanden naar deze Mac over te zetten Van een Mac, Time Machine-back-up, Van een Windows-pc or Om schijf op te starten. Hier moet u de eerste optie selecteren, Van een Mac, Time Machine-back-up.

Stap 4 Selecteer uw Time Machine-back-up en klik vervolgens op Doorgaan.

Stap 5 Selecteer een Time Machine-back-up uit een lijst met back-ups, die is geordend op datum en tijd, en klik Doorgaan.
Stap 6 Selecteer de gegevens die u wilt herstellen en klik op Doorgaan om het herstelproces te starten.

Het hele herstelproces van Time Machine kan enkele uren duren. Terwijl het herstel is voltooid, start u uw Mac opnieuw op om te zien of de verwijderde of gemiste bestanden terugkomen.
Onderdeel 2. Gemakkelijkste alternatief voor Time Machine om verwijderde bestanden op Mac te herstellen
Als uw doel het verwijderen van de verwijderde bestanden op de Mac is, is het niet nodig om alle bestanden van Time Machine te herstellen. Wat je nodig hebt is de data recovery-software op Mac om de verwijderde of verloren gegevens te herstellen.
Apeaksoft Data Recovery is het programma voor het ophalen van Mac-bestanden om de verwijderde documenten, afbeeldingen, foto's, video's, e-mails en andere systeembestanden van een Mac- en Windows-computer te scannen en terug te vinden.
Niet alleen harde schijf, het haalt ook bestanden op van de flashdrive, geheugenkaart, camera en andere verwijderingsdrive. Ondersteunt 2-scanmodi, deep scan en quick scan, waarmee u de gegevens kunt scannen op basis van uw eigen behoeften.

4,000,000 + downloads
Herstel foto's, video's, audio, e-mails en andere systeembestanden.
Herstel gegevens van externe harde schijf en interne harde schijf op Mac.
Gegevens herstellen vanwege geformatteerde schijf, overschreven gegevens, systeemfout, enz.
Ondersteuning voor bijna alle macOS, Mac OS X 10.6 en hoger.
Laten we nu deze software downloaden om de verwijderde bestanden van Time Machine te herstellen.
Stap 1 Installeer Data Recovery op Mac
Download deze Mac data recovery software op uw computer, installeer en voer het onmiddellijk uit.
Klik Mac Data Recovery.

Stap 2 Scan gegevens op Mac
In de hoofdinterface van deze software ziet u alle gegevenstypen (Afbeeldingen, Audio, Video, E-mail, Document en Andere) dat deze software kan herstellen. Schakel het selectievakje in van het gegevenstype dat u wilt herstellen.
Onder Harde schijven, moet u de harde schijf selecteren waar u de bestanden wilt herstellen.
Nadat je alles hebt voorbereid, klik je gewoon aftasten om een quick scan op je Mac te starten.

Stap 3 Gegevens herstellen van Mac
Nadat de scan is voltooid, kunt u de bestanden controleren via Type lijst or Padenlijst op de linkerzijbalk.
Klik erop om de gegevens in het rechtervenster te bekijken.
Vink de items aan die u wilt herstellen en klik op "Herstellen"om de verloren of verwijderde gegevens naar uw Mac te extraheren.

Als u de verloren of verwijderde bestanden van het resultaat niet kunt vinden, voert u gewoon de optie Diepe scan in de rechterbovenhoek van het scanresultaat uit. De Deep Scan zal meer tijd kosten om de bestanden te vinden.

Onderdeel 3. Hoe individuele bestanden van Time Machine naar een andere nieuwe Mac te herstellen
Time Machine herstelt niet alleen de bestanden van naar de originele Mac, maar laat u ook de bestanden terugzetten naar een andere nieuwe Mac.
Voor het herstellen van de bestanden naar een nieuwe Mac met Time Machine, moet u ervoor zorgen dat u een back-up hebt gemaakt van de gegevens van een oude Mac met Time Machine. Wat je nodig hebt is om een extern opslagapparaat in de Mac te plaatsen en dit als je back-upschijf te selecteren om de back-up te maken.
Stap 1 Verbind een extern opslagapparaat rechtstreeks met uw Mac-computer. Bevestig om een back-up van de Mac te maken met Time Machine wanneer u daarom wordt gevraagd.
Stap 2 U kunt klikken op Versleutel de back-upschijf om de beveiliging van uw Mac-back-up te beschermen en tik vervolgens op Gebruik als back-upschijf.

Stap 3 kies Nu backuppen vanuit het menu van Time Machine om gegevens op Mac te back-uppen met Time Machine.
Controleer de meer details van back-up van Mac-gegevens met Time Machine hier.
1. Het externe opslagapparaat wordt geformatteerd voordat het wordt gebruikt om een back-up te maken met Time Machine.
2. De oudste back-ups worden verwijderd wanneer uw back-upschijf vol is.
3. Het duurt langer als het de eerste keer is om het externe opslagapparaat als back-upschijf te gebruiken.
Nadat de back-up is voltooid, sluit u het externe opslagapparaat aan op de nieuwe Mac.
Hier zijn er 2-situaties voor het herstellen van de back-up van Time Machine naar een nieuwe Mac.
1. Als u al een nieuwe Mac hebt ingesteld, volgt u de stappen in deel 1 om de back-up van Time Machine naar een nieuwe Mac te herstellen.
2. Als u uw nieuwe Mac niet hebt ingesteld, volgt u gewoon de instructies om eerst uw Mac in te stellen en brengt u vervolgens de back-up van de oude Mac over naar een andere nieuwe Mac via Time Machine door het onderdeel 1 te volgen.

Onderdeel 4. Hoe macOS en individuele bestanden vanuit Time Machine naar een oude versie te herstellen
Niet alleen bestanden, Time Machine maakt ook een back-up van systeembestanden. Als uw Mac-systeem wordt aangevallen door de malware of het virus en niet kan werken, is het herstellen van Mac naar een eerdere versie van macOS de beste keuze.
Op deze manier wist u de harde schijf van uw Mac en krijgt u een schone installatie van een specifieke macOS-versie waar u de back-up hebt gemaakt. Behalve macOS-herstel, zult u ook de afzonderlijke bestanden op Mac vanuit Time Machine herstellen.
Stap 1 Schakel de Mac in, houd ingedrukt Command + R om Mac vanaf te starten macOS Herstelmodus.
Stap 2 Kies Herstellen van Time Machine-back-up aan de hand van de macOS-hulpprogramma's venster.

Stap 3 Klik Doorgaan twee keer in het pop-upvenster en selecteer de Time Machine back-upschijf als de herstelbron en klik vervolgens op Doorgaan.

Stap 4 Selecteer een back-up, die is gemarkeerd als datum en tijd en klik vervolgens op Doorgaan.
Stap 5 Kies de doelschijf voor herstel waarin de herstelde back-ups worden opgeslagen en klik op herstellen or Doorgaan.
Daarna zal het beginnen met het herstellen van uw macOS en de afzonderlijke bestanden naar de Mac.

Daarna start u gewoon uw Mac opnieuw op en u ziet de teruggedraaide macOS en bestanden.
Conclusie
Time Machine is niet alleen de gegevensredder wanneer u de verwijderde bestanden wilt vinden, maar ook de tijdreismachine om uw macOS terug te brengen naar een specifieke versie waar het normaal kan werken. Back-up met Time Machine is eenvoudig door de automatische functie. Het werkt echter anders als u het wilt gebruiken Time Machine om de back-up naar (een andere) Mac te herstellen. Dit bericht bevat de gedetailleerde gids om het proces te voltooien en u kunt het eenvoudig volgen.
Aarzel niet om dit bericht met meer mensen te delen als het je veel helpt.
Laat het me weten als je vragen hebt door je opmerkingen hieronder achter te laten.