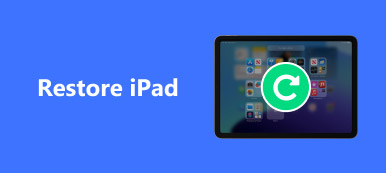Wanneer je de MacBook Pro moet verkopen of een cruciale fout moet oplossen, moet je MacBook Pro naar de fabrieksinstellingen herstellen. Om de moeilijke situatie het hoofd te bieden, hoeft u alleen maar de harde schijf opnieuw te formatteren en een schone versie van het besturingssysteem opnieuw te installeren. Time Machine zou de standaard en uitstekende oplossing moeten zijn om een back-up te maken van belangrijke persoonlijke bestanden naar een externe schijf of een online opslagsysteem. Meer informatie over het proces over hoe je MacBook Pro te herstellen van het volgende artikel nu.
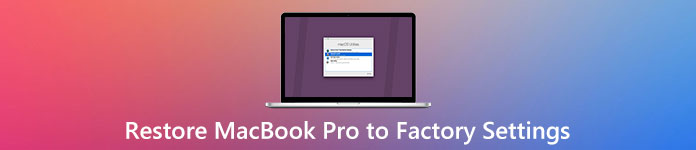
Deel 1: Hoe een Mac back-uppen
Als u de MacBook Pro wilt laten verkopen, kunt u eerst een back-up van de MacBook Pro maken met Time Machine. En dan kun je de stappen volgen naar back-up Mac met Time Machine.
Stap 1. Sluit de externe harde schijf aan op de computer
Sluit een externe harde schijf aan op de Mac. In het geval dat u werd gevraagd of u de Time Machine al dan niet wilt gebruiken, klikt u op "Gebruiken als back-upschijf". Maar als u er niet om gevraagd werd, volg dan gewoon de volgende stap.
Stap 2. Stel Time Machine in op MacBook Pro
Klik op het Apple-menu en kies vervolgens "Systeemvoorkeuren"> "Selecteer reservekopieschijf"> "MacBook primaire schijf". Het herhalen van hetzelfde proces kan helpen om een andere schijf in te stellen, en beide schijven kunnen op Mac worden gebruikt. Natuurlijk kan het proces voor het gemak keer op keer worden herhaald wanneer mensen verschillende MacBook Pro's thuis of op kantoor gebruiken.
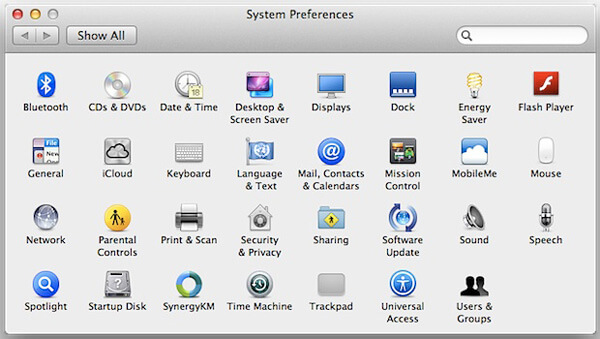
Stap 3. Maak een back-up van Mac met Time Machine
Klik op "Nu back-up maken" om binnen een paar uur een back-up van Mac te maken met Time Machine. Met "Automatische back-up" kunt u automatisch 7 uur per dag en XNUMX dagen per week back-ups maken van bestanden en documenten. Zodra u een back-up van de Mac hebt gemaakt met Time Machine, kunt u MacBook Pro nu herstellen.

Deel 2: Hoe MacBook Pro te herstellen
Omdat je al een back-up hebt gemaakt van alle MacBook Pro, is het tijd om de volgende stappen te volgen om te bevestigen hoe je MacBook Pro terugzet naar de fabrieksinstellingen. Hier zijn meer details over het proces.
Stap 1. Voorbereidingen voor het terugzetten van de MacBook naar de fabrieksinstellingen
Een gebrekkige voorbereiding zal leiden tot ernstige fouten zoals chaotisch programma, bit-drop-out bij het herstellen van de Mac naar de fabrieksinstellingen. Zorg ervoor dat de MacBook Pro zich in een goede internetomgeving bevindt en dat de voeding goed is aangesloten. Omdat het herstelproces een ononderbroken netwerkomgeving nodig heeft, kan het proces van het herstellen van Mac naar fabrieksinstellingen en het installeren van macOS enkele uren duren. De stroomstoring onderbreekt het herstellen en opnieuw installeren.
Stap 2. Start MacBook Pro opnieuw op naar de herstelmodus
Het proces om de Mac terug te zetten naar de fabrieksinstellingen lijkt voor de meesten van ons onduidelijk, het is gewoon een rigide proces en de volgende stappen introduceren hoe je er in detail mee om moet gaan en we hebben al de juiste richtlijnen gegeven. Wanneer de MacBook Pro opnieuw opstart, drukt u continu op "Commend" en "R" totdat het Apple-logo in het midden van het scherm verschijnt. De eenvoudige persbewerking draagt bij aan het ontstaan van de herstelfunctie. Ondertussen kunt u het pop-upvenster "Mac OS X-hulpprogramma" zien.

Stap 3. Selecteer Schijfhulpprogramma om te wissen
Wanneer het menu "Mac OS X Utility" verschijnt, selecteer je "Schijfhulpprogramma" en ga je verder. Selecteer vervolgens het primaire station van de MacBook in "Schijfhulpprogramma" en klik op het tabblad "Wissen". Dat is een belangrijk menu om door te gaan naar het meest cruciale deel. Daarna kunt u de volgende drie velden invullen: Naam, Formaat en Schema.
Stap 4. Hernoem de Schijfhulpprogramma's
Om de "Schijfhulpprogramma's" de naam "Macintosh HD" te geven, en vervolgens "Mac OS Uitgebreid" te kiezen in het vervolgkeuzemenu "Formaat". Dit is het formaat dat vereist is voor het besturingssysteem OS X-installatie. Kies daarna "GUID Partition Map" uit het "Scheme" drop-down menu.
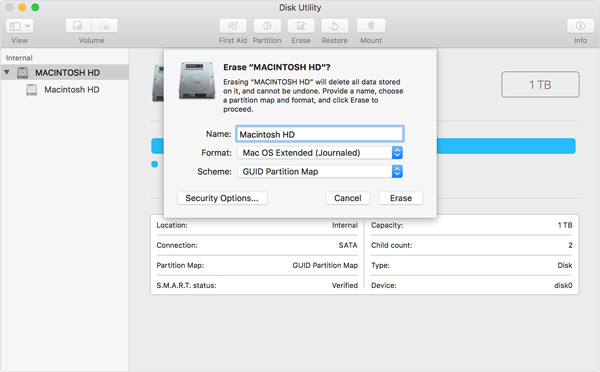
Stap 5. Herstel de MacBook Pro naar de fabrieksinstellingen
Bevestig dat u alles wilt wissen en ga verder met het gebruik volgens de instructies. En het hele "wissen" -proces duurt enkele minuten. Wacht a.u.b. en onderbreek het herstelproces niet.
Stap 6. Installeer macOS na het herstellen van Mac
Na het herstellen van de fabrieksinstellingen van de Mac, sluit u de "Schijfhulpprogramma's" en keert u terug naar het hulpprogramma. Het installeren van macOS is essentieel voor het toekomstige gebruik van MacBook Pro. Zoek het menu "mac Utilities" en klik op de knop "MacOS opnieuw installeren". Bevestig de bewerking volgens de instructies.
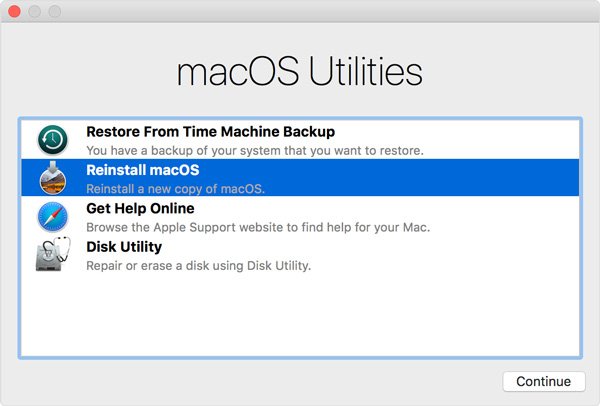
Wanneer de herinstallatie is voltooid, start u de MacBook Pro opnieuw op. En bevestig dat alles geweldig en normaal is op de MacBook Pro. U wordt mogelijk gevraagd om een Apple ID en wachtwoord wanneer u MacBook Pro herstelt. Als u de MacBook Pro wilt verkopen, wordt het niet aanbevolen om de informatie in te voeren. Als u uw Mac-computer niet wilt verkopen, dan kunt u dat optioneel doen Mac herstellen vanuit Time Machine.
Herstel MacBook Pro is in veel situaties een dwingende manier. Wanneer er per ongeluk enkele bugs zijn opgetreden of het systeem langzaam werkt, is resetten een onvermijdelijke manier. In een andere situatie is het opruimen van de bijbehorende informatie belangrijk voordat u de Mac verkoopt, om uw privacy te beschermen.
U kunt ook lezen:
Hoe een MacBook Pro te back-uppen naar iCloud
Conclusie:
Het herstellen van de MacBook Pro naar de fabrieksinstellingen lijkt voor veel mensen een obscuur proces, maar als je de stappen en het proces begrijpt, zul je een diepe zucht moeten koesteren dat je ooit te veel tijd hebt verspild op weg naar een onderhoudszaak. Volg gewoon de bovenstaande inleiding en kies de juiste opties volgens de instructies. Je kunt de MacBook Pro zelf terugzetten naar de fabrieksinstellingen. Als u andere vragen heeft over de manier om Mac te herstellen, kunt u meer informatie over de informatie in de opmerkingen geven.