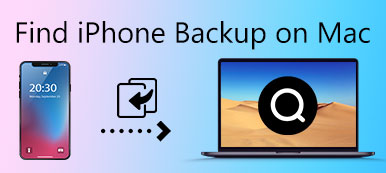Met back-upbestanden op de computer zullen uw gegevens nooit per ongeluk verloren gaan. Maar er is een risico van informatielek. Als uw computer zoekraakt of iemand hem leent, is het heel eenvoudig om back-upbestanden te openen. Zo, codeer iPhone-back-up op de computer is noodzakelijk om back-upgegevens te beschermen. Als u een wachtwoord instelt voor back-upbestanden, behalve uzelf, heeft niemand toegang tot uw back-upgegevens op pc / Mac.

Deel 1. Versleutel iPhone-back-up via iTunes
Voor iPhone-gebruikers moet u bekend zijn met iTunes, dat een back-up kan maken van iPhone-gegevens en deze kan herstellen. Bovendien kunt u iTunes ook gebruiken om de iPhone-back-up op de computer te versleutelen. Eigenlijk is het zo handig om iPhone-back-upbestanden via iTunes in slechts enkele stappen te versleutelen. Zodra u de functie "Versleutelen" op iTunes hebt ingesteld, zal iTunes vanaf dat moment altijd automatisch de iPhone-back-up op dit iPhone-apparaat versleutelen.
Behalve het gemak en de veiligheid van het versleutelen van iPhone-back-ups, kunt u ook een back-up maken van veel bestandsindelingen die u niet kunt synchroniseren zonder versleuteling. Een dergelijk wachtwoord voor sommige apps of bestanden op computer of iPhone, wifi-instelling, websitegeschiedenis en zelfs uw gezondheidsgegevens. Laten we eens kijken hoe we de iPhone-back-up door iTunes op de computer kunnen coderen.
Hoe iPhone-back-up versleutelen met iTunes
Stap 1. Start iTunes op Computer
Open iTunes op uw computer en zorg ervoor dat uw iTunes de nieuwste versie heeft. Verbind uw iPhone met pc/Mac via een USB-kabel. Nu ziet u in de linkerbovenhoek een knop die op een telefoon lijkt. Als de knop niet verschijnt, klik dan op 'Leer wat u moet doen'.
Stap 2. Stel de coderingsfunctie in
Selecteer nu "Versleutel [apparaat] back-up" in de "Back-up" sectie. En dan verschijnt er een bericht waarin u wordt gevraagd een wachtwoord in te stellen voor het coderen van de iPhone-back-up. Voer een wachtwoord in dat u wilt instellen en onthoud het zorgvuldig, want u krijgt nooit een back-up terug als u het wachtwoord bent vergeten. Wanneer u het wachtwoord bevestigt, begint iTunes met het maken van back-upbestanden en het versleutelen van back-upbestanden.
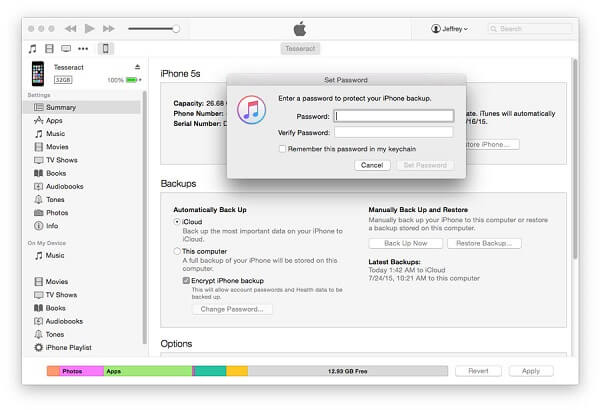
Stap 3. Zorg ervoor dat versleuteling met succes is voltooid
Wanneer het coderingsproces is voltooid, kunt u het vinden op het tabblad "Voorkeur".
Mac: Klik op het tabblad "Menu" bovenaan de interface, kies "iTunes"> "Voorkeur".
Windows: Klik op het tabblad "Menu" en kies "Bewerken"> "Voorkeur".
Klik op het tabblad "Apparaat". Rechts van de naam van uw apparaat ziet u een slotsymbool. Als het goed is zoals in het artikel wordt beschreven, sluit u iTunes nu.
Stap 4. Controleer iTunes voor het versleutelen van iPhone-back-up
Open iTunes opnieuw, verbind je iPhone met de computer, de optie "Versleutel back-up" heeft een vinkje in het "Samenvatting" -venster als iTunes een versleutelde back-up heeft ingesteld.
Als je je vertrouwelijke bestanden op Mac wilt beschermen, kun je dit bericht aanvinken op codeer bestanden op Mac, inclusief de iPhone-back-up op Mac.
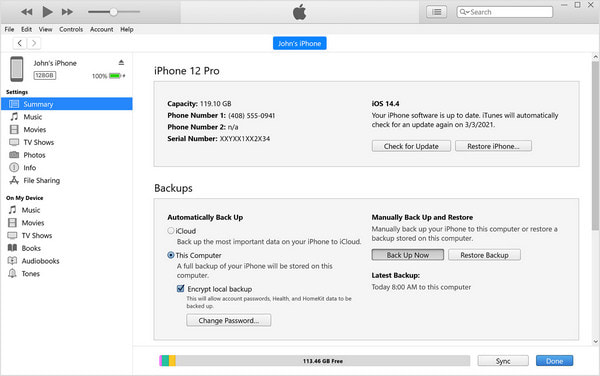
Opmerking: vergeet niet om uw wachtwoord zorgvuldig te bewaren, u kunt niets doen zonder back-up van iTunes. Al uw gecodeerde bestanden worden vergrendeld door iTunes. Herwin het iTunes-wachtwoord is echt moeilijk, zelfs onmogelijk.
Deel 2. Beste manier om iPhone-back-up te coderen
Met uitzondering van iTunes kunnen sommige alternatieve apps u ook helpen de iPhone-back-up gratis te coderen. Eigenlijk, gebruik iTunes om het back-upbestand te versleutelen is niet zo goed als uw verbeelding, u kunt geen voorbeeld van het digitale van back-upbestanden bekijken, aan de andere kant, als u deze back-upbestanden wilt herstellen, moet u alle back-up herstellen. Zoals je ziet, versleutelen iPhone-back-up op iTunes is helemaal niet handig en effectief. U kunt een andere software kiezen: iOS-gegevensback-up en -herstel.
Anders dan iTunes, kan iOS Data Backup & Restore u helpen met meer professionele functies. Aanvankelijk, maak een back-up van uw bestanden op de iPhone, en codeer iPhone-back-up gratis op de computer. iOS-gegevensback-up en -herstel leest de bestanden op uw iOS-apparaat alleen om ervoor te zorgen dat alle bestanden nooit verloren gaan. Het ondersteunt bijna bestanden op de iPhone zoals contacten, video's, sms-berichten, enz. Met slechts één klik, uw iPhone-bestanden zullen nooit verloren gaan.

4,000,000 + downloads
Eén klik om een back-up te maken van iOS-gegevens naar de computer.
Kijk eens naar back-upgegevens wanneer u specifieke bestanden wilt herstellen.
Bescherm de back-upgegevens van uw iOS-apparaat tegen verlies.
Versleutel een back-up om lekken van informatie te voorkomen.
Exporteer elk gewenste bestand van back-up naar computer.
Overschrijf nooit oude back-upbestanden.
Stap voor 1. Download en installeer het programma
Download en installeer iOS Data Backup & Restore op uw computer, u kunt het programma downloaden van de officiële website. Zorg ervoor dat u de nieuwste versie van iTunes op de computer hebt gedownload om het iOS-apparaat te scannen, of u kunt het installeren zoals gevraagd door iOS Data Backup & Restore.

Stap voor 2. Verbind en scan iOS-apparaat
Verbind nu uw iPhone en computer met een USB-kabel en klik op de optie "iOS Data Backup & Restore" op de interface, zorg ervoor dat u de nieuwste versie van iTunes hebt geïnstalleerd. En klik vervolgens op de optie "iOS-gegevensback-up". Markeer "Versleutel back-up".

Stap voor 3. Stel wachtwoord in voor back-up
Nadat je de optie "Back-up versleutelen" hebt gemarkeerd en op de knop "Start" hebt geklikt, verschijnt er een bericht waarin je wordt gevraagd een wachtwoord in te stellen, het wachtwoord in te voeren dat je wilt instellen en vervolgens de iPhone-back-up te versleutelen.

Zorg ervoor dat je het wachtwoord kunt onthouden dat je hebt ingesteld, want je kunt niets doen om een back-up van bestanden te maken zonder wachtwoord.
Stap voor 4. Controleer de functie
Sluit iOS-gegevensback-up en -herstel en start het vervolgens. Verbind uw iPhone met de computer, klik op "iOS Data Backup & Restore" en kies "iOS Data Restore". U kunt een bericht zien waarin u wordt gevraagd een wachtwoord in te voeren. Het betekent dat uw back-up is gecodeerd.
Conclusie
Zoals in het artikel wordt beschreven, is het coderen van iPhone-back-up heel eenvoudig met iTunes of iOS Data Backup & Restore, je kunt back-upbestanden beveiligen met een wachtwoord waarmee je alleen toegang hebt tot deze bestanden. Alle bestanden op uw iPhone zijn onder uw controle en gaan nooit verloren.