Apps en gegevens overzetten naar een nieuwe iPhone [4 manieren]
Wanneer u overstapt van uw oude iPhone naar een nieuwe, kunt u door app-gegevens van de oude iPhone over te zetten snel aan de slag met de nieuwe. We introduceren vier manieren om hoe u apps overzet van iPhone naar iPhone.
De vier methoden omvatten bedraad/draadloos, voor/na installatie en cloud/lokaal. Scan snel de inhoudsopgave en vind de manier die u het meest interesseert.
PAGINA-INHOUD:
- Deel 1. Apps overzetten naar nieuwe iPhone na installatie [bekabelde methode]
- Deel 2. Hoe u apps van iPhone naar iPhone overzet met QuickStart [draadloze methode]
- Deel 3. Hoe apps van iPhone naar een andere iPhone over te zetten met iCloud [draadloze methode]
- Deel 4. Hoe apps van iPhone naar iPad/een andere iPhone te synchroniseren [draadloze methode]
Deel 1. Apps overzetten naar nieuwe iPhone na installatie [bekabelde methode]
U kunt waarschijnlijk alleen programma's van derden gebruiken om apps over te zetten naar een nieuwe iPhone nadat deze is ingesteld. Apeaksoft iPhone-overdracht is een van de best presterende. Het kan WhatsApp, Kik, Line, Safari, Call, etc. en hun app-gegevens overzetten van iPhone naar iPhone na het instellen. De stappen zijn eenvoudig en snel, en er zijn slechts enkele klikken nodig.
Naast het overzetten van die apps, kan het ook werken als een dagelijkse overdrachtstool om foto's, video's, audio, contacten en berichten over te zetten van iPhone naar iPhone, iPhone naar Mac en vice versa (iPad en iPod worden ook ondersteund). Of u nu gegevens wilt overzetten tussen iDevice of gratis iPhone-opslag en gegevens wilt overzetten naar Mac, Apeaksoft iPhone Transfer presteert erg goed.
Overdracht van apps naar nieuwe iPhone
- Na de installatie kunt u apps eenvoudig overzetten naar nieuwe iPhones.
- Hoge snelheid en veiligheid gegarandeerd.
- Uitstekend iPhone-Mac-overdracht van foto's, video's, audio en documenten.
- Ondersteunt alle iPhone-modellen, inclusief de iPhone 16-serie.
Veilige download
Veilige download

Laten we eens kijken hoe je apps van iPhone naar iPad/iPod/iPhone kunt overzetten.
Stap 1. Download en installeer dit programma op een Mac-computer. Start dit programma eerst. Sluit vervolgens uw oude en nieuwe iPhones afzonderlijk aan op de Mac. Dit programma detecteert ze automatisch.

Stap 2. Klik Anderen in het linkermenu. Kies de app-gegevens die u wilt overzetten. Klik op de apparaatknop en klik op de naam van uw nieuwe iPhone. Gegevens worden binnen enkele seconden succesvol overgezet en u kunt naar uw nieuwe iPhone gaan om te controleren.
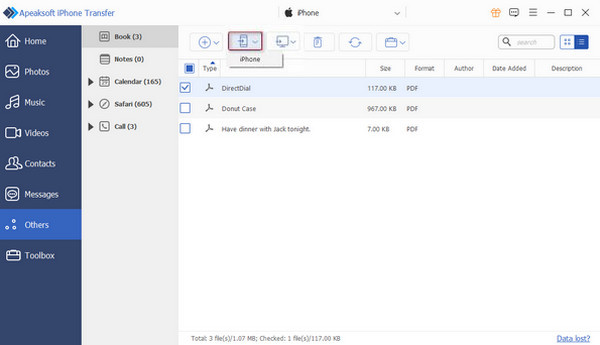
Tips: Als uw computer uw apparaten wel kan detecteren, maar dit programma niet, probeer dan uw apparaten aan te sluiten nadat dit programma is gestart.
Deel 2. Hoe u apps van iPhone naar iPhone overzet met QuickStart [draadloze methode]
Hoe zet je alle apps over naar een nieuwe iPhone? QuickStart helpt je. QuickStart is een Bluetooth iPhone-iPhone overdrachtsmethode. Je hoeft geen back-up te maken naar de cloud en alle telefooninstellingen en apps worden verplaatst naar je nieuwe telefoon. Je nieuwe apparaat kan niet worden ingesteld als je apps op je iPhone wilt verplaatsen.
Stap 1. Sluit uw apparaten aan op stroom. Verbind uw oude iPhone met wifi en schakel Bluetooth in. Stel uw nieuwe apparaat in. Wanneer u dit scherm bereikt, zou uw oude iPhone gedetecteerd moeten zijn. Tik op Doorgaan op het nieuwe apparaat.
Stap 2. Gebruik nu uw oude iPhone om de animatie te scannen die op de nieuwe wordt weergegeven.
Stap 3. Voer daarna de toegangscode van uw oude iPhone in op de nieuwe. Vervolgens wordt u gevraagd of u gegevens van een andere iPhone wilt overzetten. Bevestig dit.
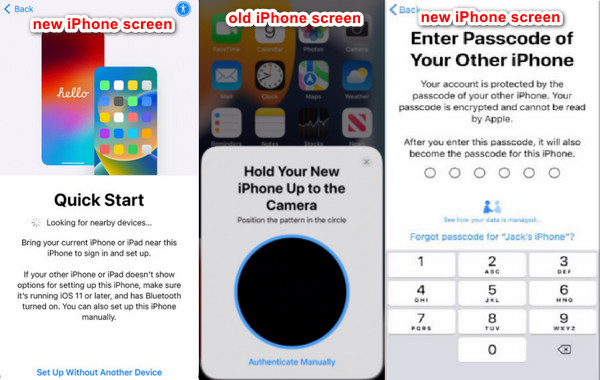
Tips: Als je oude iPhone Face ID of Touch ID heeft ingesteld, word je gevraagd om dit voor de nieuwe in te stellen. Zorg ervoor dat beide apparaten meer dan 10% vermogen hebben, anders is er een kans dat Face ID werkt niet.
Deel 3. Hoe apps van iPhone naar een andere iPhone over te zetten met iCloud [draadloze methode]
iCloud is een andere draadloze methode om apps over te zetten vóór de installatie. Het lijkt op QuickStart, maar u moet eerst een back-up maken van uw iPhone naar iCloud. Deze methode downloadt gegevens van iCloud in plaats van ze rechtstreeks over te zetten van de vorige iPhone. Zorg ervoor dat uw iCloud voldoende ruimte heeft om een back-up te maken van uw oude iPhone.
Laten we eens kijken hoe je apps naar een nieuwe iPhone kunt overzetten.
Stap 1. Back-up maken van de oude iPhone
Open Instellingen op je oude iPhone. Tik op de iPhone-naam en kies iCloud. Scroll naar beneden en kies iCloud-reservekopie. Schakel in iCloud back-up en tik op Nu back-up om de meest recente gegevens van uw oude iPhone op te slaan.
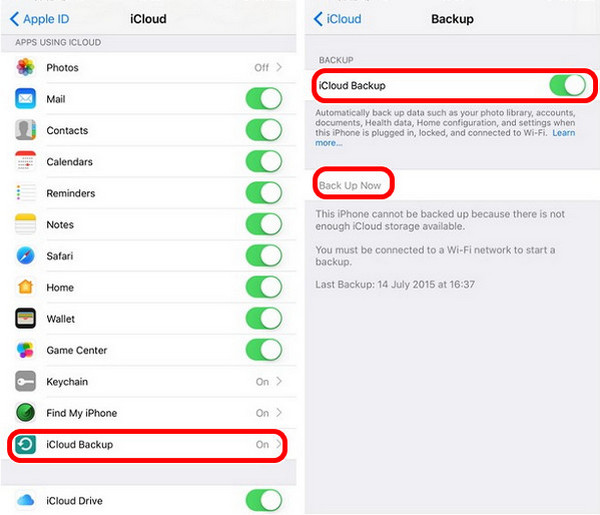
Stap 2. De nieuwe iPhone instellen
Stel nu uw nieuwe iPhone in. Verbind hem met Wi-Fi. Wanneer u de App data scherm, tik op Herstellen van iCloud-back-up. Vervolgens vraagt de nieuwe iPhone om uw Apple ID en wachtwoord. Kies na het inloggen de nieuwste back-up om te downloaden.
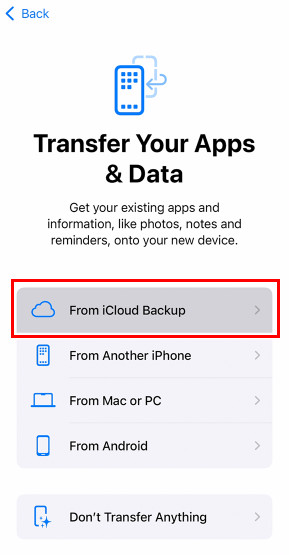
Deel 4. Hoe apps van iPhone naar iPad/een andere iPhone te synchroniseren [draadloze methode]
App Store is de officiële applicatie die verschillende apps voor Apple-gebruikers aanbiedt. U kunt er apps downloaden als u inlogt met een Apple ID. Als u zich afvraagt hoe u apps van iPhone naar iPhone kunt overzetten of hoe u iPad-apps met iPhone kunt synchroniseren, lees dan dit gedeelte en zet ze eenvoudig over met de App Store.
Stap 1. Open je nieuwe iPhone. Tik op App StoreTik op de profielknop bovenaan en log in met dezelfde Apple ID als op je oude iPhone.
Stap 2. Tik in de accountinstellingen op Gekocht > Mijn aankoop.
Stap 3. Hier vindt u alle apps die u op uw oude iPhone hebt. Tik op de cloudknop om apps te downloaden naar uw nieuwe iPhone.
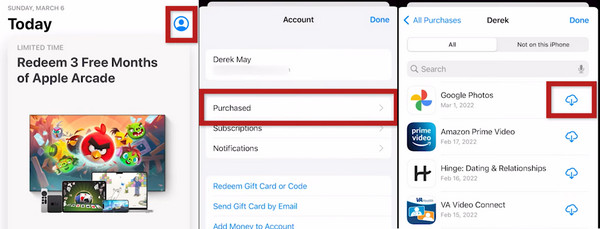
Tips: Deze methode downloadt niet de data van de apps, alleen de app zelf. Inloggen op je app-account kan een oplossing zijn als je je app-data nodig hebt.
Conclusie
Hoe je apps overzet naar nieuwe iPhones? Dit artikel illustreert vier manieren om apps over te zetten met Apeaksoft iPhone Transfer, QuickStart, iCloud en App Store. Met Apeaksoft iPhone Transfer en App Store kunt u apps overzetten na de installatie. Apearsoft iPhone Transfer is echter sneller omdat het een bekabelde methode is.
Wat vind je van deze manieren? Hoe zet je apps over van iPhone naar iPhone?
Gerelateerde artikelen
Wanneer apps niet worden overgezet naar een nieuwe iPhone, moet u veel dingen controleren om mogelijke redenen vast te stellen en deze eenvoudig op te lossen.
Weet u niet hoe u alles van iPhone naar iPhone moet overbrengen? Als u overstapt op een nieuwe iPhone of in andere situaties, moet u dit leren.
Wanneer u muziek van een iPad naar een iPhone moet overbrengen, deelt de post 5 veelgebruikte methoden om iPad-nummers, afspeellijsten en albums naar de iPhone te synchroniseren.
Ondergaat u onjuiste manieren om iPhone naar iPad over te zetten? Dit artikel illustreert 5 manieren en somt hun functies op, zodat u de beste kunt evalueren.

