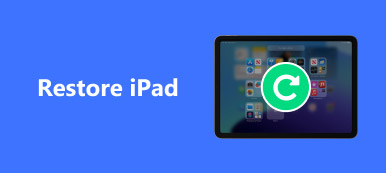Wanneer uw iPad-gegevens per ongeluk worden verwijderd of onverwachts verdwijnen als gevolg van systematische fouten, is het tijd om te weten waar de iPad-back-uplocatie zich bevindt. Of u nu Wi-Fi gebruikt of de iPhone op de computer aansluit, zowel iTunes als iCloud maken automatisch een back-up van iPad-bestanden. In dit artikel leren we je toegang te krijgen tot iPad-back-uplocatie voor iTunes en iCloud en de beste manier om iPad-back-up te openen.

- Deel 1: iPad-back-uplocatie voor iTunes
- Deel 2: iPad-back-uplocatie voor iCloud
- Deel 3: beste manier om iPad-back-up te openen
Deel 1. iPad-back-uplocatie voor iTunes
1. iPad-back-uplocatie op Windows
Om iPad-back-up voor Windows te vinden, moet u de geschikte manier kiezen op basis van de versies van Windows die u gebruikt, omdat verschillende versies van Windows verschillende stappen hebben. Bekijk gewoon meer details over de stappen, zoals hieronder.
Stap 1. Voer de opdracht run uit
Open in Windows XP het menu en zoek naar "Uitvoeren" in de zoekbalk. En klik vervolgens op "Uitvoeren" onder "Programma's".
In Windows 7/8/10: zoek naar "Uitvoeren" in de "Zoeken" -functie aan de rechterkant.

Stap 2. Toegang tot de locatie van de iPad-back-up
En dan kunt u "% Appdata% \ Apple Computer \ MobileSync \ Backup" kopiëren en in de opdrachtregel plakken en vervolgens op "OK" klikken om de iPad-back-uplocatie te openen.
Op deze manier kun je gemakkelijk krijgen iCloud-herstel door de opties voor foto's, bladwijzers, e-mails etc. te bekijken.

2. iPad-back-uplocatie op Mac
Stap 1. Net zoals bij de methode om de iPad-back-up op Windows te vinden, kunt u naar zoeken gaan en vervolgens op "Ga naar map" klikken in "Ga" in de navigatiebalk.

Stap 2. Plak het locatiepad en open de back-uplocatie. Kopieer en plak in het functievak van "Ga naar map" "~ / Library / Application Support / Mobilesync / Backup", en klik vervolgens op "Go" om toegang te krijgen tot de iPad-back-uplocatie op Mac.

Deel 2. iPad-back-uplocatie voor iCloud
U kunt het vanzelfsprekend vinden dat de iPad-back-uplocatie voor iCloud alleen beschikbaar is op internet. Eigenlijk kan dat ook toegang tot iCloud-back-up van Windows, Mac, iPad, website, etc.
1. iPad-back-uplocatie voor iCloud op Windows
Open iCloud voor Windows en voer uw Apple ID in om u aan te melden. Klik op de knop "Opslag" en selecteer vervolgens de optie "Back-up" om de locatie van de iPad-back-up te controleren.

2. iPad-back-uplocatie voor iCloud op Mac
Selecteer "Systeemvoorkeuren" in het Apple-menu, open de "iCloud" -optie om op "Beheren" te klikken, je hebt toegang tot "Back-ups" inclusief iPad-back-uplocatie aan de linkerkant.

3. iPad-back-uplocatie voor iCloud op iPad
Ga naar iCloud in "Instellingen", en klik vervolgens op "Opslag en back-up" om "Beheer opslag" te kiezen. U vindt uw iPad-back-uplocatie.

4. iPad-back-uplocatie voor iCloud op de website
Als de bovenstaande manieren uw problemen nog steeds niet oplossen, of u hoopt alleen maar dat het sneller wordt, dan kunt u icloud.com direct openen en uw Apple ID gebruiken om in te loggen, waarna u iPad-back-upbestanden kunt vinden.

Deel 3. Beste manier om iPad-back-up te openen
Net als eerder vermeld, hebt u toegang tot iPad-back-up vanaf verschillende apparaten. Maar er zijn nog steeds enkele beperkingen, zelfs als je de iPad-back-uplocatie kent. Of je toegang hebt tot iTunes back-up of iCloud-back-up, u kunt niet alle iPad-back-ups controleren. Bovendien controleer je misschien niet eens de bestanden waarvan je een back-up hebt gemaakt met iTunes. Wat zou de beste manier moeten zijn om toegang tot iPad-back-up te krijgen? iPhone Data Recovery is een sterk aanbevolen programma om toegang tot te krijgen iPad back-up voor iTunes en iCloud.
- Herstel en maak back-ups van 19-gegevenstypen van iPhone, iPad en iPod touch;
- Herstel en exporteer 8-gegevenstypen van andere iOS-apparaten;
- Ondersteuning voor iOS 15/16/17/18/26 en iPhone 15/16/17;
- Extract 11-gegevenstypen van iTunes-back-up van iOS-apparaten;
- Professioneel, gemakkelijk, snel en efficiënt.
1. Hoe iPad Backup te vinden op iTunes
Wanneer u iPhone Data Recovery gebruikt om de iPad Backup op iTunes te vinden, kunt u bestanden uit iTunes back-uppen zonder iPad herstellen. Bovendien kunt u een voorbeeld van alle back-upbestanden op iTunes bekijken voordat u de bestanden naar de computer haalt.
Stap 1. Scan iPad-back-up op iTunes
Nadat u het programma heeft gedownload en geïnstalleerd, kunt u de software starten en de modus "Herstellen van iTunes-back-upbestand" selecteren. En zoek vervolgens de iPad-back-up in de lijsten voor iTunes, klik op de knop "Start scannen" om de iPad-back-up op iTunes te zoeken.

Stap 2. Bekijk de iPad-back-upbestanden
Zodra de scan is voltooid, kunt u al uw iTunes-back-upbestanden controleren zonder toegang te hebben tot de back-uplocatie van de iPad. En dan kunt u meer informatie over de iPad-back-up bekijken door op het item te klikken.

Stap 3. Herstel de iPad-back-up
Kies de bestanden die u wilt herstellen, klik op "Herstellen" om gegevens terug te halen en op de lokale schijf op te slaan. Wat het geval betreft, u kunt bestanden rechtstreeks naar uw iPad overbrengen zonder de iPad te herstellen en alle inhoud vooraf te wissen.
2. Hoe iPad Backup te vinden op iCloud
Als u de items van de iPad-back-uplocatie voor iCloud niet kunt vinden, kunt u iPhone Data Recovery gebruiken voor toegang tot alle bestanden waarvan u een back-up hebt gemaakt op iCloud. Bovendien kunt u na herstel ook meer ruimte vrijmaken.
Stap 1. Kies de iCloud-back-upmodus
Start gewoon het programma en kies de modus "Herstellen van iCloud-back-upbestand". En dan kunt u inloggen op het iCloud-account met Apple ID en wachtwoord. En dan heb je toegang tot de iPad-back-uplocatie op iCloud.

Stap 2. Bekijk iPad-back-up op iCloud
Selecteer een iCloud-back-up voor iPad uit de lijst, klik op de knop "Downloaden" om een voorbeeld van de iPad-back-upbestanden te bekijken. Je hebt toegang tot alle bestanden waarvan je ooit een back-up hebt gemaakt in iCloud, zelfs de verwijderde bestanden.

Stap 3. Herstel bestanden van de iPad-back-up
U kunt de gewenste bestanden uit de interface kiezen. Bovendien kunt u vanuit het programma ook een voorbeeld van alle iPad-back-ups bekijken. En klik vervolgens op de knop "Herstel" om de bestanden dienovereenkomstig op uw computer op te halen.