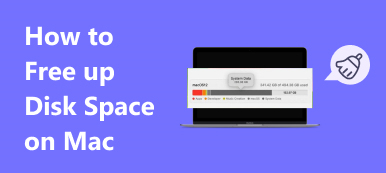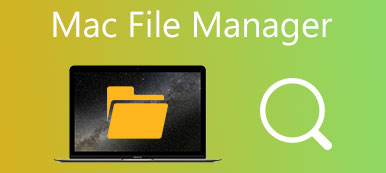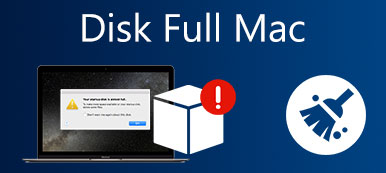Wanneer mensen van plan zijn de oude MacBook Pro te verkopen, of problemen op een MacBook Pro proberen op te lossen door een schone installatie van software uit te voeren, moeten ze eerst de computer terugzetten naar de fabrieksinstellingen. Het is de beste manier om een Mac te wissen en alle gegevens en inhoud van een Mac te wissen. Het is makkelijk gezegd dan gedaan. Een MacBook Pro maakt meestal verbinding met iCloud, iTunes en andere Apple-services. Om MacBook Pro terug te zetten naar de fabrieksinstellingen, moet je meer doen dan een smartphone resetten. Maak je geen zorgen! Deze tutorial stelt je in staat om een vlekkeloze uitvoering uit te voeren fabrieksreset MacBook Pro.
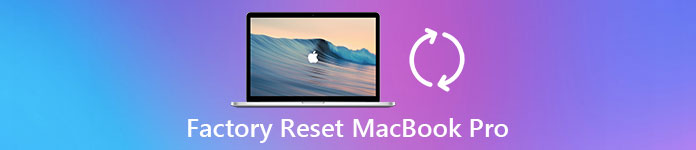
- Deel 1: Wat is een fabrieksreset van een MacBook Pro?
- Deel 2: voorbereiding voor het opnieuw instellen van de fabriek MacBook Pro
- Deel 3: Begin met fabrieksreset MacBook Pro
- Deel 4: Beste methode om uw Mac veilig en permanent schoon te maken
- Deel 5: Veelgestelde vragen over het resetten van een MacBook Pro
Deel 1: Wat is een fabrieksreset van een MacBook Pro?
Voordat u MacBook Pro terugzet naar de fabrieksinstellingen, weet u misschien nog steeds niet wat de fabrieksinstellingen zijn en waarom u dit doet. Kortom, fabrieksreset is het permanent wissen van alle persoonlijke gegevens en inhoud van een apparaat en het terugzetten naar de fabrieksinstellingen in de doos.
Mensen slaan foto's, documenten, iTunes-account en andere informatie liever op Mac-computers op. Het terugzetten naar de fabrieksinstellingen is de beste manier om uw privacy en informatie te beschermen wanneer u uw MacBook Pro wilt verkopen of aan iemand anders wilt overhandigen.
Aan de andere kant is het terugzetten naar de fabrieksinstellingen van MacBook Pro een ultieme oplossing om verschillende problemen op te lossen. Problemen en klachten komen continu naar voren sinds MacBook Pro is gelanceerd, zoals een blauw scherm, onjuist reageren en meer. Fabrieksinstellingen herstellen is de nieuwste manier om een MacBook Pro te repareren voordat je hem helemaal opgeeft.
Deel 2: voorbereiding voor het opnieuw instellen van de fabriek MacBook Pro
Zoals eerder gezegd, is het terugzetten naar de fabrieksinstellingen van MacBook Pro een beetje ingewikkelder dan andere apparaten, deels omdat er meer werk is aan voorbereiding, inclusief back-up, afmelden bij iTunes, iCloud en andere accounts.
Stap 1. Maak een back-up voor je MacBook Pro
Om gegevensverlies te voorkomen, maak een back-up van alles op je Mac is nodig voordat u MacBook Pro terugzet naar de fabrieksinstellingen. Er zijn twee methoden om een back-up voor MacBook Pro te maken.
Om een back-up van uw apparaat te maken, sluit u een USB-flashstation of externe schijf aan die groot genoeg is, gaat u naar Systeemvoorkeuren-> Time Machine, selecteert u Back-upschijf en volgt u de instructies op het scherm om de schijf te formatteren en alle bestanden over te zetten waarvan u een back-up wilt maken.
Een andere manier is om de hele harde schijf te klonen. De programma's, zoals Carbon Copy Cloner en SuperDuper, kunnen alle gegevens en informatie op uw harde schijf naar een externe harde schijf kopiëren.
Het verschil tussen back-up met Time Machine en klonen is dat de vorige selectief kopiëren ondersteunt. Het klonen van een harde schijf betekent het kopiëren van alle informatie, inclusief fouten, storingen, configuratieproblemen en zelfs virussen.
Stap 2. Meld u af bij alle accounts en services op uw Mac
Deze stap omvat het uitschakelen van iTunes, iCloud, FileVault en andere apps die zijn gekoppeld aan uw hardware. iTunes ondersteunt het instellen van maximaal vijf Mac-apparaten met één account. Als u iCloud uitschakelt, kan een deel van de persoonlijke inhoud van de Mac worden verwijderd. En de FineVault is ontworpen om uw bestanden op de harde schijf te versleutelen. Het is dus beter om deze services uit te schakelen voordat u MacBook Pro terugzet naar de fabrieksinstellingen.
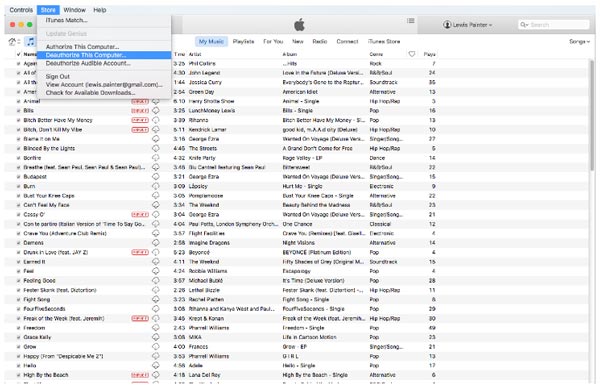
- 1. De-autorisatie van iTunes. Start iTunes, klik op Store en vervolgens Autorisatie voor deze computer intrekken, voer uw Apple ID en wachtwoord in en klik op Autorisatie intrekken om het te bevestigen. Als je een oude versie van iTunes gebruikt, kun je de machtiging voor deze computer intrekken in Account > Autorisaties.
- 2. Schakel iCloud uit. Open iCloud in Systeemvoorkeuren, klik op Nu afmelden en klik vervolgens op Verwijderen van Mac in elk pop-upvenster.
- 3. Meld u af bij FileVault. Ga naar Systeemvoorkeuren-> Beveiliging en privacy-> FileVault en schakel File Vault uit. U wordt gevraagd uw wachtwoord in te voeren om het te bevestigen.
Naast drie services hierboven, moet u mogelijk andere apps uitloggen, zoals Adobe Photoshop, Facebook en meer. En als uw MacBook Pro Touch Bar heeft, moet u ook alle Apple Pay-kaartgegevens verwijderen.
Deel 3: Begin met fabrieksreset MacBook Pro
Na het maken van een back-up en het uitloggen van verschillende services, kunt u beginnen met het opnieuw instellen van de fabrieksinstellingen van de MacBook Pro
Stap 1. Start uw MacBook Pro op in de herstelmodus
Klik op het Apple-logo in de linkerbovenhoek van het scherm en selecteer Opnieuw opstarten, en houd vervolgens de Command- en R-toetsen ingedrukt totdat het Apple-logo op het scherm verschijnt.
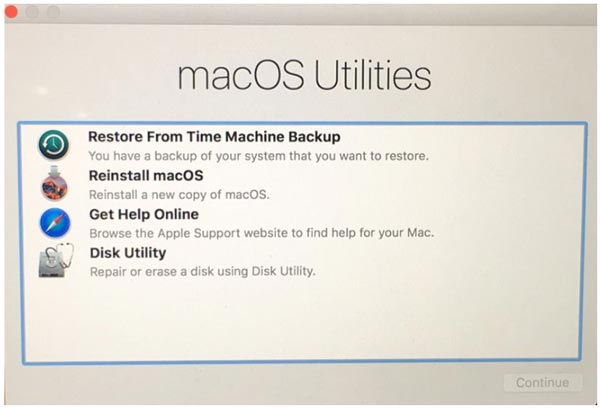
Er zijn drie belangrijke combinaties van Mac OS Herstel, Command + R, Optie + Command + Ren Shift + Option + Command + R. De eerste zal de nieuwste Mac OS-versie installeren zonder te upgraden. De tweede zal upgraden naar het nieuwste Mac OS. En de laatste zal het Mac OS installeren dat bij je MacBook Pro is geleverd.
Stap 2. Wis de harde schijf van uw MacBook Pro
Wanneer de Herstelmodus Hulpprogramma's venster verschijnt, kies schijfhulpprogramma en klik op Doorgaan. Selecteer uw belangrijkste harde schijf die gewoonlijk wordt genoemd Macintosh HD.
Klik op de Wissen knop op het bovenste lint van Schijfhulpprogramma om te beginnen met het wissen van uw harde schijf voor het terugzetten naar de fabrieksinstellingen van de MacBook Pro. Als het klaar is, sluit u de toepassing door te klikken schijfhulpprogramma en Sluit Schijfhulpprogramma.
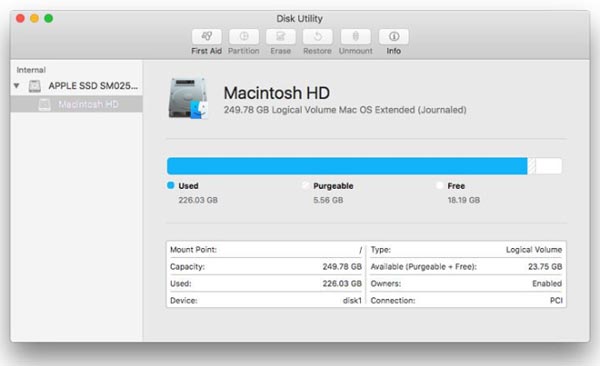
Wanneer u een harde schijf kiest, moet u naar de naam van de schijf zoeken, maar niet naar de naam van het volume.
Stap 3. Installeer de Mac opnieuw op uw MacBook Pro
Nadat het Schijfhulpprogramma is gesloten, verschijnt het herinstallatievenster van Mac OS. plukken Installeer MacOS opnieuw or Installeer OS X, begint je MacBook Pro verbinding te maken met Apple-servers en het Mac OS automatisch te downloaden via Wi-Fi-netwerk of Ethernet. De opnieuw geïnstalleerde Mac OS-versie is afhankelijk van de toetsencombinatie die u in stap 1 hebt gebruikt. Nadat de herinstallatie is voltooid, wordt uw MacBook Pro opnieuw opgestart. Als u uw computer continu wilt gebruiken, logt u in met uw Apple ID en wachtwoord. Houd anders Command + Q ingedrukt om het installatieproces over te slaan.
De bovenstaande handleidingen zijn een universeel proces voor het terugzetten van de fabrieksinstellingen op de MacBook Pro. De detailmenu's kunnen enigszins verschillen, afhankelijk van de versie van iTunes, Mac OS en MacBook Pro die u gebruikt. Ook al komt het misschien niet exact overeen, dat is oké, want de betekenis is hetzelfde.
Mogelijk bent u geïnteresseerd:
Top 10 gegevensherstelsoftware voor Mac
Hoe bestanden overzetten van Mac naar Mac
Deel 4: Beste methode om uw Mac veilig en permanent schoon te maken
Tot nu toe hebben we je laten zien hoe je een Mac terugzet naar de fabrieksinstellingen. Maar wat als u niet alle instellingen en inhoud hoeft te verwijderen? Misschien moet u alleen bepaalde gegevens op uw Mac verwijderen. In dat geval hoef je je Mac niet terug te zetten naar de fabrieksinstellingen. U kunt eenvoudig een professionele Mac-reiniger gebruiken om het werk voor u te doen.
Apeaksoft Mac Cleaner, de beste tool om ongewenste gegevens op uw Mac op te schonen, kan u helpen bij het verwijderen van systeemrommel, foto's, e-mails, grote bestanden, duplicaten en meer. Je kunt het ook gebruiken om je prullenbak leeg te maken. En het beste is dat u zich geen zorgen hoeft te maken dat u uw privégegevens kwijtraakt, aangezien alle verwijderde gegevens niet door anderen kunnen worden hersteld.

4,000,000 + downloads
Eén klik om alle ongewenste bestanden ongewenste/grote/oude/onnodige bestanden op uw Mac te scannen.
Caches verwijderen, ongewenste bestanden, systeemlogboeken, e-mailbijlagen, iTunes-back-ups, enz.
Monitor systeemprestaties zoals schijfgebruik, batterijstatus en CPU-gebruik.
Werk voor iMac, iMac Pro, MacBook, MacBook Air / Pro, Mac mini, enz.
Deel 5: Veelgestelde vragen over het resetten van een MacBook Pro
Wat gebeurt er als je je Mac terugzet naar de fabrieksinstellingen?
Het zal alle informatie op je Mac verwijderen en terugbrengen naar de fabrieksmodus, wat betekent dat je Mac zal worden ingesteld zoals hij was toen je hem kocht.
Hoe prullenbak legen op MacBook Pro?
Als u wilt leeg de prullenbak op je Mac, kunt u eenvoudig Apeaksoft Mac Cleaner gebruiken om het werk te doen. Het is snel, eenvoudig en veilig.
Maakt het wissen van een Mac het sneller?
Onnodige gegevens van uw Mac wissen regelmatig helpt om uw Mac gezonder te houden. De snelheid moet sneller worden dan vroeger.
Conclusie
In deze tutorial hebben we je verteld: hoe MacBook terug te zetten naar fabrieksinstellingen Pro. Er zijn een aantal redenen waarom je je MacBook Pro terug moet zetten naar de fabrieksinstellingen. Misschien verkoopt u het en veegt u uw gegevens ervan af. Misschien werkt het niet goed of is het geïnfecteerd met een virus. Hoe dan ook, je zult merken dat MacBook Pro naar fabrieksinstellingen niet zo moeilijk is als je dacht als je onze bovenstaande handleidingen volgt. Om je MacBook Pro terug te brengen naar de fabrieksstatus, kun je er beter eerst een back-up van maken. En de laatste stap, het opnieuw installeren van het Mac OS, heeft een internetverbinding nodig. Als je vragen hebt over het terugzetten naar de fabrieksinstellingen van je MacBook Pro, laat dan een bericht achter onder dit bericht.